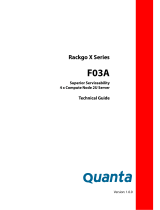Page is loading ...

AMIDebug™ Rx – User Manual
Document Revision 1.44
February 14
th
, 2020
Public Document
Copyright 2020
AMI
5555 Oakbrook Parkway
Building 200
Norcross, GA 30093 (USA)
All Rights Reserved
Property of AMI

AMIDebug™ Rx – User Manual
Copyright ©2020 AMI ● Public Document Page 2 of 39
Legal
Disclaimer
This publication contains proprietary information which is protected by copyright. No part of this
publication may be reproduced, transcribed, stored in a retrieval system, translated into any language or
computer language, or transmitted in any form whatsoever without the prior written consent of the
publisher, AMI. AMI retains the right to update, change, modify this publication at any time, without
notice.
For Additional Information
Call AMI at 1-800-828-9264 for additional information.
Limitations of Liability
In no event shall AMI be held liable for any loss, expenses, or damages of any kind whatsoever,
whether direct, indirect, incidental, or consequential, arising from the design or use of this product or the
support materials provided with the product.
Limited Warranty
No warranties are made, either expressed or implied, with regard to the contents of this work, its
merchantability, or fitness for a particular use. AMI assumes no responsibility for errors and omissions or
for the uses made of the material contained herein or reader decisions based on such use.
Trademark and Copyright Acknowledgments
Copyright ©2020 AMI All Rights Reserved.
5555 Oakbrook Parkway
Building 200
Norcross, GA 30093 (USA)
All product names used in this publication are for identification purposes only and are trademarks of
their respective companies.

AMIDebug™ Rx – User Manual
Copyright ©2020 AMI ● Public Document Page 3 of 39
Table of Contents
OVERVIEW ..................................................................................................................................................................... 5
INTRODUCTION ............................................................................................................................................................... 5
KEY FEATURES ............................................................................................................................................................... 5
REFERENCES ................................................................................................................................................................... 6
DOCUMENT CHANGE HISTORY ....................................................................................................................................... 6
GETTING STARTED WITH AMIDEBUG RX ........................................................................................................... 8
WHAT’S IN THE BOX? ..................................................................................................................................................... 8
AMIDEBUG RX LAYOUT ................................................................................................................................................ 8
USING AMIDEBUG RX ................................................................................................................................................... 9
USING AMIDEBUG RX FOR BIOS CHECKPOINTS............................................................................................. 10
IDENTIFYING SYSTEMS THAT SUPPORT AMIDEBUG RX............................................................................................... 10
LOCATING THE USB DEBUG PORT ............................................................................................................................... 10
CHECKPOINT FUNCTIONALITY ...................................................................................................................................... 10
CHANGING THE CHECKPOINT DISPLAY FORMAT .......................................................................................................... 10
VIEWING CHECKPOINT HISTORY .................................................................................................................................. 11
AMIDEBUG RX MENU REFERENCE ...................................................................................................................... 12
USING THE DEVICE MENU ............................................................................................................................................ 12
MENU STRUCTURE ....................................................................................................................................................... 12
EXIT MENU ................................................................................................................................................................... 12
START NEW SESSION .................................................................................................................................................... 13
SAVE SESSION .............................................................................................................................................................. 13
LOAD SESSION .............................................................................................................................................................. 13
ERASE SESSION ............................................................................................................................................................. 14
INFO .............................................................................................................................................................................. 15
SETTINGS ...................................................................................................................................................................... 15
USING AMIDEBUG RX VCOM FUNCTIONALITY .............................................................................................. 17
USB VIRTUAL COM (VCOM) TERMINAL ................................................................................................................... 17
CONFIGURING THE DEVICE (MICROSOFT WINDOWS) ................................................................................................... 17
CONFIGURING THE TERMINAL ...................................................................................................................................... 18
TERMINAL COMMANDS ................................................................................................................................................ 18
Upload ..................................................................................................................................................................... 18
Download ................................................................................................................................................................. 19
Display ..................................................................................................................................................................... 21
Erase ........................................................................................................................................................................ 21
Info ........................................................................................................................................................................... 22
DEVICE FIRMWARE UPDATE ................................................................................................................................. 23
TROUBLESHOOTING ................................................................................................................................................ 25
DEBUG MODE FUNCTIONALITY ........................................................................................................................... 28

AMIDebug™ Rx – User Manual
Copyright ©2020 AMI ● Public Document Page 4 of 39
AMIDEBUG PRODUCTS FOR SOURCE-CODE DEVELOPMENT ........................................................................................ 28
USB DEBUG MODE ...................................................................................................................................................... 28
AMI DEBUG UNLOCK CODE ......................................................................................................................................... 28
WINDOWS KERNEL DEBUGGING ................................................................................................................................... 29
TERMINAL OUTPUT EXAMPLES ........................................................................................................................... 31
EXAMPLE STRING TABLE (USING DOWNLOAD/DISPLAY COMMAND) ........................................................................... 31
EXAMPLE SESSION OUTPUT (USING DOWNLOAD/DISPLAY COMMAND) ....................................................................... 34
LIMITED HARDWARE WARRANTY ...................................................................................................................... 38

AMIDebug™ Rx – User Manual
Copyright ©2020 AMI ● Public Document Page 5 of 39
Overview
Introduction
AMIDebug™ Rx is a low-cost debug tool built around
the debug port feature common to today’s USB 2.0
EHCI controllers. Based on patent-pending technology,
AMIDebug Rx is designed as replacement for the PCI
POST Checkpoint Card, which is becoming less useful
in the PC market as newer systems omit PCI
expansion slots.
This product is targeted to power users, quality
assurance labs & service technicians. Diagnosing
platforms with AMIDebug Rx is non-intrusive, allowing
technicians to access checkpoints without opening the
case. AMIDebug Rx produces more descriptive
debugging messages than the checkpoint card, along
with extended features such as boot performance
timing and UEFI debug message redirection.
Key Features
• USB-based replacement for the PCI
port 80h “POST Checkpoint” card
• Checkpoints can be captured and
stored to one of four “sessions” for later
review
• Measures elapsed time between
checkpoints to analyze boot
performance timing
• Display descriptive text for each
checkpoint, based on built-in string
table or custom table
• USB Virtual COM (VCOM) port for data
transfer and configuration
• Additional features for Aptio 4.x and AMIBIOS8 BIOS developers
o UEFI debug messages
1
redirected over USB VCOM or saved in local memory
o Enable source level debugging
2
via AMIDebug for Aptio and AMIDebug for AMIBIOS8
1
Requires Aptio 4.x BIOS project to be compiled in debug mode
2
Additional features available after-market using unlock code, available from AMI

AMIDebug™ Rx – User Manual
Copyright ©2020 AMI ● Public Document Page 6 of 39
References
AMI BIOS checkpoint references, available at www.ami.com
• AMIBIOS Checkpoint and Beep Codes
• Aptio 4.x Status Codes – Checkpoints and Beep Codes
Document Change History
Date
Rev
Description
2009-05-29
0.90
Release candidate draft, ready for customer review.
2009-06-10
0.91
Updated for firmware release v2.2.0. Added description of ‘info’ command. Updated help
strings for terminal commands. Updated sample output of download strings & download
session commands. Added new pictures.
2009-06-12
0.92
New troubleshooting tips added: Problems Installing USB Host-to-Host Debug Driver &
Ayera TeraTerm Does Not Recognize Ports above COM4.
2009-06-18
0.93
Updated firmware version in info command example (v2.2.1)
2009-08-12
1.00
Updated firmware version in info command example (v2.3.0). Added info command
example to unlock procedure. Added footnote for UEFI Debug Strings (pg. 8).
2009-11-05
1.10
Updated for v2.3.1 firmware. Added ‘Erase Session’ and ‘Info’ menu commands. Added
marker for stored sessions in ‘Save Session’ and ‘Load Session’ dialogs.
2010-02-01
1.20
Updated for v2.3.2 firmware. Added notes on new confirmation messages. Updated
copyright information for 2010.
2010-03-25
1.30
Updated for v2.3.4 firmware. Described usage with Microsoft Windows Kernel Debugging
functionality via USB debug port (page 26). Corrected product name references for
consistency with trademarks.
2010-07-13
1.40
Updated for v2.3.6 firmware. Updated VCOM terminal help text to match new entries.
2014-08-04
1.41
Updated link for downloading of VCP driver
2015-02-11
1.42
Update link for downloading of VCP Driver

AMIDebug™ Rx – User Manual
Copyright ©2020 AMI ● Public Document Page 7 of 39
2017-04-27
1.43
Updated for v3.4.1 firmware.
2020-02-14
1.44
Updated AMI logo and company name from American Megatrends, Inc. to AMI.

AMIDebug™ Rx – User Manual
Copyright ©2020 AMI ● Public Document Page 8 of 39
Getting Started with AMIDebug Rx
What’s in the Box?
One (1) AMIDebug Rx Device
Two (2) USB 2.0 A/Mini-B 4-pin device cables
AMIDebug Rx Quick Start Guide
CD-ROM, including electronic documentation and VCOM drivers
AMIDebug Rx Layout
USB0 LED – indicates connection (ON) & activity (BLINK) for USB CONNECTOR 0
USB1 LED – indicates connection (ON) & activity (BLINK) for USB CONNECTOR 1
SHIFT – Used in checkpoint mode to change checkpoint display format
SELECT – Used in menu navigation, also used in checkpoint mode to checkpoint display format
MENU – Used to enter & exit menu
– Used in menus to select next entry, also used in checkpoint mode to navigate buffer
– Used in menus to select previous entry, also used in checkpoint mode to navigate buffer
OPTION SWITCH – Used to select debug mode (LEFT) or checkpoint mode (RIGHT). Center position is
reserved for future use.

AMIDebug™ Rx – User Manual
Copyright ©2020 AMI ● Public Document Page 9 of 39
FEATURE CONNECTOR – Reserved for future use
Using AMIDebug Rx
AMIDebug Rx has three basic usage models …
1. Connect AMIDebug Rx to a system under test (SUT) at boot up to view BIOS checkpoints,
capture UEFI debug strings
3
and store checkpoint sessions to local memory.
2. Connect AMIDebug Rx to a computer after boot and use the Virtual COM (VCOM) terminal to
retrieve checkpoint sessions, upload new checkpoint string tables and view UEFI debug strings
in real-time during the boot process.
3. Use AMIDebug Rx to connect a debug host & target for use with AMI Debug source-level
debugging tools (AMIDebug for UEFI or AMIDebug for AMIBIOS8).
3
UEFI debug strings are only available on UEFI BIOS compiled in “debug mode” and may not be visible on
commercially shipping BIOS products.

AMIDebug™ Rx – User Manual
Copyright ©2020 AMI ● Public Document Page 10 of 39
Using AMIDebug Rx for BIOS Checkpoints
Identifying Systems That Support AMIDebug Rx
Systems supporting AMIDebug Rx functionality will have a support string present in the BIOS Setup,
under the Advanced menu (“AMI Debug Rx Enabled!”). The manufacturer’s documentation may also
indicate that AMIDebug Rx is supported.
Locating the USB Debug Port
AMIDebug Rx will only communicate with the system under test on the “USB debug port.” Please refer
to the manufacturer’s documentation to locate this port.
Checkpoint Functionality
Turn off the system under test (SUT). Set the OPTION SWITCH to checkpoint mode (RIGHT) and
connect the AMIDebug Rx to the USB debug port on the SUT. Turn on the SUT. AMIDebug Rx will
power on and start displaying data sent to the USB debug port. By default POST checkpoints are
displayed in a right justified format.
Changing the Checkpoint Display Format
The SELECT button is used switch the display mode, showing the same checkpoint data with string
descriptions and timing information. Descriptions are based on the lower checkpoint byte only.

AMIDebug™ Rx – User Manual
Copyright ©2020 AMI ● Public Document Page 11 of 39
23) 0x7800 10 s
ACPI modul e i ni t
While in CHECKPOINT mode, the SHIFT key also affects the display mode. Checkpoint lower-byte
values are displayed on the bottom line, while the checkpoint upper-byte value and progress bar are
shown on the top.
11} 15£ 19 2B 2C
#2 } 00£ £�- - - - }
#2 } 00£ £�- - - - }
11} 15£ 19 2B 2C
When using string displays, SHIFT switches the word based checkpoint value between “big endian" and
“little endian" byte order.
23) 0x7800 10 s
ACPI modul e i ni t
23) 0x0078 10 s
ACPI modul e i ni t
Viewing Checkpoint History
Checkpoints in a current session are viewed using the UP/DOWN buttons (/).
} 11£ 15 19 2B
#1 } 00£ �- - - - - }
11} 15£ 19 2B 2C
#2 } 00£ £�- - - - }
11 15} 19£2B 2C 2E
#3 } 00£ £�- - - - }
11} 15£ 19 2B 2C
#2 } 00£ £�- - - - }

AMIDebug™ Rx – User Manual
Copyright ©2020 AMI ● Public Document Page 12 of 39
AMIDebug Rx Menu Reference
Using the Device Menu
• When operating in checkpoint mode, use the MENU button to enter the device menu
• Use the arrow keys to navigate
• The SELECT switch is used to select options and sub-menus
• The SHIFT key has no assigned function in the sub-menus
• Use the MENU key to exit any sub-menu
Menu Structure
Exit Menu
The Exi t Menu option is used to exit the menu and return to the current checkpoint session.

AMIDebug™ Rx – User Manual
Copyright ©2020 AMI ● Public Document Page 13 of 39
Mai n Menu:
1) Exi t Menu
Start New Session
The St ar t New Sessi on option allows the user to create a new blank session to begin saving debugging
messages within.
Mai n Menu:
2) St ar t New Sessi on
Save Session
The Save Sessi on option allows the user to save the current checkpoint session into one of four data
areas (1, 2, 3, 4), for later viewing. The data is stored in flash memory on the device.
Mai n Menu:
3) Save Sessi on
Use the SELECT button to select a session. Any existing data in the session will be overwritten.
Save Sessi on:
} 1 2 3 4
Sessions containing saved data are noted by an asterisk (*) to the right of the session number.
Save Sessi on:
} 1* 2 3 4
Note: Saving over a session already containing data will prompt the user to overwrite the
session or cancel the save operation. Select ‘Y’ to continue or ‘N’ to cancel the operation.
Over wr i t e sessi on?
Y } N
Once a session is saved the device will display a confirmation message and then return to the menu. To
retrieve a saved session, use the Load Sessi on menu command or the download & display terminal
commands.
The saved session includes all checkpoint data and UEFI debug strings stored since the last new
session was started. Checkpoint data can be viewed using the Load Sessi on menu command or the
download & display terminal commands. UEFI debug strings from a saved session can only be
viewed using the download & display terminal commands.
Load Session
The Load Sessi on menu allows the user to load a previously saved checkpoint session.

AMIDebug™ Rx – User Manual
Copyright ©2020 AMI ● Public Document Page 14 of 39
Mai n Menu:
4) Load Sessi on
Load Sessi on:
} 1 2 3 4
Loading a saved session will overwrite the current session in memory. Make sure to save the
current session to avoid losing useful data.
Sessions containing saved data are noted by an asterisk (*) to the right of the session number.
Load Sessi on:
} 1* 2 3 4
Loading an empty session will produce the following results.
} 00£
#1 } 00£ �- - - - - }
A previously saved session will display data in the same way a current session is displayed.
#1 } 00£ �- - - - - }
} 11£ 15 19 2B
Checkpoint data can be viewed using the Load Sessi on menu command or the download & display
terminal commands. UEFI debug strings from a saved session can only be viewed using the download
& display terminal commands.
Erase Session
The Er ase Sessi on option allows the user to erase any stored checkpoint session in the four data areas
(1, 2, 3, 4). This performs the same function as the
erase command in the VCOM terminal.
Mai n Menu:
5) Er ase Sessi on
Use the SELECT button to select a session, or use the MENU button to return to the previous menu
without erasing any data. Sessions containing saved data are noted by an asterisk (*) to the right of the
session number. Erasing sessions containing data will prompt the user if they wish to overwrite. Select
‘Y’ to continue operation or ‘N’ to cancel.
Er ase Sessi on:
} 1* 2 3 4
Note: Erasing a session already containing data will prompt the user to confirm the erase
operation. Select ‘Y’ to continue or ‘N’ to cancel the operation.

AMIDebug™ Rx – User Manual
Copyright ©2020 AMI ● Public Document Page 15 of 39
Over wr i t e sessi on?
Y } N
Note: This operation has no ‘undo’ and may take several seconds to complete.
Once a session is erased the device will display a confirmation and then return to the menu.
Info
The I nf o option displays the AMIDebug Rx hardware version and firmware revision.
Mai n Menu:
6) I nf o
This is the same information displayed on the device’s boot screen, but can be accessed without
resetting the device.
AMI Debug Rx
980F v3. 4. 0
After viewing the information, press SELECT or MENU to return to the previous menu.
Settings
The Set t i ngs menu & sub menus allows the user to customize the look & feel of various features.
Mai n Menu:
7) Set t i ngs
Chk Pnt Tbl Select
Set t i ngs:
1) Chk Pnt Tbl Sl ct
The “Checkpoint Table Select” (Chk Pnt Tbl Sl ct ) option determines the checkpoint string table used to
translate POST Checkpoint values. For more information on string tables, refer to the “
Upload”
command in the “Terminal Commands” section of this manual.
Chk Pnt Tbl Sl ct :
1) Aut oconf i g
With the Aut oconf i g option, AMIDebug Rx will use BIOS data to determine the correct checkpoint table.
Chk Pnt Tbl Sl ct :
2) Apt i o 4. x
The Apt i o 4. x option will force checkpoint string lookups to use Aptio 4.x data (string table 1)

AMIDebug™ Rx – User Manual
Copyright ©2020 AMI ● Public Document Page 16 of 39
Chk Pnt Tbl Sl ct :
3) AMI BI OS8
The AMI BI OS8 option will force checkpoint string lookups to use AMIBIOS8 data (string table 2)
Chk Pnt Tbl Sl ct :
4) Cust om
The Cust om option will force checkpoint string lookups to use a user-provided table (string table 3)
Boot Logo
Set t i ngs:
2) Boot Logo
The Boot Logo option determines if the sign on message is displayed at power on.
Set t i ngs:
1) On
The On option will enable the displaying of the sign on message, including the current firmware version.
Set t i ngs:
2) Of f
The Of f option will disable the displaying of the sign on message.
Save Settings
Set t i ngs:
3) Save Set t i ngs
The Save Set t i ngs option will store user preferences in the Settings menu (Chk Pnt Tbl Sl ct &
Boot Logo) for use at the next device power-on.

AMIDebug™ Rx – User Manual
Copyright ©2020 AMI ● Public Document Page 17 of 39
Using AMIDebug Rx VCOM Functionality
USB Virtual COM (VCOM) Terminal
AMIDebug Rx uses a text terminal interface to retrieve stored data and configure the device. This
interface allows flexible configuration options without the need for specialized software. The VCOM
Terminal is enabled when the OPTION SWITCH is set to checkpoint mode (RIGHT position).
The VCOM Terminal user interface works with terminal programs such as Ayera TeraTerm
and
Microsoft HyperTerminal. AMI recommends using Ayera TeraTerm for any of the VCOM functionality
that uses XMODEM
4
transfers.
VCOM allows AMIDebug Rx users to retrieve stored information such as checkpoint sessions, UEFI
debug strings and checkpoint string files.
Configuring the Device (Microsoft Windows)
AMIDebug Rx uses a “Silicon Labs CP210x USB to
UART” under Microsoft Windows XP & Vista to map
the device to a COM port address. This driver is
available via Microsoft Update, so the “Found New
Hardware Wizard” can connect to the Internet and
install the proper driver. If prompted to connect to
Windows Update, use the “Yes, this time only” option
to automatically locate and load the device driver.
The Silicon Labs CP210x USB to UART driver can also be downloaded and installed manually.
The driver can be found in the supplemental files download located here:
https://www.ami.com/download-license-
agreement/?DownloadFile=AMI_Debug_Rx_Supplemental_Files_Version_3.4.1.zip
Once the driver loads, the VCOM port will
appear as a standard COM port under
Microsoft Windows systems. Use the Device
Manager to determine the COM port number
(COM4, COM5, COM6, etc.). The AMIDebug
4
Due to differences between the Microsoft HyperTerminal XMODEM implementation and the standard XMODEM
protocol, the AMIDebug Rx “upload” VCOM command is not compatible with HyperTerminal. Other terminal
programs will support AMIDebug Rx using XMODEM, including Ayera TeraTerm.

AMIDebug™ Rx – User Manual
Copyright ©2020 AMI ● Public Document Page 18 of 39
Rx VCOM port is associated with the “CP210x USB to UART Bridge Controller” driver.
Configuring the Terminal
Use the COM port number listed in Device Manager to configure the terminal program.
Recommended COM Settings: 115200 baud, 8 bit, no parity, 1 stop bit, hardware flow control.
Once the connection is established, hit the ENTER key to confirm the connection is active. If the
connection is active, the user will see the following prompt:
Invalid command! Enter help for a list of valid commands.
Terminal Commands
A summary of terminal commands is generated by typing help at the command prompt.
help
Command list:
Help – This help menu.
Upload – Upload a string file to the device.
Download – Download a session or string file from the device.
Display - Dump a session or string table to the console.
Erase – erase a session or string table from the device.
Info - Display information about device.
Enter “help <command>” for further information.
Upload
The upload command uses the XMODEM protocol to upload a custom string table to the device’s local
memory. The uploaded file is in ASCII TXT format.

AMIDebug™ Rx – User Manual
Copyright ©2020 AMI ● Public Document Page 19 of 39
Upload:
upload <type> <select>
Upload a string file to the device using the xmodem protocol.
Tested to work with TeraTermPro.
type:
strings - Upload a check point string table.
select:
1 through 3
1 – Aptio
2 – AMIBIOS8
3 – Custom
example:
upload strings 2 – Uploads a new AMIBIOS8 string table to device
This operation changes the strings displayed by AMIDebug Rx that correspond to BIOS checkpoint
values. The string table used by the device is selected in the Set t i ngs menu.
• String table 1 is reserved for AMI Aptio 4.x.
• String table 2 is reserved for AMIBIOS8.
• String table 3 is set aside for custom checkpoint string tables.
To generate a custom checkpoint string table, use the download command to extract an
existing string file as the starting point for the new checkpoint string table.
After issuing the upload command in the terminal, an XMODEM “send” transfer must be initiated to
transfer the text file to the AMIDebug Rx device. This is initiated from the terminal program used to
access AMIDebug Rx via the VCOM terminal.
Download
The download command uses the XMODEM protocol to retrieve a stored session or string table from
the device’s local memory. The downloaded file is in ASCII TXT format.

AMIDebug™ Rx – User Manual
Copyright ©2020 AMI ● Public Document Page 20 of 39
Download:
download <type> <select>
Download a session or string file from the device using the xmodem
protocol. Tested to work with TeraTermPro.
type:
session - Download a session log.
strings - Download a check point string table.
select:
For session, 1-4.
For strings, 1-3
1 – Aptio
2 – AMIBIOS8
3 – Custom
example:
download session 3 – Starts download of session 3 to host
• Sessions 1-4 correspond to the checkpoint capture sessions used by the Load Sessi on and
Save Sessi on menu commands
• String table 1 is reserved for AMI Aptio 4.x.
• String table 2 is reserved for AMIBIOS8.
• String table 3 is set aside for custom checkpoint string tables.
After issuing the download command in the terminal, an XMODEM “receive” transfer must be initiated
to transfer the text file from the AMIDebug Rx device. This is initiated from the terminal program used to
access AMIDebug Rx via the VCOM terminal.
For an example of the output generated by the display command, please refer to the “Terminal Output
Examples” section at the end of this document.
/