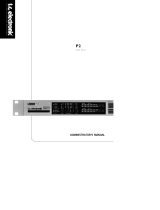Page is loading ...

Operation Manual

Cristina Bachmann, Heiko Bischoff, Lillie Harris, Christina Kaboth, Insa Mingers, Matthias Obrecht, Sabine Pfeifer,
Benjamin Schütte, Marita Sladek
This PDF provides improved access for vision-impaired users. Please note that due to the complexity and number
of images in this document, it is not possible to include text descriptions of images.
The information in this document is subject to change without notice and does not represent a commitment on
the part of Steinberg Media Technologies GmbH. The software described by this document is subject to a License
Agreement and may not be copied to other media except as specically allowed in the License Agreement. No
part of this publication may be copied, reproduced, or otherwise transmitted or recorded, for any purpose,
without prior written permission by Steinberg Media Technologies GmbH. Registered licensees of the product
described herein may print one copy of this document for their personal use.
All product and company names are ™ or ® trademarks of their respective owners. For more information, please
visit www.steinberg.net/trademarks.
© Steinberg Media Technologies GmbH, 2019.
All rights reserved.
WaveLab Pro_10.0.0_en-US_2019-10-15

6 New Features
9 WaveLab Pro Introduction
9 Platform-Independent Documentation
9 Help System
10 Conventions
11 Key Commands
12 Setting Up Your System
12 Connecting the Equipment
12 Audio Cards and Background Playback
12 Latency
13 ASIO-Guard
13 Dening Audio Connections
19 CD/DVD Recorders
19 Remote Devices
28 WaveLab Pro Concepts
28 General Editing Rules
28 Startup Dialog
29 Basic Window Handling
30 Selecting Audio
37 Sliders
37 Renaming Items in Tables
37 File Browser
39 Tab Groups
41 Peak Files
42 Companion Files
43 Processing Precision
43 EBU Loudness Standard R-128
45 Workspace Window
45 Audio Editor
45 Audio Montage
46 Batch Processor
46 Podcast Editor
46 DVD-Audio
46 Script Editor
47 Control Window
48 File Tab
49 Info Tab
51 Tool Windows
51 Meter Windows
51 Slide-Out Windows
52 Docking and Undocking Tool Windows and
Meter Windows
54 Command Bar
55 Status Bar
56 Context Menus
57 Time Ruler and Level Ruler
61 Managing Tabs
63 Activating Full Screen Mode
63 Log Window
65 Project Handling
65 Opening Files
66 WaveLab Projects
69 File Groups
71 Value Editing
71 Drag Operations
72 Undoing and Redoing
79 Zooming in the Workspace Window
84 Presets
86 File Operations
86 Recently Used Files
87 Favorite Files
88 Save and Save As
90 Templates
95 File Renaming
95 Naming Schemes
97 Deleting Files
97 Temporary Files
97 Work Folders vs. Document Folders
100 Copying Audio Information to the Clipboard
100 Setting the Focus on the Current File
101 Playback
101 Transport Bar
112 Starting Playback From the Ruler
112 Playback Scrubbing
113 Timecode Window
114 Jog/Shuttle Function
115 Scroll During Playback
116 Playback in the Audio Montage Window
117 Speaker Conguration
119 Audio File Editing
119 Wave Window
127 Audio Editor Tabs
137 File Handling in the Audio Editor
157 Changing the Audio Properties
157 Metadata
162 Snapshots
164 Mixing Down – Audio Files Rendering
166 Silence Generator Dialog
168 Bleep Censor
169 Waveform Restoration with the Pen Tool
170 Audio Analysis
170 Analyze Tab
171 Global Analysis
180 Audio File Comparator
181 3D Frequency Analysis
184 Error Correction
184 Correction Tab
Table of Contents
3

187 Correcting Errors
188 Oine Processing
188 Process Tab
190 Applying Processing
190 Gain Dialog
191 Level Normalizer Dialog
191 Loudness Normalizer
193 Pan Normalizer Dialog
194 Envelope Dialog
195 Fades in Audio Files
196 Crossfades
197 Phase Inverting
197 Reversing Audio
198 DC Offset
198 Time Stretching
201 Pitch Shift
202 Pitch Quantizing Dialog
203 Pitch Bend
205 Resample
206 Effect Morphing
209 Audio Montage
209 Montage Window
216 Audio Montage Tabs
233 Signal Path in the Audio Montage
234 Creating New Audio Montages
235 Audio Montage Duplicates
239 Creating an Audio Montage from an Audio File
239 Import Options for Audio Montages
241 Missing Files Dialog
241 Assembling the Audio Montage
253 Rearranging Clips
259 Clip Editing
276 Audio Montages within Audio Montages
281 Managing Source Files of Clips
285 Track Activity Indicator
285 Envelopes for Clips
293 Fades and Crossfades in Audio Montages
302 Clip Time Stretching
302 Clip Pitch Shifting
303 Effects for Tracks, Clips, and the Montage
Output
318 Reference Track
320 CD Markers
321 CD Window
328 Snapshots
329 Mixing Down – The Render Function
332 Loudness Meta Normalizer
334 Navigator Window
335 Notes Window
335 Groups
337 Audio Montage Backups
338 Multichannel Operations in the Audio Montage
348 Importing a Basic Audio CDs
348 XML Export and Import of Audio Montages
348 AES-31 Files Export and Import
351 Recording
351 Setting Up the Recording Dialog
352 Dropping Markers During Recording
352 Recording Dialog
358 Recording in the Audio Montage Window
360 Live Input Rendering
364 Master Section
364 Bypassing the Master Section
364 Master Section Window
383 Rendering
391 Smart Bypass
393 Saving Master Section Presets
398 Monitoring Background Tasks
399 Dropouts
400 Markers
400 Marker Types
401 Markers Window
405 Creating Markers
408 Deleting Markers
409 Moving Markers
409 Moving Multiple Markers
411 Navigating to Markers
411 Hiding Markers of a Specic Type
411 Converting Marker Types
412 Renaming Markers
413 Selecting Markers
413 Selecting the Audio Between Markers
414 Binding Markers to Clips in the Audio Montage
414 Marker Import and Export
416 How Marker Information is Saved
417 Metering
417 Meter Windows
417 Realtime vs. Non-Realtime
417 Metering Monitor Modes
418 Meter Settings
418 Multichannel Metering
418 Resetting the Meters
419 Using Presets in the Meter Windows
419 Level Meter
422 Loudness Meter
424 Phasescope
425 Spectroscope
426 Spectrometer
428 Live Spectrogram
430 Bit Meter
431 Oscilloscope
432 Wavescope
433 DVD-Audio
433 Structure of a DVD-Audio Project
433 DVD-Audio Formats
434 DVD-Audio Format Considerations
434 DVD-Audio Window
436 Preparing a DVD-Audio
437 Opening Audio Montages for Editing
438 Checking the DVD-Audio Conformity
439 Writing Operations
439 Write Audio CD or DDP Dialog
441 Erase Optical Media Dialog
441 Write Audio Montages
454 Write DVD-Audio Function
457 Writing an Audio CD from a DDP Image
459 Data CD/DVD Projects
462 Audio CD Formats
466 Spectral Editing
466 Spectrogram
467 Wavelet Display
468 Spectrogram Options Dialog
Table of Contents
4

469 Spectrum Tab
475 Spectrum Processing
479 Audio Inpainting
480 Spectrum Watermark
481 Master Section Processing
483 Auto Split
483 Auto Split in Audio Files
486 Auto Split in Audio Montages
489 Loops
489 Basic Looping
490 Loop Renement
497 Looping Audio Which Is Not Very Well Suited
for Looping
500 Sample Attributes
502 Generating Signals
502 Signal Generator
506 DTMF Generator
508 Importing Audio CD Tracks
508 Import Audio CD Dialog
511 Importing Audio CD Tracks
512 Searching Track Names on the Internet
512 Submitting Track Names to the Internet
513 Ultra-Safe Mode
513 Converting Audio CD Tracks to an Audio
Montage
514 Video
514 Video Track
515 Video Clip Editing
516 Video Window
517 Video File Compatibility
518 Frame Rates
520 WaveLab Exchange
520 WaveLab Pro as External Editor for Cubase/
Nuendo
521 Cubase/Nuendo as External Editor for WaveLab
Pro
522 Batch Processing
523 Batch Processor Window
530 Oine Processors
532 Working with the Batch Processor
538 Watch Folders
551 XML Files in Batch Processing
558 Batch Conversion
558 Batch Conversion Dialog
559 Batch Converting Files
560 Batch Renaming
560 Batch Renaming Dialog
560 Batch Renaming Files
562 Batch Renaming Markers
563 Batch Renaming Clips
565 Renaming Operation Categories and Types
568 List of Renaming Operations
569 Preview Section
569 Range Parameters
571 Previewing and Performing All Renaming
Operations
571 Regular Expressions
575 Podcasts
575 Podcast Editor
579 Global Podcast Options
579 Creating a Podcast
580 Setting Up a FTP for Podcast Publishing
580 Publishing Podcasts
580 FTP Settings Dialog
582 Checking the Podcast
583 Customizing
583 Workspace Layout
584 Customizing the Wave Window and the
Montage Window
586 Customizing Shortcuts
591 Customizing Command Bars
591 Plug-in Organization
598 Variables and Text Snippets
600 Scripting
602 Touch Bar (macOS only)
603 Conguring WaveLab Pro
603 Global Preferences
609 Audio Files Preferences
614 Audio Montages Preferences
619 Synchronizing WaveLab Pro Settings on Several
Computers
620 Multi-User Settings
620 External Editors
622 Alternative External File Browser
623 External Tools
626 Index
Table of Contents
5

New Features in Version 10.0.0
Highlights
External Effects
● The extended external effects functionality allows you to integrate external effect devices
into WaveLab Pro. See External Effects.
History Window for Audio Files
● The Audio Editor now also has a History window. This allows you to see all versions of the
audio le that you are working on. You can restore previous versions. See History Window
for Audio Files.
Rendering Audio Files in Realtime
● Rendering audio les in realtime allows you to listen to the audio le while it is being
rendered. See Rendering Audio Files in Realtime.
Inline Editing
● You can edit clips inline in a non-destructive Waveform Editor or Spectrum Editor. This
allows you to edit a selection range without modifying the original clip. See Inline Editing.
Inspector Window
● This window allows you to add effect plug-ins to tracks, clips, and the montage output. The
Inspector replaces the Effects window. See Inspector Window.
Reference Track
● The reference track allows you to compare your mix to a reference audio le or input signal
without latency. See Reference Track.
Live Input Rendering
● You can monitor and render the audio input through the Master Section. Optionally, you
can add plug-ins and external effects to the live input rendering. You can also render
multiple live input streams with different plug-ins and output formats in parallel. See Live
Input Rendering.
Video
● WaveLab Pro supports the integration of video les in your project. See Video.
External Editors
● You can now edit audio les and clips in external editors. For example, in SpectraLayers,
Izotope RX, or Melodyne 4. See External Editors.
New Features
6

More New Features
REVelation
● REVelation produces a high-quality algorithmic reverb with early reections and reverb
tail. This plug-in is described in the separate document Plug-in Reference. For further
information, see the Plug-in Reference documentation on steinberg.help.
Frequency
● Frequency is a high-quality equalizer with 8 fully parametric bands. The bands can act as
either shelving lter, as peak or notch lter (band-pass), or as cut lter (low-pass/high-
pass). This plug-in is described in the separate document Plug-in Reference. For further
information, see the Plug-in Reference documentation on steinberg.help.
Magneto II
● Magneto II simulates the saturation and compression of recording on analog tape
machines. This plug-in is described in the separate document Plug-in Reference. For
further information, see the Plug-in Reference documentation on steinberg.help.
Keep Undone Versions When Reverting to Previous Versions
● By default, reverting to a previous version deletes all versions that were created after the
selected version. Now, you can keep undone versions when reverting to previous versions.
See Reverting to Previous Versions.
Edit Indicators
● Edit indicators allow you to see where audio parts have been edited. You can then recover
previous versions of the edited parts without losing the changes you have made to the rest
of the audio. See Edit Indicators.
Track Control Area Redesign
● The track control area offers several new navigation options and other settings. See Track
Control Area.
Resizing Tracks
● You can now freely resize the track height and width in the montage window. See Resizing
Tracks.
Recording on Multiple Tracks
● You can now record on multiple tracks in the audio montage. See Recording on Multiple
Tracks.
Number of Effect Plug-ins in the Master Section Increased
● You can now add 16 effect plug-ins to the Effects pane in the Master Section. See Effects
Pane.
Last but Not Least
Scripting Batch Processors
● The scripting system now allows you to run batch processors. For further information, see
the WaveLab Pro Scripting documentation on steinberg.help.
File Browser Preview
● In the File Browser window, you can now listen to the selected audio le from any position
by clicking the waveform in the Preview area. If the audio le contains markers, the
markers are displayed in the preview waveform. See File Browser Window.
Audio-Processing Load
● The Audio-Processing Load display shows the average audio-processing load of plug-ins
during playback. This allows you to monitor the number of plug-ins you can use. See Audio-
Processing Load.
New Features
7

Snapping to Zero Crossing When Creating Markers
● You can make markers snap to the nearest zero-crossing point on the waveform when you
create markers via key commands. See Snapping to Zero Crossing When Creating Markers.
Using Undo/Redo after Saving Audio Files
● When you save audio les, the history is no longer deleted. Now you can use undo/redo
even after saving audio les. See Saving an Audio File.
Enhanced Metadata
● You can now add ITRK (track number) and IFRM (total number of tracks) to the RIFF
metadata. You can now also add TCMP (Part of a compilation) to the ID3v2 metadata. See
Metadata.
Additional ID3-v2 Metadata
● Now you can add the metadata TCMP (Part of a compilation) to your audio le. See
Metadata Dialog.
Follow Playback in the CD Window
● This option allows you to see the CD track that is played back from within the CD window.
See CD Window.
CD Window Toolbar Displays CD Album Title
● The toolbar of the CD window now displays the album title of the CD. See CD Window.
Rendering Audio Montages to Audio Files in Realtime
● If you render audio montages to audio les in realtime, this allows you to listen to the
audio le while it is being rendered. See Rendering Audio Montages to Audio Files in
Realtime.
Follow Playback in the Markers Window
● This option allows you to see the marker that is played back from within the Markers
window. See Markers Window.
Quantizing after Moving Markers
● The Quantize options in the Move Multiple Markers dialog allow you to automatically
apply quantization after the markers have been moved. See Move Multiple Markers Dialog.
Importing Markers from XML Files
● You can now import markers from XML les. See Marker Import and Export.
Importing Marker XML Files to Multiple Files
● You can now import XML marker les into the Batch Processor. This allows you to apply a
marker structure to multiple les. See Importing XML Marker Files into Multiple Files.
New Features
8

Thank you for purchasing WaveLab Pro 10 and embracing the true art of mastering. Welcome
not only to the number one choice for mastering professionals, but also to a community of users
who are true masters of their craft.
For nearly 25 years, WaveLab Pro has been the go-to choice for audio mastering, analysis,
editing, restoration, batch conversion, and authoring.
Used by high-end studios, producers, broadcasters, sound designers, musicians, audio archives,
and security and safety services alike, WaveLab’s comprehensive suite of audio processing tools,
its ability to host third-party plug-ins, and extended external effects support make it by far the
best-equipped single solution for a wide array of audio tasks. Yet, the technology never gets in
the way of your
workow: With its clear, highly customizable and easy-to-follow user interface, it
is the perfect
t for your preferred way of working, and exible batch processing ensures that it
is always quick and intuitive to use.
Carefully crafted by experienced software engineers and developed in close collaboration with
users, WaveLab’s remarkable array of user-friendly features and outstanding quality audio
engine help you to deliver exceptional results every time.
We look forward to seeing WaveLab Pro 10 play a major part in helping you produce the very
best audio and making the process more intuitive and productive than ever before.
Platform-Independent Documentation
The documentation applies to the operating systems Windows and macOS.
Features and settings that are specic to one of these platforms are clearly indicated. In all other
cases, the descriptions and procedures in the documentation are valid for Windows and macOS.
Some points to consider:
● The screenshots are taken from Windows.
● Some functions that are available on the File menu on Windows can be found in the
program name menu on macOS.
Help System
There are several ways of accessing the help system. The documentation is available online and
you can download most of it in PDF format from steinberg.help.
Documentation
The documentation consists of several documents.
To visit steinberg.help, do one of the following:
● Enter www.steinberg.help in the address bar of your web browser.
● In the program, select Help > steinberg.help.
WaveLab Pro Introduction
9

● Windows: To open the help for an active dialog on steinberg.help, click the question mark
icon on the title bar to show the Help button and click the Help button, or press F1.
● macOS: To open the help for an active dialog on steinberg.help, click the question mark
icon in the dialog to show the
Help button and click the Help button, or press Cmd-?.
Operation Manual
The main WaveLab Pro reference documentation, with detailed descriptions of
operations, parameters, functions, and techniques.
Plug-in Reference
Describes the features and parameters of the included plug-ins.
Scripting
Describes the objects and functions you can call in a WaveLab Pro script.
DDP Player
Describes the features and functions of the included DDP Player.
Tooltips
● To show tooltips, move the mouse over an interface icon.
● To use the menu help, move the mouse over a menu item.
● To see information on what kind of editing can be performed when using the mouse and
modier keys in the Audio Montage window, move the mouse over the montage window.
The help text is displayed on the info line at the bottom of the window.
What’s This
The What’s This help provides extended tooltips about interface icons and functions. Some
What’s This tooltips include a link to a dedicated help topic on steinberg.help.
To open the What’s This help, do one of the following:
● In any window, press Shift-F1 and move the mouse over an interface item, or select Help >
What’s This?.
● In a dialog, select the question mark icon on any title bar (Windows) or in the dialog
(macOS), and move the mouse over an interface item or a menu option.
RELATED LINKS
Info Line on page 255
Conventions
In our documentation, we use typographical and markup elements to structure information.
Typographical Elements
The following typographical elements mark the following purposes.
Prerequisite
Requires you to complete an action or to fulll a condition before starting a
procedure.
Procedure
Lists the steps that you must take to achieve a specic result.
WaveLab Pro Introduction
Conventions
10

Important
Informs you about issues that might affect the system, the connected hardware, or
that might bring a risk of data loss.
Note
Informs you about issues that you should consider.
Tip
Adds further information or useful suggestions.
Example
Provides you with an example.
Result
Shows the result of the procedure.
After Completing This Task
Informs you about actions or tasks that you can perform after completing the
procedure.
Related Links
Lists related topics that you can nd in this documentation.
Markup
Bold text indicates the name of a menu, option, function, dialog, window, etc.
EXAMPLE
To open the Metadata dialog, open the Metadata window and click Edit.
If bold text is separated by a greater-than symbol, this indicates a sequence of different menus
to open.
EXAMPLE
Select File > Open.
Key Commands
Many of the default key commands, also known as keyboard shortcuts, use modier keys, some
of which are different depending on the operating system.
When key commands with modier keys are described in this manual, they are indicated with the
Windows modier key rst, followed by the macOS modier key and the key.
EXAMPLE
Ctrl/Cmd-Z means: press Ctrl on Windows or Cmd on macOS, then press Z.
WaveLab Pro Introduction
Key Commands
11

Before you start working, you need to make some settings.
IMPORTANT
Make sure that all equipment is turned off before making any connections.
Connecting the Equipment
Your system setup depends on many different factors, for example, the kind of project that you
want to create, the external equipment that you want to use, or the computer hardware available
to you.
Audio Cards and Background Playback
When you activate playback or recording in WaveLab Pro, other applications cannot access the
audio card. Likewise, if another application uses the audio card,
WaveLab Pro is unable to play
back.
You can run WaveLab Pro together with other applications and always give the active application
access to the audio card.
PROCEDURE
1. Select File > Preferences > Audio Connections.
2. Select the Options tab.
3. Activate Release Driver.
4. Do one of the following:
● If you want to release the driver when WaveLab Pro is in the background, activate
When WaveLab Pro is in Background.
● If you want to release the driver only when Cubase is in the foreground, activate
When Cubase is in Foreground.
Latency
Latency is the delay between when audio is sent from the program and when you actually hear it.
While a very low latency can be crucial in a real-time DAW application such as Steinberg Nuendo
or Cubase, this is not strictly the case with WaveLab Pro.
When working with WaveLab Pro, the important issues are optimum and stable playback and
editing precision.
The latency in an audio system depends on the audio hardware, its drivers, and settings. In case
of dropouts, crackles, or glitches during playback, raise the ASIO-Guard setting on the Options
Setting Up Your System
12

tab in the Audio Connections, or increase the buffer size in the ASIO control panel, specic to
the audio card.
RELATED LINKS
Audio Connections Tab on page 14
ASIO-Guard
The ASIO-Guard allows you to pre-process all channels as well as VST plug-ins. This causes fewer
dropouts and allows you to process more tracks or plug-ins.
High ASIO-Guard levels cause an increased ASIO-Guard latency. When you adjust a volume fader,
for example, you hear parameter changes with a slight delay.
NOTE
Resampler plug-ins and certain other plug-ins with high latencies accumulate samples before
processing them. This requires a higher ASIO-Guard setting.
RELATED LINKS
Setting up ASIO-Guard on page 13
Setting up ASIO-Guard
You can specify the length of the ASIO-Guard buffer.
PROCEDURE
1. Select File > Preferences > Audio Connections.
2. Click the Options tab.
3. In the ASIO-Guard menu, specify the length of the ASIO-Guard buffer.
The higher the level, the higher the processing stability and audio processing
performance. However, higher levels also lead to an increased ASIO-Guard latency and
memory usage.
RELATED LINKS
Audio Connections Tab on page 14
Dening Audio Connections
To be able to play back and record audio in WaveLab Pro, you must specify how the internal input
and output channels in WaveLab Pro are connected to your sound card and which device you
intend to use for audio playback and recording.
You can dene the buffer settings for your device as well as set up connections to external
effects. You should select at least two channels for stereo playback and recording.
If you have no third-party audio card, you can select the Generic Low Latency driver or Built-in
Audio (Mac) options. You can also use the Generic Low Latency driver with most third-party
audio cards, with the advantage that you can record and play at different sample rates.
RELATED LINKS
Audio Connections Tab on page 14
Setting Up Your System
ASIO-Guard
13

Selecting an ASIO Driver
Audio Stream Input/Output (ASIO) is a computer device driver protocol for digital audio specied
by Steinberg. It provides a low-latency and high delity interface between a software application
and the soundcard of a computer.
PROCEDURE
1. Select File > Preferences > Audio Connections.
2. Open the Audio Device pop-up menu and select your ASIO driver.
The ASIO Plug-ins tab and the Control Panel button are activated.
3. Optional: Click Control Panel and make your settings.
4. On the ASIO Plug-ins tab, select the audio ports that are used for recording and monitor
input of the ASIO plug-ins.
Selecting the Generic Low Latency Driver
PROCEDURE
1. Select File > Options > Audio Connections.
2. Open the Audio Device pop-up menu and select Generic Low Latency.
3. On the Playback tab, select the audio ports that are used for playback.
4. On the Recording tab, select the audio ports that used for recording and monitor input.
Audio Connections Tab
This tab allows you to specify how the internal input and output buses in WaveLab Pro are
connected to your sound card and which device you want to use for audio playback and
recording.
● To open the Audio Connections tab, select File > Preferences > Audio Connections.
Global Settings
Audio Device
Allows you to select the audio device that you want to use for playback and recording
audio. If you do not have a third-party audio card, you can select the Generic Low
Latency driver or Built-in Audio (Mac) options.
Control Panel
When you select an ASIO driver, the Control Panel button is activated. Click the
button to open the settings application of your sound card, which is usually installed
with the sound card. Depending on your sound card and driver, this provides
settings for buffer size, digital formats, additional I/O connections, etc.
Refresh
This button causes audio devices to be evaluated again to reect device changes.
Setting Up Your System
Dening Audio Connections
14

Playback Tab
This tab allows you to add buses that are used for playback. If you are monitoring on a surround
system, specify your surround speaker outputs here.
Add Bus
Adds a new bus to the bus list.
Remove Selected Bus
Removes the selected bus from the bus list.
Move Bus Up/Move Bus Down
Moves the selected bus up or down in the bus list. This also modies the bus order in
the WaveLab Pro menus.
Bus List
Displays all buses. You can rename and move buses in the list. To rename a bus,
double-click it and enter a new name.
Category
Allows you to assign a category to the selected bus. Depending on the category, you
can select the buses in different areas of WaveLab Pro. The following categories are
available:
● Unused
● Buses with the category Reference Track appear in the Routing menu of the
reference track.
● Buses with the category Before Playback Processing appear in the Playback
Processing pane in Master Section when you click Output Buses Before
Playback Processing.
● Buses with the category Speaker Arrangement appear in the Speaker
Conguration pane in the Master Section. This allows you to switch between
different speakers. Speaker Arrangement #1 is always the main playback
bus.
Setting Up Your System
Dening Audio Connections
15

Recording Tab
This tab allows you to add buses that are used for recording and input monitoring. The inputs
that you dene here are then available in the Recording dialog.
Add Bus
Adds a new bus to the bus list.
Remove Selected Bus
Removes the selected bus from the bus list.
Move Bus Up/Move Bus Down
Moves the selected bus up or down in the bus list. This also modies the bus order in
the WaveLab Pro menus.
Bus List
Displays all buses. You can rename and move buses in the list. To rename a bus,
double-click it and enter a new name.
External Effects Tab
This tab allows you to add external effects. The external effect buses that you create here are
available in the
Audio Bus menu in the External FX plug-in.
Setting Up Your System
Dening Audio Connections
16

Add Bus
Adds a new bus to the bus list.
Remove Selected Bus
Removes the selected bus from the bus list.
Move Bus Up/Move Bus Down
Moves the selected bus up or down in the bus list. This also modies the bus order in
the
WaveLab Pro menus.
Bus List
Displays all buses. You can rename and move buses in the list. To rename a bus,
double-click it and enter a new name.
Options Tab
This tab allows you to specify the number of buffers and the control driver functionality.
ASIO-Guard
Increasing this value improves the elasticity of audio streaming to avoid dropouts.
The higher the level, the higher the processing stability and audio processing
performance. However, higher levels also lead to an increased ASIO-Guard latency
and memory usage.
MME Specic – Buffer Size
Increasing this value improves the elasticity of audio streaming to avoid dropouts.
This is only available when an MME driver is selected.
Perform Short Fade In When Starting Playback
If this option is activated, a short fade in is performed when you start playback. This
avoids clicks caused by waveforms that do not start on a zero-crossing point.
Perform Short Fade Out When Stopping Playback
If this option is activated, a short fade out is performed when you stop playback. This
avoids clicks caused by waveforms that do not end on a zero-crossing point. This also
discards any audio signal that is caused by latency and any tail that is caused by
reverb plug-ins.
Release Driver
Allows you to run WaveLab Pro together with other applications and always give the
active application access to the audio card.
● If When WaveLab Pro is in Background is activated, the driver is released
when WaveLab Pro is in the background.
● If When Cubase/Nuendo is in Foreground is activated, the driver is released
when Cubase/Nuendo is in the foreground.
Preferred Sample Rate
Allows you to specify the Preferred Sample Rate for playback.
RELATED LINKS
ASIO-Guard on page 13
External Effects
You can use external effects with WaveLab Pro. The External FX plug-in allows you to add
external effect devices to the Master Section and to the audio montage via the Inspector.
In order to use external effects, you must set up external effect buses. External effect buses
consist of send buses (output) and return buses (input).
Setting Up Your System
Dening Audio Connections
17

Each audio bus can have only one active external effect at a time. If the audio bus has more than
one external effect, all other external effects are bypassed. If an external effect is no longer used
and another external effect uses the same audio bus, the other external effect is activated.
The external effects that you set up in the Audio Connections are available in the External FX
plug-in.
You can use the External FX plug-in in the Effects pane of the Master Section and in the
Inspector for audio montages as clip, track, and output effect.
EXAMPLE
If you add an External FX plug-in as an insert effect in the Master Section, the audio is sent to
the corresponding audio output, processed in your external effect devices, and returned to the
plug-in via the
specied audio input.
RELATED LINKS
Inspector Window on page 304
Master Section Window on page 364
Assigning External Effects
To use external effect devices, you must assign them to send buses and return buses.
PROCEDURE
1. Select File > Preferences > Audio Connections.
2. Select the External Effects tab.
3. Click Add Bus.
4. Select the bus in the bus list and specify Send Ports and Return Ports for the bus.
● Send Ports send the audio from WaveLab Pro to your external effects device.
● Return Ports receive the audio that has been processed in the external effects
device.
RESULT
The external effect buses are available in the External FX plug-in in the Master Section and the
Inspector.
Setting up External Effects
The External FX plug-in allows you to add external effect devices to WaveLab Pro.
PREREQUISITE
You have set up external effects in the Audio Connections.
PROCEDURE
1. In the Master Section or Inspector, add the External FX plug-in to the effects list.
2. In the External FX window, open the Audio Bus menu and select the bus that you have
set up in the Audio Connections.
Setting Up Your System
Dening Audio Connections
18

3. In the Latency section, click Detect to measure the latency of the audio signal.
Latency is the time it takes for the audio signal from WaveLab Pro, through the external
effect device, and back to WaveLab Pro. WaveLab Pro automatically adapts to the latency.
4. Use the Send Gain and Return Gain sliders to adjust the gain of the outgoing and
incoming audio.
CD/DVD Recorders
For general instructions on installing internal or connecting external recorders via USB or
Firewire, refer to the instruction manual for your computer or your recorder.
Make sure to have the latest rmware version installed on your recorder unit. For CD recorders,
the existing rmware must support disc-at-once mode. In addition, running a unit with older
rmware can prevent you from writing sub-index markers into the tracks, for example.
Remote Devices
You can use remote devices to remote-control WaveLab Pro.
Several commands can be controlled with knobs and sliders of your remote control device. For all
commands that can be assigned to a keyboard shortcut, a MIDI trigger can also be assigned.
Remote Devices Tab
This tab allows you to select a device to remote-control WaveLab Pro, and see and edit the
control map of MIDI control devices.
● To open the Remote Devices tab, select File > Preferences > Remote Devices.
Setting Up Your System
CD/DVD Recorders
19

Device Editing Tab
This tab lets you select a MIDI control device, see the control map, assign WaveLab Pro
commands to MIDI controls, and import/export control assignments.
Device Menu
Select the MIDI device to edit. Select MIDI Shortcuts for Menus to dene the MIDI
input port that is used for MIDI shortcuts. The shortcuts can then be assigned on the
Shortcuts tab.
Select MIDI Control Device #1 – #10 to select a slot for a connected MIDI control
device. You can then assign a device by selecting a MIDI input port and output port.
Active
Activates the selected device and scans the MIDI ports.
In-Port/Out-Port
Select the MIDI input/output ports of the device that you want to use.
Edit Map
Activates the edit mode of the MIDI control map for the selected device. To leave the
edit mode, click again.
Save
Saves the modications that have been made to the MIDI control map.
Undo
Undoes the modications that have been made to the MIDI control map.
Reset
If the map has a factory preset, clicking Reset resets all changes that have been
made to the map. If the map has no factory preset, the map is cleared.
Setting Up Your System
Remote Devices
20
/