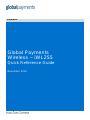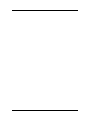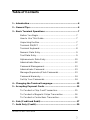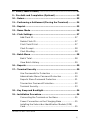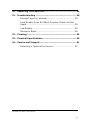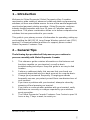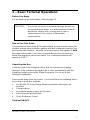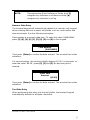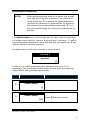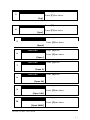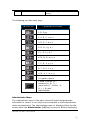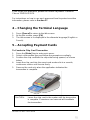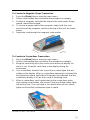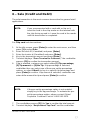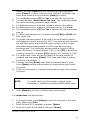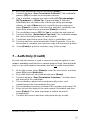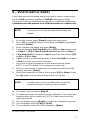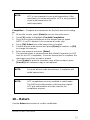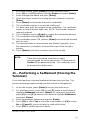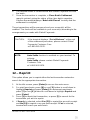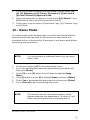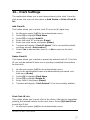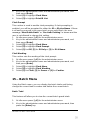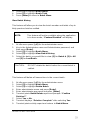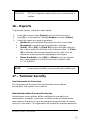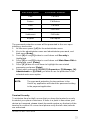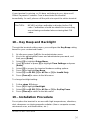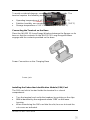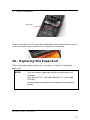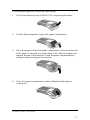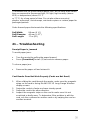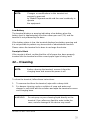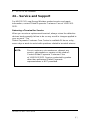Ingenico iWL250B Quick Reference Manual
- Category
- POS terminals
- Type
- Quick Reference Manual
This manual is also suitable for

3333333
Payments
Global Payments
Wireless – iWL255
Quick Reference Guide
November 2019


Table of Contents
1 – Introduction ............................................................................. 6
2 – General Tips ............................................................................ 6
3 – Basic Terminal Operations .................................................... 7
Before You Begin ............................................................ 7
How to Use This Guide ................................................... 7
Unpacking the Box .......................................................... 7
Terminal ON/OFF ........................................................... 7
Terminal Keyboard.......................................................... 8
Numeric Data Entry......................................................... 9
Text Data Entry ............................................................... 9
Alphanumeric Data Entry .............................................. 10
Administrator Menu ....................................................... 12
Password Management ................................................ 13
Administrator Password ................................................ 13
Manager/Supervisor/Clerk Passwords ......................... 13
Password Hierarchy ...................................................... 14
Set Up Your Passwords ................................................ 14
4 – Changing the Terminal Language....................................... 15
5 – Accepting Payment Cards ................................................... 15
To Conduct a Chip Card Transaction ........................... 15
To Conduct a Magnetic Stripe Transaction .................. 16
To Conduct a Contactless Transaction......................... 16
6 – Sale (Credit and Debit) ......................................................... 17
7 – Auth Only (Credit) ................................................................. 20

8 – Void (Credit or Debit) ........................................................... 21
9 – Pre-Auth and Completion (Optional) .................................. 22
10 – Return .................................................................................. 23
11 – Performing a Settlement (Closing the Terminal) ............. 24
12 – Reprint ................................................................................. 25
13 – Demo Mode ......................................................................... 26
14 – Clerk Settings...................................................................... 27
Add Clerk ID .................................................................. 27
Delete Clerk ID .............................................................. 27
Print Clerk ID List .......................................................... 27
Clerk Prompt ................................................................. 28
Clerk Wording ............................................................... 28
15 – Batch Menu ......................................................................... 28
Batch Total .................................................................... 28
View Batch History ........................................................ 29
16 – Reports ................................................................................ 30
17 – Terminal Security ............................................................... 30
Use Passwords for Protection ...................................... 30
Administrator Menu Password Protection .................... 30
Reports Menu Password Protection ............................. 31
Transaction Password Protection ................................. 32
Terminal Security .......................................................... 33
18 – Key Beep and Backlight ..................................................... 34
19 – Installation Procedure ........................................................ 34
Connecting the Terminal on the Base .......................... 35
Power Connection on the Charging Base .................... 35
Installing the Subscriber Identification Module (SIM)
Card .............................................................................. 35

20 – Replacing The Paper Roll .................................................. 36
21 – Troubleshooting ................................................................. 38
Receipt Paper is Jammed ............................................. 38
Card Reader Does Not Work Properly (Cards are Not
Read) ............................................................................ 38
Low Battery ................................................................... 39
Receipt is Blank ............................................................ 39
22 – Cleaning ............................................................................... 39
23 – Terminal Specifications ..................................................... 40
24 – Service and Support ........................................................... 41
Returning a Terminal for Service .................................. 41

1 – Introduction
Welcome to Global Payments! Global Payments offers Canadian
merchants a wide variety of advanced credit and debit card processing
solutions, all from one reliable source. As one of the world’s largest and
most trusted payment solution providers, Global Payments combines
industry-leading expertise with over 50 years of Canadian-specific
experience. This power combination allows us to deliver comprehensive
solutions that are personalized to your needs.
This guide is your primary source of information for operating, setting up
and installing the iWL255 3G Long-Range Wireless point-of-sale (POS)
terminal. For terminal-related questions or support, please contact
Global Payments Customer Care.
2 – General Tips
The following tips provided will help ensure you continue to
process smoothly with Global Payments Canada:
1. This reference guide contains information on the features and
functions capable on your terminal, as well as basic
troubleshooting techniques. Keep this guide in an easy-to-find
location.
2. Perform a settlement daily; this ensures that your funds are
constantly deposited into your bank account on a regular basis.
3. Change your passwords frequently. Changing passwords
frequently ensures you protect yourself from unauthorized use of
your terminal.
4. If you have a problem with your terminal, attempt a reboot by
powering off and powering on terminal.
5. If you have a communication problem with your terminal, verify
that there are currently no outages reported by your wireless
service provider.
6. The Global Payments Canada Customer Care Centre is open 24
hours a day, 7 days a week, to assist you.

3 – Basic Terminal Operations
Before You Begin
For terminal set-up instructions, refer to page 11.
CAUTION:
Due to risk of shock or terminal damage, do not use
the terminal near water, in a wet basement, bathtub,
washbowl, kitchen sink, laundry tub or near a
swimming pool. Do not use in flammable
environments.
How to Use This Guide
The terminal contains both ATM-style buttons (screen function keys) for
variable screen menu selection options and pre-configured numeric key
pad and function buttons. Variable on-screen menus will appear in bold
throughout this guide. Press the corresponding screen function key
below the display to select that option. Pre-configured buttons will
appear in CAPS.
Unpacking the Box
Carefully inspect the shipping carton and its contents for shipping
damage. If the content is damaged, file a claim immediately with the
shipping company and notify Global Payments. Do not try to use
damaged equipment.
Remove the items from the carton. You should have the following items,
according to what was ordered:
An iWL255 3G Long-Range Wireless terminal with paper roll
installed
Charging base
An external power supply for the base
Roll of thermal printer paper
Quick Reference Guide
Terminal ON/OFF

Press the green [Enter] key to power on the device; the terminal will
initiate an application check and then enter the idle screen. To power off
the device, press the yellow [Correction] key and the [Administrator]
button simultaneously for one second.
Terminal Keyboard
The terminal keypad contains 10 numeric keys (0-9), an up/down scroll
key, a green [Enter] key, a red [Cancel] key, a yellow [Correction] key
and a number of additional function keys. The exact number of
additional function keys varies by terminal model.
Special function keys provide customers with quick and easy access to
frequently used functions and tasks. The following special function keys
are present on the terminal: [F], [F1], [F2], [F3], [F4] and up/down
navigator.
5

NOTE:
Throughout the Quick Reference Guide, the [▼]
navigator key indicates scroll down and the [▲]
navigator key indicates scroll up.
Numeric Data Entry
The terminal keypad will automatically default to a numeric-only keypad
when entering data into numeric-only fields, such as card number and
amount prompts. See the following examples:
Card number is a numeric data item. To enter the value “544619999,”
press [5], [4], [4], [6], [1], [9], [9], [9] and [9] on the keypad.
TRANSACTION NAME
Card Number
[544619999]
Then press [Enter] to confirm the data entered. The terminal then starts
validation.
For amount entries, the terminal initially displays $0.00. For example, to
enter the value “$5.30,” press [5], [3] and [0]. No decimal point is
entered.
TRANSACTION NAME
Enter Sale
Amount
[$5.30]
Then press [Enter] to confirm the data entered. The terminal then starts
validation.
Text Data Entry
When performing data entry into text-only fields, the terminal keypad
automatically defaults to all alpha characters.

Alphanumeric Data Entry
NOTE:
When performing data entry on screens that accept
both alpha and numeric characters, the method of
using a shift key “F” to access the alpha characters
and special characters is implemented. By pressing
the numeric key first and then pressing the “F” key,
you can scroll through all characters programmed on
that key.
The Administrator key is also designated for other special characters;
it is marked with a period, comma, # (pound) and * (asterisk). To select
one of the special characters, press that key and then press the ‘F’ key
until the desired character appears.
An alphanumeric data entry example is shown below:
FOOTER S
Enter Footer 1
Amount
[]
Footer 1 is an optional alphanumeric data item from zero to 24
characters. The following example shows how to enter the message
“Open 24HR” using multiple key presses.
Step
Terminal Display
Merchant Action
1
FOOTERS
No action.
Enter Footer 1
[]
2
FOOTERS
Press [6] once.
Press [F] key three times.
Enter Footer 1
[O]

3
FOOTERS
Press [7] once.
Press [F] four times.
Enter Footer 1
[Op]
4
FOOTERS
Press [3] once.
Press [F] five times.
Enter Footer 1
[Ope]
5
FOOTERS
Press [6] once.
Press [F] five times.
Enter Footer 1
[Open]
6
FOOTERS
Press [0] once.
Press [F] two times.
Enter Footer 1
[Open ]
7
FOOTERS
Press [2] once.
Enter Footer 1
[Open 2]
8
FOOTERS
Press [4] once.
Enter Footer 1
[Open 24]
9
FOOTERS
Press [4] once.
Press [F] two times.
Enter Footer 1
[Open 24H]
10
FOOTERS
Press [7] onces.
Press [F] two times.
Enter Footer 1
[Open 24HR]

Press [Enter] to confirm data
entry.
The following are data entry keys:
iWL255 3G
Characters Accessed
1,Q, Z,q,z
2, A, B, C, a, b, c
3, D, E, F, d, e, f
4, G, H, I, g, h, i
5, J, K, L, j, k, l
6, M, N, O, m, n, o
7, P, R, S, p, r, s
8, T, U, V, t, u, v
9, W, X, Y, w, x, y,
0, hyphen, space
Period, comma, #, *,
underscore, @, /, \, ;
(semi-colon), : (colon) , $,
%, (, ), &, and ‘
(apostrophe)
Administrator Menu
The administrator menu is the place where all merchant parameter
information is stored. It can only be accessed with a valid administrator
name and password. The administrator menu is displayed from the idle
screen when the Administrator [.,#*] key is pressed. Before displaying

the administrator menu, the terminal will prompt you to enter the
administrator name and administrator password.
Password Management
The iWL255 3G Long-Range Wireless offers multi-level passwords that
can be used for different purposes. You can set up a maximum of four
levels of passwords. These passwords – from the highest level to the
lowest level – are: administrator password, manager password,
supervisor password and clerk password.
Administrator Password
Your administrator password is an important security feature of your
terminal. It is used to access the administrator menu. Your default
administrator name is 1, and the terminal is pre-programmed with a
default administrator password. Before you start using the terminal,
please call Global Payments Customer Care at 1-800-263-2970 to set
up your personalized password
The administrator password is between 7 and 12 alpha and numeric
characters (min=7, max=12). At least 1 alpha and 1 numeric
character must be used.
If the wrong administrator password is entered more than four (4)
consecutive times while trying to access the administrator menu, the
user will be locked out. At this point, please call Global Payments
Customer Care for help at 1-800-263-2970.
You should change your password periodically for maximum protection
against fraud.
Manager/Supervisor/Clerk Passwords
The manager, supervisor and clerk passwords are set up by the
administrator in the administrator menu. There is only one manager,
one supervisor and one clerk password. There is no user name
associated with any of these passwords.
The manager, supervisor and clerk password length is seven alpha and
numeric characters. The password can consist of any number of alpha
or numeric characters.

Manager, supervisor and clerk passwords cannot be locked out and do
not expire.
Password Hierarchy
The password hierarchy is as follows:
Administrator password
Manager password
Supervisor password
Clerk password
A higher level password is accepted in the place of a lower level
password. Example: If the application prompts for the clerk password,
then the supervisor, manager and administrator passwords will also be
accepted.
Set Up Your Passwords
NOTE:
Your default administrator name is 1, To set up your
administrator password, please call Global Payments
Customer Care at 1-800-263-2970.
To set up or change the manager password, supervisor password or
clerk password:
1. At the idle menu, press the administrator [.,#*] key for the
administrator menu.
2. Key in the administrator name and press [Enter].
3. Enter the administrator password and press [Enter].
4. Press [▼] button to scroll down until Security is highlighted and
press [Enter].
5. Press [▼] button to scroll down to highlighted PWParams and
press [Enter].
6. Select the password to be changed (1- PWManager for manager
password; 2- PWSup for supervisor password; 3 - PWClerk for
clerk password) and then press [Enter].
7. Terminal prompts “Enter Password”.
8. Enter new password and press [Enter].
9. Press [Cancel] to return to the idle screen.

If you forget your password, please call Global Payments’ Customer
Care at 1-800-263-2970.
For instructions on how to use each password level to protect sensitive
information, please refer to Section 17.
4 – Changing the Terminal Language
1. Press [Cancel] to return to the idle screen.
2. At the idle screen, press [F4].
3. The idle screen is re-displayed in the alternate language (English or
French).
5 – Accepting Payment Cards
To Conduct a Chip Card Transaction
1. Press the [Enter] key to enter main menu.
2. Select a transaction type and follow the prompts accordingly.
3. Position the chip card with the chip side facing upward, as shown
below.
4. Insert the chip card into the smart card reader slot in a smooth,
continuous motion until it seats firmly.
5. Remove the card only when the application indicates the
transaction is complete.
CAUTION:
Leave the chip card in the reader until the transaction
is complete. Premature card removal will invalidate
the transaction.

To Conduct a Magnetic Stripe Transaction
1. Press the [Enter] key to enter the main menu.
2. Select a transaction type and follow the prompts accordingly.
3. Position a magnetic card with the stripe in the card reader facing
inward, toward the keypad.
4. To ensure a proper read of the magnetic swipe card, the user
should insert the magnetic card from the top of the unit, as shown
below.
5. Swipe the card through the magnetic card reader.
To Conduct a Contactless Transaction
1. Press the [Enter] key to enter the main menu.
2. Select a transaction type and follow the prompts accordingly.
3. Bring the card firmly up to the active zone above the display (at
about 1 cm). Keep the card close to the display during the
transaction.
4. Your contactless terminal has a row of four status lights that are
visible on the display. When a contactless transaction is started the
first (left hand) status light will be lit steadily; this indicates that the
contactless display is in use but a card is not being read.
5. When a contactless card is presented to the contactless active
zone during a transaction, the second, third and fourth status lights
will be lit in turn. The card read is successful when all four status
lights are lit and the confirmation tone is heard.

6 – Sale (Credit and Debit)
The sale transaction is the most common transaction for general retail
applications.
NOTE:
If you are presented with a card with a chip on it,
insert the card in the chip reader on the terminal with
the chip facing up and in. Leave the card in the reader
until the transaction is completed.
For Chip card sale transactions:
1. At the idle screen, press [Enter] to enter the main menu, and then
press [1] to select Sale.
2. Enter the clerk ID (if enabled) and press [Enter].
3. Enter the invoice # (if enabled) and press [Enter].
4. Key in the transaction amount and press [Enter].
5. Terminal displays “Pass Terminal to Customer,” the cardholder
presses [F1] to confirm the transaction amount.
6. If tip is enabled, customer can select either [1]-Tip percentage,
[2]-Tip amount, or [3]-No Tip. If tip percentage is selected,
cardholder then can select one of three pre-set tip percentage
options, or select Other% to key in a specific tip percentage and
press [Enter] to confirm. If tip amount is selected, cardholder can
enter dollar amount for tip and press [Enter] to confirm.
NOTE:
If the pre-set tip percentage option is not enabled,
simply key in the tip percentage. To activate the pre-
set tip percentage option, please contact Global
Payments Customer Care at 1-800-263-2970.
7. The cardholder presses [F1] for Yes to confirm the total amount.
8. Terminal displays “Swipe/Insert/Tap Card” and the cardholder

inserts the card.
9. Select language (if enabled).
10. The cardholder processes customer EMV prompts.
11. For debit transactions, enter the cashback amount (if enabled).
12. For debit transactions, enter the surcharge amount (if enabled).
13. The cardholder presses [F1] for Yes to confirm the total transaction
amount.
14. For debit card transactions, customer selects [CHQ] or [SAV] and
then enters PIN.
15. For credit card transactions, if the card is issued outside Canada
and eligible for HomeCurrencyPay (HCP), the terminal will calculate
the total transaction amount in the home currency of the country
where the card is issued, based on HCP’s real-time currency
exchange rate. The cardholder decides whether to pay in his/her
home currency or Canadian dollars (CAD). Press [F1] to accept the
currency conversion, or press [F4] to decline HCP and pay in CAD.
16. Customer presses [Enter] and hands the terminal back to clerk.
17. Terminal starts to communicate with Global Payments. Once the
transaction is complete, the merchant copy of the receipt is printed.
18. Press [Enter] to print the customer copy of the receipt.
NOTE:
If the chip card is not supported, one of the following
messages will display: “Application Not Supported
Swipe Allowed Remove Card,” “Can’t Read Chip
Swipe Allowed Remove Card,” “Not Processed Swipe
Allowed Remove Card.” You may then attempt to
process the transaction using the magnetic stripe.
For swiped/manual entry sale transactions:
1. At the idle screen, press [Enter] to enter the main menu, and then
press [1] to select Sale.
2. Enter the clerk ID (if enabled) and press [Enter].
3. Enter the invoice # (if enabled) and press [Enter].
4. Key in the transaction amount and press [Enter].
5. Terminal displays “Pass Terminal to Customer,” the cardholder
presses [F1] to confirm the transaction amount.
6. If tip is enabled, customer can select either [1]-Tip percentage,
[2]-Tip amount, or [3]-No Tip. If tip percentage is selected,
cardholder then can select one of three pre-set tip percentage

options, or select Other to key in a specific tip percentage and
press [Enter] to confirm. If tip amount is selected, cardholder can
enter dollar amount for tip and press [Enter] to confirm.
7. The cardholder presses [F1] for Yes to confirm the total amount
8. Terminal displays “Swipe/Insert/Tap Card,” the cardholder swipes
the card or manually enters the card number.
9. For debit transactions, enter the cashback amount (if enabled).
10. For debit transactions, enter the surcharge amount (if enabled).
11. The cardholder presses [F1] for Yes to confirm the total transaction
amount.
12. For debit card transactions, customer selects [CHQ] or [SAV] and
then enters PIN.
13. For credit card transactions, if the card is issued outside Canada
and eligible for HomeCurrencyPay (HCP), the terminal will calculate
the total transaction amount in the home currency of the country
where the card is issued, based on HCP’s real-time currency
exchange rate. The cardholder decides whether to pay in his/her
home currency or Canadian dollars (CAD). Press [F1] to accept the
currency conversion, or press [F4] to decline HCP and pay in CAD.
14. For credit cards, enter the last four digits of the card number (if
enabled) and then press [Enter]. (This extra step helps to reduce
fraud and chargebacks.)
15. Customer presses [Enter] and hands the terminal back to clerk.
Press [Enter] and the terminal starts to communicate with Global
Payments.
16. Once the transaction is complete, the merchant copy of the receipt
is printed.
NOTE:
For credit cards only, the receipt is signed by the
cardholder. A signature is not required for debit cards.
17. Press [Enter] to print the customer copy of the receipt.
For contactless sale transactions:
1. At the idle screen, press [Enter] to enter the main menu, and then
press [1] to select Sale.
2. Enter the clerk ID (if enabled) and press [Enter].
3. Enter the invoice # (if enabled) and press [Enter].
13

4. Key in the transaction amount and press [Enter].
5. Terminal displays “Pass Terminal to Customer,” the cardholder
presses [F1] to confirm the transaction amount.
6. If tip is enabled, customer can select either [1]-Tip percentage,
[2]-Tip amount, or [3]-No Tip. If tip percentage is selected,
cardholder then can select one of three pre-set tip percentage
options, or select Other to key in a specific tip percentage and
press [Enter] to confirm. If tip amount is selected, cardholder can
enter dollar amount for tip and press [Enter] to confirm.
7. The cardholder presses [F1] for Yes to confirm the total amount.
8. Terminal displays “Swipe/Insert/Tap Card,” the cardholder swipes
the card or manually enters the card number.
9. Cardholder taps his/her card if the card is a contactless card.
10. Terminal starts to communicate with Global Payments. Once the
transaction is complete, the merchant copy of the receipt is printed.
11. Press [Enter] to print the customer copy of the receipt.
7 – Auth Only (Credit)
An auth only transaction is used to reserve an amount against a card
holder’s available credit limit for a certain period of time. Note that auth
only is a non-draft capture transaction and will not settle transactions.
1. At the idle screen, press [Enter] to enter the main menu, and then
press [0] to select Auth only.
2. Key in the total auth only amount and press [Enter].
3. Terminal displays “Pass Terminal to Customer,” and then hand
the terminal to the cardholder.
4. The cardholder swipes his/her card/manually enters card
number/inserts the chip card/taps the card.
5. The cardholder processes customer EMV prompts and enters PIN.
6. Enter the last four digits of the card number (if enabled) and then
press [Enter]. (This extra step helps to reduce fraud and
chargebacks.)
7. Terminal will connect with host and print auth only receipt.
Page is loading ...
Page is loading ...
Page is loading ...
Page is loading ...
Page is loading ...
Page is loading ...
Page is loading ...
Page is loading ...
Page is loading ...
Page is loading ...
Page is loading ...
Page is loading ...
Page is loading ...
Page is loading ...
Page is loading ...
Page is loading ...
Page is loading ...
Page is loading ...
Page is loading ...
Page is loading ...
Page is loading ...
Page is loading ...
-
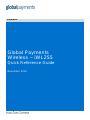 1
1
-
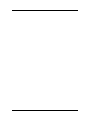 2
2
-
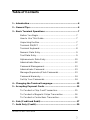 3
3
-
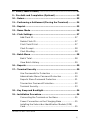 4
4
-
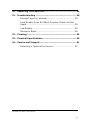 5
5
-
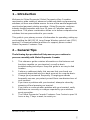 6
6
-
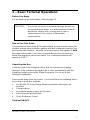 7
7
-
 8
8
-
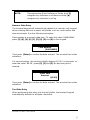 9
9
-
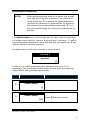 10
10
-
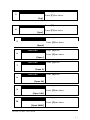 11
11
-
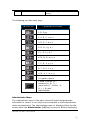 12
12
-
 13
13
-
 14
14
-
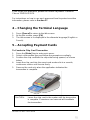 15
15
-
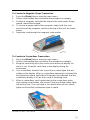 16
16
-
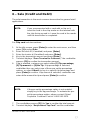 17
17
-
 18
18
-
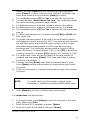 19
19
-
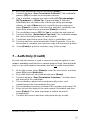 20
20
-
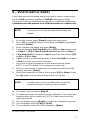 21
21
-
 22
22
-
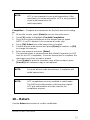 23
23
-
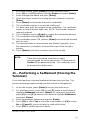 24
24
-
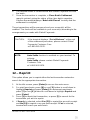 25
25
-
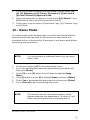 26
26
-
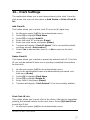 27
27
-
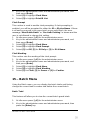 28
28
-
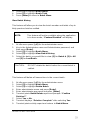 29
29
-
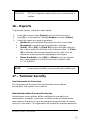 30
30
-
 31
31
-
 32
32
-
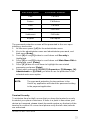 33
33
-
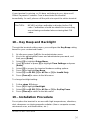 34
34
-
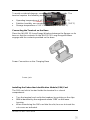 35
35
-
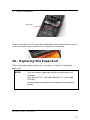 36
36
-
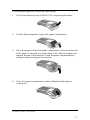 37
37
-
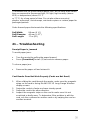 38
38
-
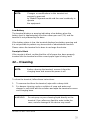 39
39
-
 40
40
-
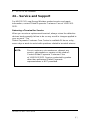 41
41
-
 42
42
Ingenico iWL250B Quick Reference Manual
- Category
- POS terminals
- Type
- Quick Reference Manual
- This manual is also suitable for
Ask a question and I''ll find the answer in the document
Finding information in a document is now easier with AI
Related papers
-
Ingenico iCMPsi Quick Reference Manual
-
Ingenico MOVE 5000 Quick Manual
-
Ingenico PAYZONE iCT250 Quick Reference Manual
-
Ingenico Tetra Move/5000 Quick Reference Manual
-
Ingenico Tetra Move/5000 Quick Reference Manual
-
Ingenico Telium Quick Reference Manual
-
Ingenico iWL25 Series Operating instructions
-
Ingenico VeriFone Series Quick Reference Manual
-
Ingenico iCT220, iCT250 Quick Reference Manual
-
Ingenico iCT220, iCT250 Function Manual
Other documents
-
First Data FD130 Getting Started Manual
-
VeriFone Vx 810 Duet Operating Instructions Manual
-
Moneris iwl255 Reference guide
-
 Chase Verifone VX Quick Reference Manual
Chase Verifone VX Quick Reference Manual
-
Hypercom T4220 PEDPack Quick Reference Manual
-
Hypercom T4000 Series Quick Reference Manual
-
 TD MOVE 5000 Quick start guide
TD MOVE 5000 Quick start guide
-
PAX S80 User manual
-
VeriFone Omni 3200 Quick Reference Manual
-
Spire SPw70 Quick Reference Manual