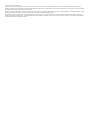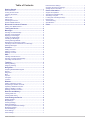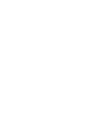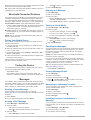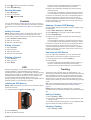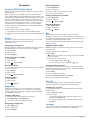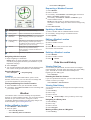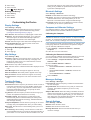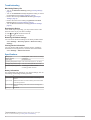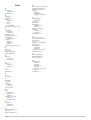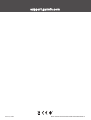Garmin inReach Explorer®+ Owner's manual
- Category
- Navigators
- Type
- Owner's manual
This manual is also suitable for

INREACH SE+ / INREACH EXPLORER+
Owner’s Manual

© 2017 Garmin Ltd. or its subsidiaries
All rights reserved. Under the copyright laws, this manual may not be copied, in whole or in part, without the written consent of Garmin. Garmin reserves the right to change or improve its
products and to make changes in the content of this manual without obligation to notify any person or organization of such changes or improvements. Go to www.garmin.com for current updates
and supplemental information concerning the use of this product.
Garmin
®
, the Garmin logo, Earthmate
®
, and inReach
®
are trademarks of Garmin Ltd. or its subsidiaries, registered in the USA and other countries. MapShare
™
is a trademark of Garmin Ltd. or its
subsidiaries. Powered by Garmin IERCC. These trademarks may not be used without the express permission of Garmin.
The BLUETOOTH
®
word mark and logos are owned by the Bluetooth SIG, Inc. and any use of such marks by Garmin is under license. Facebook
™
and the Facebook logo are trademarks of
Facebook and its affiliate companies. Iridium
®
is a registered trademark of Iridium Satellite LLC. TWITTER
™
and the Twitter logo are trademarks of Twitter, Inc. or its affiliates. Other trademarks
and trade names are those of their respective owners.

Table of Contents
Getting Started............................................................... 1
Device Overview......................................................................... 1
Turning On the Device................................................................ 1
Charging the Device................................................................... 1
Keys............................................................................................ 1
Status LED..................................................................................1
Status Icons................................................................................ 1
Activating the Device.................................................................. 1
Iridium Satellite Network............................................................. 1
Bluetooth Connected Features..................................... 2
Pairing Your Mobile Device........................................................ 2
Testing the Device.......................................................... 2
Messages........................................................................ 2
Sending a Preset Message........................................................ 2
Sending a Text Message............................................................ 2
Replying to a Message............................................................... 2
Posting to Social Media.............................................................. 2
Checking for Messages.............................................................. 2
Viewing Message Details............................................................2
Navigating to a Message Location............................................. 2
Including Location Coordinates in a Message............................ 2
Deleting Messages..................................................................... 3
Contacts.......................................................................... 3
Adding a Contact........................................................................ 3
Editing a Contact........................................................................ 3
Deleting a Contact...................................................................... 3
SOS.................................................................................. 3
Initiating an SOS Rescue............................................................3
Sending a Custom SOS Message.............................................. 3
Canceling an SOS Rescue......................................................... 3
Tracking.......................................................................... 3
Starting Tracking.........................................................................3
Stopping Tracking....................................................................... 3
Navigation....................................................................... 4
Acquiring GPS Satellite Signals..................................................4
Routes........................................................................................ 4
Waypoints................................................................................... 4
Map............................................................................................. 4
Trip Info.......................................................................................4
Compass.....................................................................................4
Location...................................................................................... 5
Weather........................................................................... 5
Adding a Weather Location........................................................ 5
Requesting a Weather Forecast................................................. 5
Updating a Weather Forecast..................................................... 5
Editing a Weather Location........................................................ 5
Deleting a Weather Location...................................................... 5
Data Use and History..................................................... 5
Viewing Data Use....................................................................... 5
Viewing Data History.................................................................. 5
Customizing the Device................................................. 6
Display Settings.......................................................................... 6
Map Settings............................................................................... 6
Tracking Settings........................................................................ 6
Bluetooth Settings.......................................................................6
Compass and Altimeter Settings................................................ 6
Messages Settings..................................................................... 6
Sounds Settings..........................................................................6
Time Settings.............................................................................. 7
Units Settings..............................................................................7
External Power Settings
............................................................. 7
Changing the Device Language................................................. 7
Adding Owner Information.......................................................... 7
Device Information......................................................... 7
Support and Updates.................................................................. 7
Attaching the Carabiner Clip....................................................... 7
Attaching a Lanyard.................................................................... 7
Locking and Unlocking the Keys................................................ 7
Device Care................................................................................ 7
Troubleshooting.......................................................................... 8
Specifications..............................................................................8
Index................................................................................ 9
Table of Contents i


Getting Started
WARNING
See the Important Safety and Product Information guide in the
product box for product warnings and other important
information.
Device Overview
Internal Iridium
®
antenna
SOS key (under protective cap)
Status LED
Keys
Power key
Mounting spine
Micro-USB port (under weather cap)
Turning On the Device
Hold .
Charging the Device
NOTICE
To prevent corrosion, thoroughly dry the USB port, the weather
cap, and the surrounding area before charging or connecting to
a computer.
NOTE: The device does not charge when it is outside the
approved temperature range (Specifications, page 8).
1
Lift the weather cap .
2
Plug the small end of the power cable into the USB port on
the device.
3
Plug the other end of the power cable into an appropriate
power source.
4
Charge the device completely.
Keys
Select to cancel or return to the previous page.
Select to open the shortcut menu.
Select to zoom out on the map.
Select to zoom in on the map.
Select to open the menu for the current page.
Select twice to open the home page.
Select to choose an option or to acknowledge a message.
Select to view menu options or to move the map cursor.
Status LED
LED Activity Status
Flashing green You have an unread message.
Flashing red The device does not have a clear view of
the sky.
The device is below 10% battery power.
Alternating red and green The device is in SOS mode.
Alternating red and green
rapidly
The device is canceling an SOS rescue.
Status Icons
3D GPS signal acquired
2D GPS signal acquired
Searching for GPS signal
Sending and receiving data
Unable to send and receive data
Unread messages
Tracking enabled
Bluetooth
®
technology status
Charging battery
Charging complete
Activating the Device
Before you can use your inReach
®
device, you must activate it.
1
Create an account, and select a satellite subscription at
inreach.garmin.com.
2
Turn on the device.
3
Follow the on-screen instructions.
4
When prompted, go outdoors to an open area with a clear
view of the sky.
5
Wait while the device communicates with the Iridium satellite
network.
NOTE: It may take up to 20 minutes to activate your device.
The device must send and receive several messages, which
takes longer than sending a single message during regular
use.
Iridium Satellite Network
Your device requires a clear view of the sky to transmit
messages and track points over the Iridium satellite network.
Getting Started 1

Without a clear view of the sky, your device attempts to send the
information until it acquires satellite signals.
TIP: For the best connection with satellites, attach the device to
a backpack or to your upper body.
Bluetooth Connected Features
Your device has several Bluetooth connected features for your
compatible smartphone or mobile device using the Earthmate
®
app. The Earthmate app allows you to use inReach features on
the larger, higher resolution touchscreen on your mobile device.
Downloadable Features: View downloaded maps, aerial
imagery, USGS quadrangle maps, and NOAA nautical charts
on your mobile device. You should download maps and
charts before going on your trip.
Messages: Allows you to read and write messages, and access
the contacts list on your mobile device. Messages appear on
both devices.
NOTE: You can have only one mobile device paired with your
inReach device at a time.
Pairing Your Mobile Device
You must pair your inReach device with your mobile device to
use Bluetooth features.
1
From the app store on your mobile device, install and open
the Earthmate app.
2
Place the inReach device and your mobile device within 3 m
(10 ft.) of each other.
3
On the inReach device, select Settings > Bluetooth > Pair
Device > Pair Device.
4
Follow the instructions in the Earthmate app to complete the
pairing and setup process.
After the devices are paired, they connect automatically when
they are turned on and within range.
Testing the Device
You should test the device outdoors before using it on a trip to
ensure your satellite subscription is active.
Select Test > Test.
Wait while the device sends a test message. When you
receive a confirmation message, your device is ready to use.
Messages
Your inReach device sends and receives text messages using
the Iridium satellite network. You can send messages to an SMS
phone number, an email address, or another inReach device.
Each message you send includes your location details.
Sending a Preset Message
Preset messages are messages that you created at
inreach.garmin.com. Preset messages have predefined text and
recipients.
1
Select Preset.
2
Choose a preset message, and select Send.
Sending a Text Message
1
Select Messages > New Message.
2
Select an option:
• Select To: to enter new recipients.
• Select to select recipients from your contacts list.
3
Select an option:
• Select Message: to create a new message.
• Select to select a quick text message.
4
Select Send Message.
Replying to a Message
1
Select Messages.
2
Select a conversation.
3
Select an option:
• Select Type Reply to create a new message, enter the
message, and select Done.
• Select Quick Reply to select a quick text message.
Posting to Social Media
1
Select Messages > New Message.
2
Select an option:
• To post to your Facebook
™
account, select .
• To post to your Twitter
™
account, select .
• To post to your MapShare
™
web page, select .
3
Select an option:
• Select Message: to create a new message.
• Select to select a quick text message.
4
Select Send Message.
Checking for Messages
Your device listens for new messages at regular listen intervals.
Satellites announce recently sent messages, and your device
receives the message at the next listen interval. The default
interval is 10 minutes.
NOTE: Your device must be in view of a satellite at the time of
the listen to receive messages.
You can force a check for messages by manually checking for
messages, sending a message, or sending a track point. During
a check, your device connects to satellites and receives
messages waiting to be sent to your device.
TIP: You can adjust the listen interval to maximize battery life
(Messages Settings, page 6).
Select Check > Check Now.
Viewing Message Details
1
Select Messages.
2
Select a conversation.
3
Select a message that includes .
4
Select > View on Map to view the location on the map
from which the message was sent.
Navigating to a Message Location
You can navigate to the location from which a message was
sent by another inReach device.
1
Select Messages.
2
Select a conversation.
3
Select a message that includes .
4
Select Navigate.
Including Location Coordinates in a
Message
If you are sending a message to a recipient who does not have
Internet access, you can include your location coordinates in the
message.
1
Select Messages > New Message.
2
Enter one or more recipients.
3
If necessary, enter a message.
2 Bluetooth Connected Features

4
Select to include your location coordinates.
5
Select Send Message.
Deleting Messages
1
Select Messages.
2
Select a conversation.
3
Select > Delete Thread.
Contacts
You can add contacts to inreach.garmin.com and sync them to
your device. You can also add contacts on the device, but those
contacts are not synced with inreach.garmin.com and backed
up.
Adding a Contact
NOTE: When you add a contact on the device, that contact is
not synced with inreach.garmin.com and backed up. If you
restore factory settings, information for that contact is erased.
1
Select Contacts > New Contact.
2
Select an item to edit.
3
Enter the new information.
Editing a Contact
1
Select Contacts.
2
Select a contact.
3
Select an item to edit.
4
Enter the new information.
Deleting a Contact
1
Select Contacts.
2
Select a contact.
3
Select Delete.
SOS
During an emergency, you can use your inReach device to
contact the Garmin
®
International Emergency Response
Coordination Center (IERCC) to request help. Pressing the SOS
button sends a message to the Garmin IERCC, and they notify
the appropriate emergency responders of your situation. You
can communicate with the Garmin IERCC during your
emergency while you wait for help to arrive. You should only use
the SOS function in a real emergency situation.
Initiating an SOS Rescue
NOTE: While in SOS mode, the status bar is red and the device
cannot be turned off.
1
Lift the protective cap from the SOS key .
2
Hold the SOS key.
3
Wait for the SOS countdown.
The device sends a default message to the emergency
response service with details about your location.
4
Reply to the confirmation message from the emergency
response service.
Your reply lets the emergency response service know that
you are capable of interacting with them during the rescue.
For the first 10 minutes of your rescue, an updated location is
sent to the emergency response service every minute. To
conserve battery power after the first 10 minutes, an updated
location is sent every 10 minutes when moving, and every 30
minutes when stationary.
Sending a Custom SOS Message
You can initiate an SOS rescue with a custom message using
the SOS page.
1
Select SOS > Emergency > Write SOS.
2
Select Message: to compose a custom SOS message.
3
Select Send Message.
4
Reply to the confirmation message from the emergency
response service.
Your reply lets the emergency response service know that
you are capable of interacting with them during the rescue.
For the first 10 minutes of your rescue, an updated location is
sent to the emergency response service every minute. To
conserve battery power after the first 10 minutes, an updated
location is sent every 10 minutes when moving, and every 30
minutes when stationary.
Canceling an SOS Rescue
If you no longer need assistance, you can cancel an SOS
rescue after it is sent to the emergency response service.
1
Lift the protective cap, and hold the SOS key.
2
Select Cancel.
Your device transmits the cancellation request. When you
receive a confirmation message from the emergency
response service, the device returns to normal operation.
Tracking
Tracking records your path. When you start tracking, your
device logs your location and updates the track line on the map
at the specified log interval. Your device records track points
and transmits them over the satellite network at the specified
send interval. You can view the number of track points sent,
storage space remaining, and time until the tracking log storage
is full.
TIP: You can adjust the tracking log interval and the tracking
send interval to maximize battery life (Tracking Settings,
page 6).
NOTE: When the tracking log storage is full, your device
overwrites older track points, but retains a lower-detail tracking
line.
Starting Tracking
1
Select Tracking > Start.
2
If necessary, select Share to send a message that you are
starting your trip.
Your track line and track points appear on your MapShare web
page for friends and family to follow your trip.
Stopping Tracking
Select Tracking > Stop.
Contacts 3

Navigation
Acquiring GPS Satellite Signals
Before you can use GPS navigation features, you must acquire
satellite signals.
When you turn on your navigation device, the GPS receiver
must collect satellite data and establish the current location. The
time required to acquire satellite signals varies based on several
factors, including how far you are from the location where you
last used your navigation device, whether you have a clear view
of the sky, and how long it has been since you last used your
navigation device. The first time you turn on your navigation
device, it may take several minutes to acquire satellite signals.
1
Turn on the device.
2
Wait while the device locates satellites.
It may take up to 60 seconds to acquire satellite signals.
3
If necessary, go to an open area, away from tall buildings and
trees.
Routes
A route is a sequence of locations that leads you to your final
destination. You can create and save routes at
inreach.garmin.com.
Navigating a Saved Route
Starting navigation updates your MapShare web page, and your
friends and family can view the route you are navigating.
1
Select Routes.
2
Select a route.
3
Select Navigate.
Viewing a Route on the Map
1
Select Routes.
2
Select a route.
3
Select > View on Map.
Reversing a Route
You can switch the start and end points of your route to navigate
the route in reverse.
1
Select Routes.
2
Select a route.
3
Select > Reverse Route.
Deleting a Route
1
Select Routes.
2
Select a route.
3
Select > Delete.
Waypoints
Waypoints are locations you record and store in the device.
Waypoints can mark where you are, where you are going, or
where you have been. Creating or editing a waypoint updates
your MapShare web page.
Creating a Waypoint
You can save your current location as a waypoint.
1
Select Waypoints > New Waypoint.
2
If necessary, edit the waypoint information.
Navigating to a Waypoint
1
Select Waypoints.
2
Select a waypoint.
3
Select Navigate.
Editing a Waypoint
1
Select Waypoints.
2
Select a waypoint.
3
Select an item to edit, such as the name.
4
Enter the new information.
Viewing a Waypoint on the Map
1
Select Waypoints.
2
Select a waypoint.
3
Select > View on Map.
Deleting a Waypoint
1
Select Waypoints.
2
Select a waypoint.
3
Select > Delete.
Map
The map page shows your location, sent and received
messages, waypoints, and a colored track line connecting your
track points. The inReach Explorer
®
+ map shows streets, points
of interest, and topographical information.
You can customize the information displayed on the map (Map
Settings, page 6).
Navigating with the Map
NOTE: Your device uses direct routing, and it does not create
routes on roads.
1
Begin navigating to a destination.
2
Select Map.
represents your location on the map. Your route is marked
with a colored line.
3
Complete one or more actions:
• To view different areas, select .
• To zoom in and out of the map, select and .
Sending a Reference Point
You can send a message that includes a reference point with
details about another location. This feature is helpful if you want
to meet someone at that location.
1
Select Map.
2
Select a location on the map.
3
Select Send Reference Point > Continue.
4
Enter your recipients and message.
Trip Info
The trip info displays your trip time, time moving, maximum
speed, average speed, trip distance, and trip odometer.
Resetting the Trip Info
For accurate information, you should reset the trip info before
beginning a trip.
1
Select Trip Info > Reset.
2
Select an option:
• To clear trip information such as times, distance, and
speeds, select Reset Trip.
• To clear trip information and reset the odometer, select
Reset All.
Compass
The compass features and appearance change depending on
whether you are tracking or navigating to a destination.
4 Navigation

Item Name Description
Heading pointer Indicates your directional heading.
Bearing pointer Points in the direction of your destination.
Elevation or
destination
Indicates your elevation.
When navigating, indicates your destination
name.
Course, bearing,
or heading
Indicates your course when you are moving.
When navigating, indicates your bearing.
On inReach Explorer+ devices, indicates your
heading when you are not moving.
Distance When tracking, indicates the distance
traveled since you started tracking.
When navigating, indicates the distance to
your destination.
Speed Indicates your speed.
Navigating with the Compass
1
Begin navigating to a destination.
NOTE: When you begin navigating, your friends and family
can follow your progress and view your destination on your
MapShare web page.
2
Select Compass.
3
Turn until the heading pointer aligns with the bearing pointer,
and continue moving in that direction to the destination.
Stopping Navigation
Select Compass > > Stop Navigating.
Location
You can view your current GPS location, speed, course,
elevation, and accuracy. You can also send a message with
your location details from the location page.
Viewing and Sharing Your Current Location
1
Select Location to view your GPS location details.
2
If necessary, select Share Location to send a message with
your location details.
Weather
Your inReach device can send a message to request basic,
premium, or marine weather forecasts. You can receive weather
forecasts for your current location, a waypoint, or GPS
coordinates. Weather forecasts incur data usage charges. For
more information, go to inreach.garmin.com.
Adding a Weather Location
1
Select Weather > New Location.
2
Select an option:
• Select Use My Location.
• Select Manually Enter Coordinates.
• Select Select a Waypoint.
Requesting a Weather Forecast
1
Select Weather.
2
Select a location.
3
If necessary, select Weather > Forecast Type, and select a
Basic or Premium weather forecast.
4
If necessary, select Marine > Marine > Enabled to get a
marine weather forecast.
NOTE: For best results, you should request a marine
forecast for a location away from shore and over a large body
of water.
5
Select Get Forecast.
Updating a Weather Forecast
1
Select a location with an outdated weather forecast.
2
If necessary, change the type of weather forecast.
3
Select Update.
Editing a Weather Location
1
Select Weather.
2
Select a weather location.
3
Select .
4
Select an item to edit, such as the name.
5
Enter the new information.
Deleting a Weather Location
1
Select Weather.
2
Select a weather location.
3
Select > Delete.
Data Use and History
Viewing Data Use
You can view your plan details, and the number of messages,
preset messages, and track points sent during the current billing
cycle. The data use counter resets automatically at the
beginning of each billing cycle.
Select Data Use.
Resetting the Data Use Counter
If you are a professional customer, you can reset the data use
counter to monitor your usage.
Select Data Use > Reset Counter.
Viewing Data History
You can view the history of messages and track points sent by
your device.
1
Select History.
2
Select a day.
3
Select a record.
4
Select > View on Map to view your history on the map.
Navigating to a History Item
1
Select History.
2
Select a day.
3
Select a record.
4
Select Navigate.
Marking a History Item as a Waypoint
1
Select History.
Weather 5
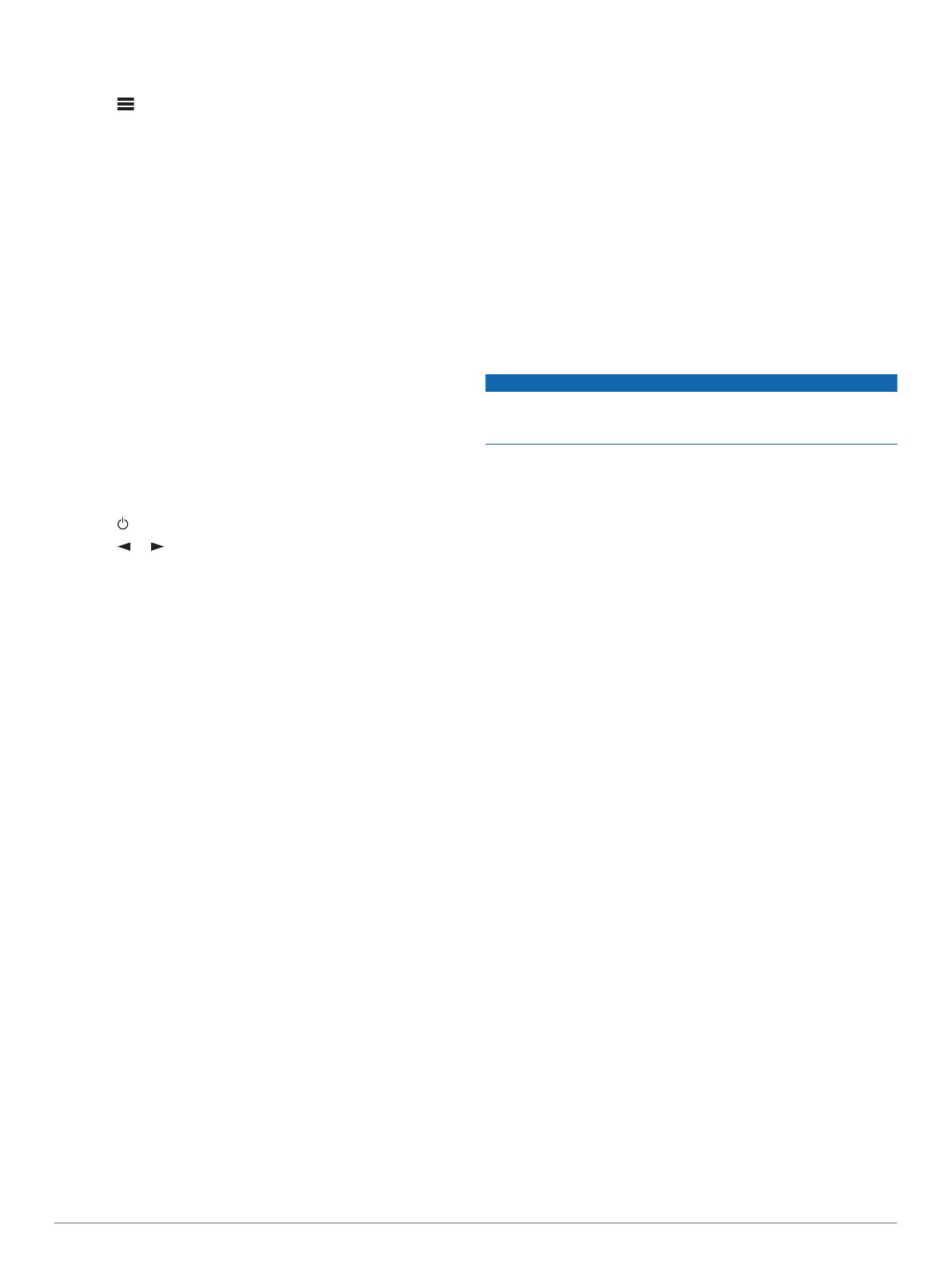
2
Select a day.
3
Select a record.
4
Select > Mark Waypoint.
Deleting Data History
1
Select History.
2
Select a day.
3
Select Delete.
Customizing the Device
Display Settings
Select Settings > Display.
Auto Screen Lock: Automatically locks the keys when the
backlight times out to prevent inadvertent key presses
(Locking and Unlocking the Keys, page 7).
Color Scheme: Sets the device to display light or dark colors.
Brightness: Sets the backlight brightness. If you select the
Automatic option, the device automatically adjusts the
backlight brightness based on the ambient light.
Timeout: Sets the length of time before the backlight turns off.
Always On With Ext. Pwr.: Sets the power mode when
connected to external power.
Adjusting the Backlight Brightness
1
Select .
2
Select or .
Map Settings
Select Settings > Map.
Orientation: Adjusts how the map is shown on the page. The
North Up option shows north at the top of the page. The
Heading Up option shows your current direction of travel
toward the top of the page.
Scale: Sets the map scale to distance or ratio.
Filter: Sets the amount of historical information displayed on the
map.
Show Messages: Sets messages to appear on the map.
Show Track Points: Sets track points to appear on the map.
Show Track Line: Sets the track line to appear on the map.
Track Line Color: Changes the color of the track line on the
map.
Tracking Settings
Select Settings > Tracking.
Send Interval: Sets the frequency at which the device records a
track point and transmits it over the satellite network when
you are moving. If you are a professional customer with a
byte-based subscription plan, you can specify the send
interval when you are stationary.
Log Interval: Sets the frequency at which the device logs your
location and updates the track line on the map.
Extended Tracking: Sets the device to enter sleep mode
between track points to maximize battery life. Sleep mode
disables Bluetooth wireless technology, detailed track lines,
and message checking.
Prompt for MapShare: Sets the device to prompt you to send a
message with your MapShare link when you start tracking.
Auto Track: Sets the device to start tracking when you turn on
the device.
Burst Tracking: When tracking, sets the device to create and
send a detailed track line to provide the best approximation of
your location. You can select the amount of data to use, and
the device will create as many track points as possible. This
setting is only available for professional customers with a
byte-based subscription plan.
Bluetooth Settings
Select Settings > Bluetooth.
Enabled: Enables Bluetooth wireless technology.
Pair Device: Connects your device with a compatible Bluetooth
enabled mobile device. This setting allows you to use
Bluetooth connected features using the Earthmate app.
Connected: Displays the current Bluetooth connection status,
and allows you to remove a paired device.
Compass and Altimeter Settings
Your inReach Explorer+ device was calibrated at the factory,
and the altimeter uses automatic calibration by default.
Calibrating the Compass
NOTICE
Calibrate the electronic compass outdoors. To improve heading
accuracy, do not stand near objects that influence magnetic
fields, such as vehicles, buildings, and overhead power lines.
If you experience irregular compass behavior, for example, after
moving long distances or after extreme temperature changes,
you can manually calibrate the compass.
1
Select Settings > Compass & Altimeter > Calibrate
Compass.
2
Follow the on-screen instructions.
Calibrating the Barometric Altimeter
You can manually calibrate the barometric altimeter if you know
the correct elevation or the correct barometric pressure.
1
Select Settings > Compass & Altimeter > Auto Calibrate
Altimeter > Off.
2
Select Calibrate Altimeter > Method.
3
Select an option:
• Select Known Elevation > Calibrate, and enter the
elevation.
• Select Known Pressure > Calibrate, and enter the
pressure.
• Select GPS Elevation > Calibrate.
4
Select Calibrate.
Messages Settings
Select Settings > Messages.
Listen Interval: Sets the frequency at which the device listens
for new messages.
Ring Until Read: Sets the device to ring until you read a new
message. This feature is helpful if you are in a noisy
environment.
Adaptive Mail Check: When this setting is enabled, the device
listens more frequently for a reply to a sent message for ten
minutes. If the recipient replies quickly, you can receive the
reply before the next scheduled listen interval. This setting is
only available for professional customers.
Sounds Settings
Select Settings > Sounds.
Mute All: Mutes all device tones.
Volume: Sets the device volume level.
Message Received: Sets the tone that sounds when you
receive a message.
6 Customizing the Device

Message Sent: Sets the tone that sounds when the you send a
message.
Critical Alert: Sets the tone that sounds when the device
announces a critical alert.
Power Off: Sets the tone that sounds when you turn off the
device.
Time Settings
Select Settings > Time.
Time Format: Sets the device to show time in a 12-hour or 24-
hour format.
Zone: Sets the time zone for the device.
Daylight Saving: Sets the device to use daylight saving time.
Units Settings
NOTE: You should not change the position-coordinate format or
the map datum coordinate system unless you are using a map
or chart that specifies a different position format.
Select Settings > Units.
Coordinates: Sets the format used for geographical position
coordinates.
Datum: Sets the coordinate system used by the map.
Measures: Sets the unit of measure for distance.
Temperature: Sets the temperature units to Fahrenheit (°F) or
Celsius (°C).
Pressure: Sets the pressure units.
Bearing: Sets the north reference used on the compass to true
or magnetic north.
External Power Settings
Select Settings > External Power.
Auto On: Automatically turns on the device when it is connected
to external power.
Auto Off: Automatically turns off the device when it is
disconnected from external power.
Changing the Device Language
1
Select Settings > Language.
2
Select a language.
Adding Owner Information
You can add owner information that appears when you turn on
the device.
1
Select Settings > Owner Info.
2
Select , enter your information, and select Done.
3
Select Display Info at Startup.
Device Information
Support and Updates
Go to inreach.garmin.com for easy access to these services for
inReach devices.
• Product registration
• Firmware updates
• Map downloads and updates
• Data uploads and syncing your device with your account
Attaching the Carabiner Clip
1
Position the carabiner clip in the slots on the mounting
spine of the device.
2
Slide the carabiner clip up until it locks in place.
Removing the Carabiner Clip
Lift up on the bottom of the carabiner clip, and slide the
carabiner clip off the mounting spine.
Attaching a Lanyard
1
Insert the loop of the lanyard through the slot in the device.
2
Thread the other end of the lanyard through the loop, and pull
it tight.
3
If necessary, attach the lanyard to your clothing or backpack
to tether it during an activity.
Locking and Unlocking the Keys
You can lock the keys to prevent inadvertent key presses.
1
Select > Lock Screen.
2
Select > Unlock to unlock the keys.
Device Care
NOTICE
Avoid chemical cleaners, solvents, and insect repellents that can
damage plastic components and finishes.
Do not store the device where prolonged exposure to extreme
temperatures can occur, because it can cause permanent
damage.
The device is water resistant to IEC Standard 60529 IPX7. It can
withstand accidental immersion in 1 meter of water for 30
minutes. Prolonged submersion can cause damage to the
device. After submersion, be certain to wipe dry and air dry the
device before using or charging.
Thoroughly rinse the device with fresh water after exposure to
chlorinated or salt water environments.
Cleaning the Device
NOTICE
Even small amounts of sweat or moisture can cause corrosion
of the electrical contacts when connected to a charger.
Corrosion can prevent charging and data transfer.
1
Wipe the device using a cloth dampened with a mild
detergent solution.
2
Wipe it dry.
After cleaning, allow the device to dry completely.
Device Information 7

Troubleshooting
Maximizing Battery Life
• Turn on the Extended Tracking setting (Tracking Settings,
page 6).
• Turn on the Automatic backlight brightness setting or reduce
the backlight timeout (Display Settings, page 6).
• Reduce the message Listen Interval setting (Messages
Settings, page 6).
• Reduce the value of the tracking Log Interval and Send
Interval settings (Tracking Settings, page 6).
• Turn off Bluetooth wireless technology (Bluetooth Settings,
page 6).
Resetting the Device
If the device stops responding, you may need to reset it. This
does not erase any of your data or settings.
1
Hold and until the device turns off.
2
Hold to turn on the device.
Restoring All Default Settings
You can restore all device settings to the factory default values.
Select Settings > Recovery Options > Restore Factory
Settings.
Viewing Device Information
You can view the IMEI number, firmware version, regulatory
information, license agreement, and other device information.
Select Settings > About This Device.
Specifications
Battery type Rechargeable, built-in lithium-ion battery
Battery capacity 3,100 mAh
Water rating IEC 60529 IPX7
1
Operating temperature range From -20° to 60°C (from -4° to 140°F)
Charging temperature range From 0° to 45°C (from 32° to 113°F)
Wireless frequency/protocol 1.6 GHz @ 31.7 dBm nominal
2.4 GHz @ 5 dBm nominal
Battery Information
The actual battery life depends on your device settings, such as
the tracking and message checking intervals.
Battery Life Mode
Up to 75 hr. 10-minute tracking send interval and 1-second log
interval
Up to 100 hr. Default mode with 10-minute tracking send interval and
1-minute log interval
Up to 30 days Extended tracking mode with 30-minute tracking send
interval
Up to 3 yr. Turned off
1
*The device withstands incidental exposure to water of up to 1 m for up to
30 min. For more information, go to www.garmin.com/waterrating.
8 Device Information

Index
A
altimeter 6
calibrating 6
applications 2
B
backlight 6
barometer 6
battery 7
charging 1
level 1
life 8
maximizing 8
Bluetooth technology 1, 2, 6
C
calibrating
altimeter 6
compass 6
carabiner clip 7
cleaning the device 7
compass 4, 6
navigating 5
contact 3
adding 3
deleting 3
editing 3
customizing the device 6, 7
D
data 5
data use 5
device, resetting 8
display settings 6
G
GPS 1, 4
accuracy 5
navigation 5
H
history 5
deleting 6
viewing 5
I
icons 1
initial setup 1
K
keys 1
locking 7
L
language 7
license 8
locations
editing 4
saving 4
locking, keys 7
M
maps
navigating 4
settings 6
updating 7
messages 1, 2, 5, 6
deleting 3
navigating 2, 5
N
navigation
compass 5
stopping 5
P
pairing, smartphone 2
power key 1
product registration 7
R
reference points, sending 4
registering the device 7
resetting the device 8
routes 4
deleting 4
navigating 4
viewing on the map 4
S
satellite signals 1
acquiring 4
screen 6
settings 6, 7
smartphone
applications 2
pairing 2
software, updating 7
SOS 1, 3
canceling 3
sending 3
specifications 8
T
testing the device 2
time, zones and formats 7
time settings 7
tones 6
track points, navigating 5
tracking 3, 6
trip information
resetting 4
viewing 4
trip planner. See routes
troubleshooting 8
U
units of measure 7
updating software 7
USB, connector 1
W
waypoints 4, 5
deleting 4
editing 4
navigating 4
saving 4
viewing on the map 4
weather 5
wrist strap 7
Index 9

support.garmin.com
GUID-431E9779-C666-406A-A90E-90712D3F29ED v5February 2021
-
 1
1
-
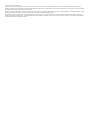 2
2
-
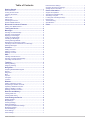 3
3
-
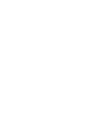 4
4
-
 5
5
-
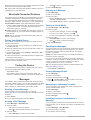 6
6
-
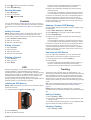 7
7
-
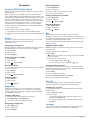 8
8
-
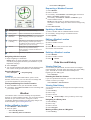 9
9
-
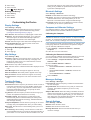 10
10
-
 11
11
-
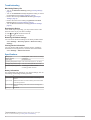 12
12
-
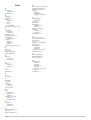 13
13
-
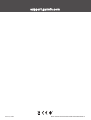 14
14
Garmin inReach Explorer®+ Owner's manual
- Category
- Navigators
- Type
- Owner's manual
- This manual is also suitable for
Ask a question and I''ll find the answer in the document
Finding information in a document is now easier with AI
Related papers
-
Garmin 010-01735-00 Owner's manual
-
Garmin inReach SE® Owner's manual
-
Garmin inReach SE plus Owner's manual
-
Garmin inReach Owner's manual
-
Garmin inReach Messenger Satellite Communicator Owner's manual
-
Garmin inReach® Mini Owner's manual
-
Garmin GPSMAP® 66i Owner's manual
-
Garmin GPSMAP 86i Owner's manual
-
Garmin inReach® Mini Marine Bundle Owner's manual
-
Garmin Montana750i Owner's manual
Other documents
-
 DeLorme ABW InReach Explorer Quick Manual
DeLorme ABW InReach Explorer Quick Manual
-
 DeLorme inReach Explorer Online Manual
DeLorme inReach Explorer Online Manual
-
 DeLorme inReach SE Quick start guide
DeLorme inReach SE Quick start guide
-
DeLorme inReach SE Quick start guide
-
DeLorme inReach SE User manual
-
 DeLorme inReach Explorer Quick start guide
DeLorme inReach Explorer Quick start guide
-
 DeLorme inReach Explorer Quick start guide
DeLorme inReach Explorer Quick start guide
-
 DeLorme inReach Explorer Quick start guide
DeLorme inReach Explorer Quick start guide
-
 DeLorme inReach SE Quick start guide
DeLorme inReach SE Quick start guide
-
 DeLorme inReach_Explorer Quick start guide
DeLorme inReach_Explorer Quick start guide