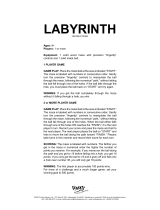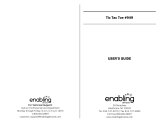Page is loading ...


39
Dear Parent:
At VTech
®
we know that a child has the ability
to do great things. That’s why all of our electronic
learning products are uniquely designed to develop
a child’s mind and allow them to learn to the best
of their ability. Whether it’s learning about letters,
numbers, geography or algebra, all VTech
®
learning products incorporate advanced
technologies and extensive curriculum to
encourage children of all ages to reach their
potential.
When it comes to providing interactive products
that enlighten, entertain and develop minds, at
VTech
®
we see the potential in every child.
34600 I/M 2/28/00, 11:27 AM39

40
CONTENTS
INTRODUCTION.........................................................1
PREPARATION........................................................1-4
MOUSE CONNECTION .......................................................1
PRINTER CONNECTION ....................................................2
BATTERY INSTALLATION ..................................................2
KEYBOARD BATTERY INSTALLATION .............................2
BATTERY NOTICE...............................................................2
BACKUP BATTERY INSTALLATION ...............................2-3
MEMORY INITIALIZATION..................................................4
AC ADAPTOR CONNECTION............................................. 4
ON/OFF BUTTON ............................................................... 4
AUTOMATIC SHUT-OFF......................................................4
VOLUME SWITCH ...............................................................4
CONTRAST SWITCH .......................................................... 4
MOUSE, KEYBOARD AND
CURSOR CONTROL ..................................................5
MOUSE ................................................................................5
CLEANING THE MOUSE..................................................... 5
KEYBOARD ...........................................................6-10
SPECIAL KEYS ................................................................6-9
CATEGORY BUTTONS ..................................................9-10
34600 I/M 2/28/00, 11:27 AM40

41
DESCRIPTION OF ACTIVITIES ..........................10-36
GENERAL DISPLAY..........................................................10
LANGUAGE ARTS .......................................................11-13
WORD CHALLENGE ........................................................11
COMPREHENSION...........................................................11
SECRET WORD ................................................................ 11
GRAMMAR QUIZ ..............................................................11
PARTS OF SPEECH .........................................................11
WORD SEARCH ..........................................................11-12
CROSSWORD...................................................................12
SYNONYMS ......................................................................12
ANTONYMS.......................................................................12
WORD PUZZLE.................................................................12
SOUND ALIKES................................................................12
SENTENCE SHUFFLE......................................................12
CREATIVE WRITING .........................................................13
MATHEMATICS.............................................................13-16
MATH FUN.........................................................................13
TIME OUT!.........................................................................13
COMMON GROUND .........................................................13
FACTOR REACTOR ..........................................................13
COORDINATES.................................................................13
SUM IT UP.........................................................................13
MINUS MADNESS ............................................................14
MULTIPLICATION .............................................................14
DIVISION ...........................................................................14
34600 I/M 2/28/00, 11:27 AM41

42
ALGEBRA ATTACK! .........................................................14
GEOMETRY.......................................................................14
GRAPH IT!.........................................................................14
TIC TAC 18.........................................................................15
MAGIC 24 ..........................................................................15
THIS TO THAT ................................................................... 15
FRACTION ACTION ..........................................................15
NUMBER PATTERNS .......................................................15
MATH CHALLENGE..........................................................15
TRIVIA CHALLENGE ...................................................16-17
UNDERSEA LIFE ..............................................................16
ANIMAL LIFE ....................................................................16
ENTERTAINMENT.............................................................16
MYSTERY EVENTS ..........................................................16
TECHNOLOGY..................................................................16
SPACE DISCOVERY .........................................................17
GEOGRAPHY....................................................................17
BIOLOGY ..........................................................................17
KNOWLEDGE CHALLENGE ............................................17
LOGIC & GAMES .........................................................17-19
ROBOT HUNT ..............................................................17-18
3D RACE RALLY...............................................................18
3D TIC TAC TOE ................................................................ 18
TREASURE HUNT ............................................................18
DISC CHALLENGE ......................................................18-19
3D MAZE ...........................................................................19
34600 I/M 2/28/00, 11:27 AM42

43
ART STUDIO......................................................................19
CARD MAKER ..................................................................19
PICTURE MAKER .............................................................19
PERSONAL OFFICE ....................................................20-31
WORD PROCESSOR...................................................20-23
TELEPHONE BOOK .........................................................23
SCHEDULER.....................................................................24
SPELL CHECKER.............................................................24
CALENDAR .......................................................................24
CONVERSION PAD...........................................................24
CALCULATOR ..................................................................24
LOGO ................................................................................25
COMMANDS .....................................................................25
ROUTINES ...................................................................25-31
LOGO BEGINNER ............................................................31
LOGO INTERMEDIATE.....................................................31
LOGO ADVANCED ...........................................................31
MONEY MANAGER ..........................................................31
HOMEWORK LAB™ .........................................................32
DATA PAIRS 1 ...................................................................32
DATA PAIRS 2 ...................................................................32
TEST TRAINER 1 ..............................................................32
TEST TRAINER 2 ..............................................................32
SYSTEM SETUP...........................................................32-33
FILE CABINET ..................................................................32
QUICK TAG........................................................................ 32
34600 I/M 2/28/00, 11:27 AM43

44
SOUND EFFECT ........................................................................32
BACKGROUND MUSIC..............................................................32
DATE & TIME ..............................................................................32
SCORING STATISTIC.................................................................33
PRINTER SETUP .......................................................................33
TROUBLESHOOTING FOR PRINTER ERROR.........................33
TOOLS ...................................................................................33-34
HOW TO USE AN EXPANSION CARTRIDGE ......... 34
ACTIVITY CARTRIDGES .........................................35
SCORING ............................................................36-37
SCORING CODE ........................................................................36
VTECH
®
Power Zone
™
Edge ACTIVITIES ...............................37
CARE AND MAINTENANCE.................................... 38
34600 I/M 2/28/00, 11:27 AM44

45
CAUTION-ELECTRIC TOY
CAUTION-ELECTRIC TOY
FOR
FOR
TOY TRANSFORMER
TOY TRANSFORMER
Not recommended for children under 3 years of age.
As with all electrical products, precautions should
be observed during handling and use to reduce the
risk of electric shock.
Input: AC120V 60 HZ 9W
Output: DC 14.5V No-Load 4.5VA
Ideal to be used with DC 9V 500mA
The adaptor should be periodically examined for
conditions that may result in the risk of fire, electric
shock, or injury to persons (such as damage to the
output cord, blades, housing, or other parts). In the
event of such conditions, the transformer should not
be used until properly repaired.
34600 I/M 2/28/00, 11:27 AM45

1
INTRODUCTION
Thank you for purchasing the VTECH
®
Power Zone™ Edge learning product!
We at VTECH
®
are committed to providing the highest quality products to entertain
and educate your children. Should you have any questions or concerns, please
call our Consumer Services Department at 1-800-521-2010 in the U.S. or 1-800-
267-7377 in Canada.
The VTECH
®
Power Zone™ Edge is an electronic learning aid. This unit offers
a wide range of exciting and educational activities for interactive learning! The
unit’s 72 built-in activities and computer skills tools encourage learning in an
entertaining and effective manner.
PREPARATION
MOUSE CONNECTION
1. Make sure the unit is turned OFF.
2. Locate the mouse jack on the back of the keyboard.
3. Plug the mouse into the unit’s mouse jack.
MOUSE
VOLUME
SWITCH
ON BUTTON
CONTRAST
SWITCH
CATEGORY
BUTTONS
CARTRIDGE
DOOR
CARTRIDGES
MOUSE PAD
OFF BUTTON
AC ADAPTOR
BACKLIGHT
BUTTON
TYPING
KEYBOARD
LCD
34600 I/M 2/28/00, 11:27 AM1

2
PRINTER CONNECTION (Printer sold separately)
1. Make sure the VTECH
®
Power Zone™ Edge learning aid and printer are
turned OFF.
2. Locate the printer port on the right side of the VTECH
®
Power Zone™ Edge
learning aid.
3. Connect the printer plug to the printer port.
4. Turn ON the VTECH
®
Power Zone™ Edge learning aid and the printer.
Please refer to Printer Setup for the list of printers that the VTECH
®
Power
Zone™ Edge learning aid supports.
BATTERY INSTALLATION
1. Make sure the unit is turned OFF.
2. Locate the battery cover on the bottom of the unit
and open it.
3. Insert 4 “C” batteries as illustrated.
DO NOT USE RECHARGEABLE BATTERIES in this unit.
4. Close the battery cover.
KEYBOARD BATTERY INSTALLATION
1. Locate the battery cover on the bottom of the
keyboardand open it.
2. Insert 4 “AA” batteries as illustrated.
DO NOT USE RECHARGEABLE BATTERIES
in the keyboard.
3. Close the battery cover.
BATTERY NOTICE
• Install batteries correctly observing the polarity (+ ,
_
) signs to avoid leakage.
• Do not mix old and new batteries.
• Do not use batteries of different types.
• Remove exhausted or new batteries from the unit when you are not going
to use the unit for a long time.
• Do not dispose of batteries in fire.
• Do not attempt to recharge ordinary batteries.
• Do not short-circuit supply terminals.
BACKUP BATTERY INSTALLATION
1. Make sure the unit is OFF.
2. Locate the backup battery cover on the bottom of the
unit and open it.
3. Insert 1 CR2025 battery as illustrated.
4. Replace the battery cover.
5. Turn the unit ON.
34600 I/M 2/28/00, 11:27 AM2

3
• To avoid damage to the unit from leaky batteries, replace the backup battery
at least once a year.
NOTE: While replacing the backup battery, the 4 “C” batteries must be kept in
the unit or the unit must be connected to the 9V adaptor while the adaptor
is plugged in. If not, you will lose all the information stored in activities
such as:
• Word Processor • Money Manager
• Calendar • Telephone Book
• Scheduler • Data Pairs 1
• Test Trainer 1 • LOGO
• Card Maker • Picture Maker
• System Setup • Tools
In addition to these activities, newly setup players' names and scores will also be lost.
NOTE: If the unit suddenly stops working or the sound becomes weak, turn
the unit OFF for 15 seconds, then turn it back ON. If the problem
persists, it may be caused by weak batteries. Please install a new
set of batteries and try the unit again.
If Your Unit Doesn’t Turn ON or Stops Responding
If the unit does not respond when pressing the ON button, or if the unit suddenly
stops responding, the batteries may need to be replaced or the unit may need to
be reset. Before inserting new batteries, press and hold the RESET button on the
bottom of the unit. Use a small blunt object to gently press the RESET button.
Still Having Problems?
If the problem still persists, we encourage you to contact our Consumer Services
Department at 1-800-521-2010 in the U.S., 1-800-267-7377 in Canada or 01235-
546810 in the U.K. with any problems and/or suggestions that you might have.
A service representative will be happy to assist you.
Press
Reset button
Battery cover
34600 I/M 2/28/00, 11:27 AM3

4
MEMORY INITIALIZATION
If you want to initialize all the memory content in the unit:
1. Turn the unit OFF.
2. Hold “ALT” and “R” keys at the same time and .
3. Press ON to turn ON the unit.
4. Follow the prompts on the screen.
Warning: If you confirm to initialize the memory, all stored records, will be erased.
AC ADAPTOR CONNECTION
Use a 14.5V 4.5VA (Ideal to be used with DC 9V 500mA) center-positive
adaptor.
1. Make sure the unit is OFF.
2. Locate the adaptor jack on the back of the unit.
3. Plug the adaptor into the unit’s adaptor jack.
4. Plug the adaptor into a wall outlet.
NOTE: Do not leave the adaptor plugged in for long periods of time if the unit
is not in use.
ON/OFF BUTTONS
Turn ON your VTECH
®
Power Zone™ Edge learning aid by
pressing the ON button on the front panel. The unit will show
an opening animation and you can select a category or an activity.
Turn the unit OFF by pressing the OFF button on the front panel.
AUTOMATIC SHUT-OFF
If there is no input into the VTECH
®
Power Zone™ Edge learning product
for several minutes, the unit will automatically shut off to save power. After
the automatic shut-off is activated, you need to press the ON button again.
We recommend that you turn the unit OFF when not playing with it. If the
VTECH
®
Power Zone™ Edge learning product is not going to be used for
a long period, remove the batteries and unplug the adaptor.
VOLUME SWITCH
Adjust the volume by sliding the Volume Switch up to raise the
volume and down to lower the volume.
CONTRAST SWITCH
Adjust the image on the screen by sliding the Contrast Switch
up for higher contrast and down for lower contrast.
34600 I/M 2/28/00, 11:27 AM4

5
MOUSE, KEYBOARD AND CURSOR
CONTROL
MOUSE
®
Mouse door
Left mouse
button
Right mouse
button
To use the mouse, push it in the direction that you would like the pointer
on the screen to move. To move the pointer to the right side of the screen,
push the mouse to the right. To move the pointer to the left side of the screen,
push the mouse to the left. To move the pointer to the top of the screen,
push the mouse away from you. To move the pointer to the bottom of the
screen, pull the mouse towards you. In most activities, pressing the left mouse
button will have the same effect as pressing the Enter key.
CLEANING THE MOUSE
To clean the mouse, you need to open the
cover on the bottom of the mouse by using
a screwdriver. Twisting in the direction of the
arrows will release the cover. Once the cover
is removed, the mouse ball should be taken
out and the contents inside the mouse should
be cleaned with a dry cloth. The mouse ball
should also be cleaned with a dry cloth. Once
you have finished cleaning the mouse, place
the mouse ball back into the mouse, place the
cover back on the mouse and screw the cover
back onto the mouse.
34600 I/M 2/28/00, 11:27 AM5

6
KEYBOARD
The VTECH
®
Power Zone™ Edge learning aid has a full alphanumeric keyboard
with 65 keys.
Key labels
Some keys have two different functions. Please refer to the description of activities
to learn about the dual-function keys.
SPECIAL KEYS
In addition to the alphanumeric keys, there are some special function keys:
Escape Key:
The Esc key allows you to exit the current activity. By repeatedly
pressing the Esc key you can go back to the Main Menu.
Break Key:
Press the Shift key and Break key simultaneously when you
want to interrupt a running program in LOGO.
Help Key:
When you are not sure about the answer, press the Help key.
Help will give you hints and at the same time, you will lose a
chance to answer a question. Press this key to receive hints
in some of the activities. In activities like Synonyms or Antonyms,
Help will show one of the letters in the answers as a hint. The
Help key has slight variations among different activities, so for
detailed usage, please refer to the description of the activities.
34600 I/M 2/28/00, 11:27 AM6

7
Caps Lock Key:
Press this key to make letters you type appear in capitals
without having to press the Shift key each time. Press once
to activate this key. Press it again to release it.
Repeat Key:
Press this key to repeat the instructions and the question (the
unit will repeat the question if the question on the screen is
only partially visible.)
Answer Key:
Press this key to find the correct answer to a question. You
will not receive points if this key is pressed.
NOTE: In the 2-player mode the Answer key cannot be used
during the first player’s turn.
Enter Key:
Press this key after typing each answer so the unit registers
your input.
Player Key:
Press this key to select 1-player or 2-player mode.
Note: The following activities do not have 2-player mode:
Creative Writing
Robot Hunt
3D Race Rally
Treasure Hunt
3D Maze
All Art Studio
All Personal Office
Data Pairs 1 & 2
Test Trainer 1 & 2
Quick Tag Key:
Press Shift & the Quick Tag key to mark a question for later
review. Also press to retrieve the question.
34600 I/M 2/28/00, 11:27 AM7

8
Level Key:
Press this key to select a level of difficulty in some of the
activities. There are four levels with the first level being the
easiest and the fourth level being the most difficult. Levels can
be changed at any time during an activity.
Note: The following activities do not have levels:
Creative Writing
Magic 24
All Art Studio
All Personal Office
Data Pairs 1 & 2
Test Trainer 1 & 2
Symbol Key:
Press the Shift key and the Symbol key together to see a
symbol menu that contains several pages of symbols. Press
the keys to select a symbol. Then press the Enter
key or the left mouse button to confirm the selection.
Print Screen Key:
Press the SHIFT key and the Print Screen key to print the
current screen. An exact copy of the screen will be printed.
Backspace Key:
To correct an answer before it has been confirmed, press the
Backspace key to delete the last entry.
Directional Keys:
These four keys will move the cursor up, down, left, and right.
Space Bar:
Use this to insert a space.
34600 I/M 2/28/00, 11:27 AM8

9
Left Player/Right Player Keys:
A question is asked, the first person to press his or her
playerkey will get the opportunity to answer the question
first.
BACK LIGHT KEY
Press the key to turn ON/OFF the backlight.
CATEGORY BUTTONS
There are 72 activities in the VTech
®
Power Zone™ Edge learning aid divided
into 7 categories. Press any category button to go to the menu list of activities.
Category buttons go directly to the activities for Language Arts, Mathematics, Trivia
Challenge, Logic & Games, Art Studio, Personal Office and Homework Lab
™
.
System Setup:
Press this button and the system setup screen will be shown.
For details in setting, please refer to System Setup page 34-35.
Demo:
The Demo button is available at any time to demonstrate activities.
The Demo button in Main Menu will demonstrate all activities and
then return to the Main Menu. If the Demo button is pressed when
a player is in an activity, it will demonstrate that particular activity.
Once the demonstration is done, it will return to either the menu
or the activity.
Printer:
When the printer button is pressed, the unit will display the printer
selection window. The player can press this button to change the
printer. For details, please refer to Printer Setup.
34600 I/M 2/28/00, 11:27 AM9

10
VTech
®
Zone™
This VTech
®
Power Zone™ Edge is designed for wireless interaction
witn VTECH
®
Power Zone™ products (sold separately).
E-Mail/Cartridge:
With the optional VTech
®
E-mail Kit (sold separately) and e-mail
service subscription, you can send and receive e-mail.
When the Cartridge button is pressed, the unit will run the cartridge.
If a cartridge is not in the cartridge slot the unit will display a message
that a cartridge is not inserted.
VTech
®
Digital Camera:
With the VTech
®
Digital Camera (sold separately), a player can take
pictures and download them to the Power Zone™ Edge.
NOTE: When inserting or removing a cartridge, please make sure
the unit is OFF.
DESCRIPTION OF ACTIVITIES
GENERAL DISPLAY
In most of the activities, you will see a display of the status information, as well
as icons and a working window. The status information includes the player’s
name, the number of chances remaining and the score for each player. It also
shows the level and the time left in the game.
Time Left
Level
34600 I/M 2/28/00, 11:27 AM10

11
LANGUAGE ARTS
WORD CHALLENGE
A meaning of a word will be displayed on the screen followed by three multiple
choices. Determine the word with the given meaning, then use Up/Down
key to choose the answer or use the mouse to answer. Press the Enter
key or the left mouse button to confirm your answer, or type in 1, 2 or 3
to answer directly.
COMPREHENSION
A paragraph will first appear and then questions related to the paragraph with
multiple choices will be given. Use Up/Down key to choose the answer or select
the answer using the mouse. Press the Enter key or the left mouse button to
confirm your answer, or type in 1, 2 or 3 to answer directly.
SECRET WORD
Guess the secret word by typing in the correct letters. Press Enter to see if the
letters are correct. There is no Help function but you get 20 chances to find
the correct answer.
A correct guess (both the letter and its position)
An incorrect guess
The letter is in the word but in the wrong position
GRAMMAR QUIZ
A sentence will be displayed with one word missing. Three multiple choice answers
will appear. Use Up/Down key to choose the answer or use the mouse to answer.
Press the Enter key or the left mouse button for the answer that will make the
sentence grammatically correct, or type in 1, 2 or 3 to answer directly.
PARTS OF SPEECH
A sentence will be displayed on the screen and the unit will ask you to identify
the part of speech, such as a noun or a verb, based on the given question.
Pick the best word for the answer using the mouse or the cursor control and
press the Enter key or the left mouse button.
WORD SEARCH
This activity shows a 22 x 9 matrix with 10 words hiding in the puzzle. You
have to find all 10 words in the puzzle. To locate a word use the arrow keys
or the mouse to highlight the word that you want, and then press the Enter
34600 I/M 2/28/00, 11:27 AM11

12
key or the left mouse button. You can select a word from a horizontal or vertical
direction. To change the direction of the word you are selecting, use the spacebar
or the icon. The icon or spacebar enable you to switch back and
forth between the horizontal and vertical position.
CROSSWORD
This activity shows a 16 x 8 grid with 10 words missing in the puzzle. You
have to solve all 10 words based on the clues given. First choose a highlighted
area where a word is missing and then press the Enter key or the left mouse
button. The clue will then be provided. Input the correct word and then press
the Enter key to proceed.
SYNONYMS
A word and a scrambled word will be shown. Rearrange the letters of the
scrambled word to create a new word that has the same meaning as the given
word. Press the Enter key to check your answer.
ANTONYMS
A word and a scrambled word will be shown. Rearrange the letters of the
scrambled word to create a new word that has the opposite meaning of the
given word. Press the Enter key to check your answer.
WORD PUZZLE
This activity shows a 16 x 8 grid. There are 10 words listed next to the grid
that need to be correctly placed in the grid. You have to place all 10 words
in the grid based on the simile given. First choose a highlighted area where a
word is missing and then press the Enter key or the left mouse button. Input
the correct word and then press the Enter key to proceed.
SOUND ALIKES
A sentence will be displayed with one word missing. Two words with the same
pronunciation will be given as choices. Select the word that fits the meaning of
the sentence. Use Up/Down or the mouse to choose the correct answer. Press
the Enter key or the left mouse button to confirm your answer, or type in 1 or
2 to answer directly.
SENTENCE SHUFFLE
A sentence will be shown with its words in random order. You will be asked to
reconstruct the sentence. To select a word, move the pointer to the desired word
and press the left mouse button. To place the word where you want it, point the
mouse in the space between the two words and click the left mouse button. Once
you have completed the sentence, press the Enter key to confirm your answer.
34600 I/M 2/28/00, 11:27 AM12
/