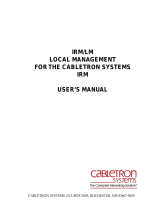Page is loading ...

IRM (IEI Remote Management) Appliance Quick Install Guide
IRM-TSi410X-8G2H-R10 /
IRM-TS410E-8G2H-R10
17 Change IRM default password
Important: Read all of the instructions carefully
7
Control Panel
16 You will see the installation status in the device list.
Online user manual for Detail QR Code
Product landing page
17-1
17-2
Note:
Please input your current password
and then input new password!
To click apply button to save setting.
17-3

Reset button
HDMI™ 1.4b port
10G BASE-T RJ45 port 2
USB 3.2 Gen 2 (10Gbps)
Type-A ports
10G BASE-T
RJ45 port 1
10 Gigabit Ethernet
speed LED
Power
button
Power input:
VCC GND 9-36V
Power input: DC 12V
Kensington security slot
10 Gigabit Ethernet
activity LED
Note:
This area shows the device with the front cover removed.
Drive Slot 1 and 2 will be pre-installed SSD/HDD. Please don’t pull-out when hardware is power-on status.
Status LED
LAN LED
Drive 1 LED Drive 4 LED
Drive 2 LED Drive 3 LED
Drive Numbering
1
3
2
4
Important: Read all of the instructions carefully
1 6
10 Download IRM Agent as your OS to install in your client device
15 The IRMAgent Service will be installed
in your device. Finally, click "Finish".
14 Enter the Username and Password
of IRM as your IRM login ID/PWD.
12 Begin to install 13 Confirm your IRM Server
and Client IP address
11 To install IRM Agent by running as
administrator after extract the
compress file

Steps for building connect between IRM server and client
1Plug-in network and power
Plug-in network cable Adapter 1 and
power connector of IRM mini server
and then boot-up to join your local
network (Default DHCP).
2Find IRM Mini Server in your network
(1).Download Qfinder Pro Software to find IRM Mini Server.
(Download URL: https://www.qnap.com/en/utilities/essentials)
(2).Double click to login to IRM Server Desktop.
3Login IRM Server Desktop
Default ID is “IRM” and Password is “Irm” +
the last 6 letter of first MAC address of the
Hardware in uppercase letters and without
special characters.
EX: MAC1 address is 00-08-9B-F6-15-75
and password is “IrmF61575”
Note: Case is sensitive
Download Qfinder Pro
8Input your network DNS address
Note:
OS booting up will take sometime(10 Minutes).
An audio alert every time start-up and shuts down.
Important: Read all of the instructions carefully
5 2
9Login to IRM Console
Note:
ID and password same to server
administrator. The default ID is
“IRM” and PWD is "Irm"+MAC1
Address last 6 yards. To
confirm platform security,
please change your default
Password in Console.
• Open browser to login to IRM Console
8-1
8-2
8-3
• Confirm your network setting and then press
“Yes”
• Please wait for system will change your IP
setting!
• Please check your IP setting change here!

7Select Static IP address
Please input static IP setting of your local network and then press “Apply”
6Configure Adapter IP Setting
4Going into Control Panel » Network & Virtual Switch
5Configure Network Adapter Setting
Note: Please select the Adapter you will connect to the your network
Important: Read all of the instructions carefully
3 4
4-1
4-2
7-1
7-2
/