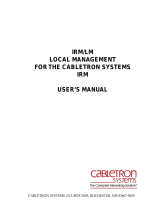Page is loading ...

Page I
[MODEL NAME]
IRM
(IEI Remote Management)
Tutorials
Rev. 1.00 - August 14, 2023
IRM - IEI Remote Management CPU Card

Page II
[MODEL NAME]
Revision
Date
Version
Changes
August 14, 2023
1.00
Initial release

Page III
[MODEL NAME]
Copyright
COPYRIGHT NOTICE
The information in this document is subject to change without prior notice in order to
improve reliability, design and function and does not represent a commitment on the part
of the manufacturer.
In no event will the manufacturer be liable for direct, indirect, special, incidental, or
consequential damages arising out of the use or inability to use the product or
documentation, even if advised of the possibility of such damages.
This document contains proprietary information protected by copyright. All rights are
reserved. No part of this manual may be reproduced by any mechanical, electronic, or
other means in any form without prior written permission of the manufacturer.
TRADEMARKS
All registered trademarks and product names mentioned herein are used for identification
purposes only and may be trademarks and/or registered trademarks of their respective
owners.

Page IV
[MODEL NAME]
Table of Contents
1 OVERVIEW ................................................................................................................... 1
1.1 HOW TO USE IRM TO MANAGE YOUR DEVICES ......................................................... 2
1.2 BROWSER SUPPORT .................................................................................................... 2
1.3 OS SUPPORT ............................................................................................................... 2
1.4 REQUIREMENTS FOR INSTALLING IRM ....................................................................... 3
1.5 INSTALLING CONTAINER STATION, IRMAGENTPACK AND IRM ................................. 3
2 DEVICE DISCOVERY ................................................................................................. 6
2.1 START SCAN ............................................................................................................... 7
2.2 STOP SCANNING ........................................................................................................ 11
2.3 RESETTING ................................................................................................................ 11
2.4 STEPS TO ADD THE DEVICE TO IRM ......................................................................... 12
2.4.1 Windows Devices ............................................................................................. 13
2.4.2 Linux Devices ................................................................................................... 18
2.5 ADD A DEVICE TO IRM DURING SCAN ..................................................................... 21
2.6 SCAN HISTORY ......................................................................................................... 21
3 MAIN DASHBOARD .................................................................................................. 22
3.1 ADD WIDGET ........................................................................................................... 23
3.2 DELETE ALL WIDGETS IN THE DASHBOARD ............................................................. 26
3.3 REFRESH ALL WIDGETS IN THE DASHBOARD ........................................................... 27
3.4 SELECT THE LAYOUT MODE ..................................................................................... 28
3.5 EXPORT AS PDF FILE ............................................................................................... 28
3.6 EMAIL CURRENT VIEW ............................................................................................. 30
3.7 REAL-TIME AND HISTORICAL DATA PRESENTATION .................................................. 31
4 DEVICE MANAGEMENT ......................................................................................... 32
4.1 DEVICE LIST ............................................................................................................. 33
4.1.1 Device Name .................................................................................................... 33
4.1.2 Status ................................................................................................................ 33
4.1.3 Add Device ....................................................................................................... 33

Page V
[MODEL NAME]
4.1.3.1 Quickly add the specified device .............................................................. 35
1. Windows Devices .......................................................................................... 35
2. Linux Devices ............................................................................................... 36
4.1.3.2 Search the network to help you find the device to add ............................. 38
4.1.4 Remove Device ................................................................................................. 39
4.1.5 Reinstall ........................................................................................................... 39
4.1.6 Power Control .................................................................................................. 39
4.2 NETWORK TOPOLOGY .............................................................................................. 40
5 SINGLE DEVICE MANAGEMENT ......................................................................... 41
5.1 SINGLE DEVICE DASHBOARD ................................................................................... 42
5.2 ADD WIDGET ........................................................................................................... 42
5.3 DELETE ALL WIDGETS IN THE SINGLE DEVICE DASHBOARD ................................... 45
5.4 REFRESH ALL WIDGETS INFORMATION IN THE DASHBOARD .................................... 45
5.5 SELECT THE LAYOUT MODE ..................................................................................... 46
5.6 TOOLS - PING ........................................................................................................... 47
5.7 TOOLS – TRACEROUTE ............................................................................................. 48
5.8 TOOLS - REMOTE DESKTOP ...................................................................................... 49
5.9 TOOLS - POWER CONTROL ....................................................................................... 53
6 ALERT CONFIGURATION ....................................................................................... 54
6.1 ADD ALERT .............................................................................................................. 55
6.2 DELETE ALERT ......................................................................................................... 57
6.3 ENABLE ALERT ........................................................................................................ 58
6.4 DISABLE ALERT ....................................................................................................... 59
6.5 EDIT ALERT .............................................................................................................. 60
7 LOGS ............................................................................................................................ 61
7.1 ALERTS LOG ............................................................................................................. 62
7.2 SYSTEM LOG ............................................................................................................ 63
7.3 HISTORIC DATA LOG ................................................................................................ 65
8 SETTINGS .................................................................................................................... 67
8.1 USER MANAGEMENT ................................................................................................ 68
8.1.1 Add User: ......................................................................................................... 68
8.1.2 Deleting Users: ................................................................................................ 70

Page VI
[MODEL NAME]
8.1.3 Editing Permissions ......................................................................................... 70
8.2 NOTIFICATION SETTINGS .......................................................................................... 72
8.3 APPLICATION SETTINGS ............................................................................................ 73
8.4 IRMAGENT INFORMATION ....................................................................................... 74

Page 1
Chapter
1
1 Overview

IRM
Page 2
1.1 How to Use IRM to Manage Your Devices
IRM is a centralized remote device management solution from IEI designed for IT teams, home
users, production line managers, or anyone who wants to monitor and manage computer devices
(such as: computers, servers, etc).
IRM is a web-based solution that provides basic device management capabilities such as device
discovery, monitoring, or management of all critical computing devices on the network, such as
servers, computers, embedded computers, or compact computers.
Centralized management of IRM improves the manageability of IT infrastructure and computer
equipment, and reduces the time required to troubleshoot and analyze system resource
performance.
1.2 Browser Support
IRM supports most modern web browsers. For the best user experience, we recommend using the
latest version of Google Chrome. IRM also supports the latest versions of:
Safari
Microsoft Edge
Firefox
1.3 OS Support
The operating systems supported by IRM are listed below:
32-bit OS
o Windows 7
o Windows 8/8.1
64-bit OS
o Windows 7
o Windows 8/8.1
o Windows 10
o Window 11
o Windows Server 2012
o Windows Server 2016
o Windows Server 2019
o Window Server 2022
o Ubuntu 16.x
o Ubuntu 18.x
o Ubuntu 20.x
o Ubuntu 22.x
o CentOS 7
o Debian 8
o Debian 9
o Debian 10
o Debian 11

Page 3
1.4 Requirements for Installing IRM
Hardware:
TS-i410X-8G2H
Software
Container Station
IRMAgent
*Container Station and IRMAgent must be installed before using IRM.
1.5 Installing Container Station, IRMAgentPack and IRM
Step 1: Open QNAP’s App Center and search for "Container Station". If you have not installed
Container Station then an "+ Install" button will appear. Click the "+ Install button".

IRM
Page 4
Step 2: Open Container Station and follow the installation wizard. After selecting a folder to store
images and containers, click “Start Now”.
Step 3: Return to the App Center and search for "IRMAgentPack". If you have not installed
IRMAgentPack then an "+ Install" button will appear. Click the "+ Install button".

Page 5
Step 4: Return to the App Center and search for "IRM". An app called "IRM " will be listed. If you
have not installed IRM then an "+ Install" button will appear. Click the "+ Install button".
Step 0:

IRM
Page 6
Chapter
2
2 Device Discovery

Page 7
With IRM, you can use the Device Discovery feature to discover the network you're in. Device
Discovery allow users to discover computer devices on the current network based on the scan
range they set up and quickly incorporate them into IRM Management. On the Device Discovery
page, users can start scan, stop scan, reset, query scan history, filter scan results, add devices,
generate scan result reports, and send current view as Email.
IRM supports the following two search types:
1. IP range
2. Subnet
2.1 Start Scan
If the user clicks the "Start Scan" button, IRM will start scanning all the devices within the IP range
or in the subnet. During the scan, discovered devices are placed in order from the top down, and
the user can add the discovered device to IRM without waiting for the scan to finish. Details are
described in Section 2.5 Add a Device to IRM During Scan.
To scan a specific IP range, follow the steps below:
Step 1: Select the IP range.
Step 2: Enter the starting IP address.
Step 3: Enter the ending IP address.
Step 4: Click "Start Scan".

IRM
Page 8
Step 0:
To scan a specific subnet range, follow the steps below:
Step 1: Set the subnet.
Step 2: Enter the CIDR, default is 24.
Step 3: Click "Start Scan".

Page 9
NOTE: IRM uses ICMP protocol to search for devices within a specified IP address range. If the
target device does not allow ICMP requests, IRM will not be able to find the target device. To
support IRM search, enable ICMP requests on the target device.
NOTE: MS Windows firewall rules will also affect IRM and treat target device as unsupported
device. To solve the problem, go to Control Panel> System & Security> Windows Firewall. Click
the "Advanced Settings" button to set up (as shown below).

IRM
Page 10

Page 11
2.2 Stop Scanning
During a scan, the user can click the Cancel Scan button to stop the scan.
2.3 Resetting
The user can reset the settings after the scan is completed or after having clicked on the scan
history. When the Reset All button is clicked, the contents of the table on the right side of the
screen will be cleared.

IRM
Page 12
2.4 Steps to Add the Device to IRM
Users can select a device from the list of discovered devices and click "Add Devices to IRM"
button to add one or more devices to IRM. Different types of devices have different add methods:
1. Users of Linux device must provide administrator account and password to allow IRM
to install the IRMAgent on the remote device. After successful installation, IRM will be
able to monitor and manage the device.
2. Users of MS Windows device must download IRMAgent to the machine to be
installed and extract the IRMAgent archive on the machine to run the installation
program. After successful installation, IRM will be able to monitor and manage the
device.
Step 0:
Step 1: Select the device you want to add from the list of discovered devices, you can select
multiple devices.
Step 2: Click the "Add devices to IRM" button.
Step 3: Select the devices to be added in the device list screen.

Page 13
Step 4: Different device types (Windows device or Linux device) have different installation
methods, which are described in the following sections.
Step 0:
2.4.1 Windows Devices
If a Windows device is selected in Step 3 of Section 2.4, you will be prompted to download
IRMAgent for Windows. Click "Download" next to "Download Windows IRMAgent" to download
the installation package.

IRM
Page 14
Step 1: Users can select the appropriate IRMAgent installation package.
Step 2: Copy the installation package to the device to be managed.
/