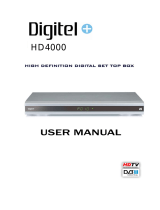Page is loading ...

2D-Link DPG-2100 Quick Install Guide
• 900MHz or above based computer with a minimum of 256MB RAM
with Windows® XP (SP2) or 2000 (SP4).
• IEEE 802.11b or 802.11g wireless-enabled computer.
• Internet Explorer 5.x or above, Netscape 6.x or above, Mozilla 1.0
or above.
• Projector or Monitor with VGA or DVI-D connector and VGA or
DVI-D cable.
Minimum System Requirements
Package Contents
If any of the above items are missing, please contact your reseller.
Power Supply
D-Link DPG-2100

3 D-Link DPG-2100 Quick Install Guide
Power LED
A solid amber light indicates the
device is in standby or is ready.
A solid blue light indicates the device
is active.
Hardware Overview
Antenna
Allows you to connect
wirelessly.
Reset Button
Press and hold for 5 seconds
to reset the device back to the
default settings.
Power Receptor
Connect the supplied
power adapter.
DVI Connector
Connect to a projector
or monitor using a DVI
cable.
Ethernet Port
Connect to the Internet
to upgrade firmware.
Audio Jack
Connect to speakers.
VGA Connector
Connect to a projector or
monitor using a VGA cable.

4D-Link DPG-2100 Quick Install Guide
Connecting the DPG-2100
1. Attach the wireless antenna to the antenna connector on the
rear panel. Secure the antenna in place by rotating the knob
at the base of the antenna clockwise. Be sure the antenna is
secure and in an upright position.
2. Connect a standard VGA or DVI-D monitor cable to the connector
labeled VGA or DVI-D on the rear panel. You may connect to a
projector or a computer monitor.
3. Attach the external power adapter to the power connector
located on the rear panel and plug the power adapter to an AC
power outlet.
4. When the DPG-2100 is connected to a monitor or projector
and fully booted, a banner screen will appear. The SSID will be
displayed on the screen. The default SSID is projector-0.
5. Open your wireless utility for your adapter and connect to the
projector using the displayed SSID (in infrastructure mode).
Most wireless utilities offer a site survey. Click the site survey
and connect to projector-0.

7 D-Link DPG-2100 Quick Install Guide
Once the installation is complete, the DPG-2100 utility screen will
appear. You may now close the web browser screen.
Note: It is recommended that you close your current wireless utility.
The DPG-2100 utility will control the wireless connection to the
DPG-2100 from now on.
The main page will display wireless information such as status,
speed, and signal strength.
The projector Information section will display the status, resolution,
and color quality.
In a multi-presenter environment, to switch presenters, the first
presenter must click Connect/Disconnect to disconnect. Then the
next presenter can click Connect/Disconnect from his computer to
take control of the projector.
Click the Freeze button to take a screen shot of your computer
(without the utility) which will display through the projector. Click
Unfreeze to go back to normal display.
Click the Hide button to display a black screen through the projecter.
Click Unhide to go back to normal display.
Wireless Utility Configuration

9 D-Link DPG-2100 Quick Install Guide
Select Settings to configure the projector settings such as password
setup, firmware upgrade, network settings, and wireless settings.
By default, there is no password. You may click Password Setup to
enter a new password. This password will be needed only to access
the Settings section.
Select Upgrade Firmware to see if a new firmware is available. The
DPG-2100 must be connected to the Internet via the Ethernet port.
The device will automate the firmware upgrade process if a new
firmware is available.

10D-Link DPG-2100 Quick Install Guide
The wireless settings will allow you to change the SSID and the
Channel. You may use channels 1-11.
The SSID must have the prefix of “projector-”. You can only change
the number at the end.
The network settings are only for the Ethernet port on the
DPG-2100. This is for downloading firmware upgrades and providing
Internet access to presenters. By default, the device is set to Obtain
an IP Address Automatically.
If you are using static IP addresses on your network, enter the IP
settings manually.

11 D-Link DPG-2100 Quick Install Guide
Check the Enter the Projector Access Number to begin projecting
box to secure the DPG-2100 (refer to the top image on page 9). The
access number will be displayed on the projected screen so only
persons who are in visual contact with the display will be able to
control the device.
Enter the access number and click OK.
The About page will show the current utility version.

12D-Link DPG-2100 Quick Install Guide
Technical Support
D-Link’s website contains the latest user documentation and
software updates for D-Link products.
U.S. and Canadian customers can contact D-Link Technical
Support through our website or by phone.
United States
Telephone
(877) 453-5465
World Wide Web
http://support.dlink.com
Canada
Telephone
(800) 361-5265
World Wide Web
http://support.dlink.ca
Version 1.0
August 22, 2006
Copyright ©2006 D-Link Corporation/D-Link Systems, Inc. All rights reserved. D-Link and the D-Link logo are registered
trademarks of D-Link Corporation or its subsidiaries in the United States and other countries. Intel, the Intel logo and Intel
Viiv are trademarks or registered trademarks of Intel Corporation or its subsidiaries in the United States and other countries.
Other trademarks are the property of their respective owners. Maximum wireless signal rate based on IEEE Standard 802.11g
specifications. Actual data throughput will vary. Network conditions and environmental factors, including volume of network
traffic, building materials and construction, and network overhead lower actual data throughput rate. Product specifications, size
and shape are subject to change without notice, and actual product appearance may differ from that depicted on the packaging.
Visit www.dlink.com for more details.
/