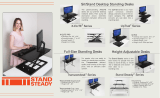Page is loading ...

DPG Desk Panel und
Desk Control Apps
DPG1B
Weitere Informationen nden Sie unter:
www.linak.de
www.linak.at
Bedienungsanleitung

Seite 2
Inhalt
Wichtige Informationen.................................................................................................. 3
ETL-Kennzeichnung ....................................................................................................... 4
Sicherheitshinweise ...................................................................................................... 5
Nur für EU Märkte .................................................................................................... 5
Nur für Nicht-EU-Märkte ........................................................................................... 5
Missbrauch ............................................................................................................ 5
Reparaturen ........................................................................................................... 5
Verschiedenes zum DESKLINE
®
System ............................................................................. 5
Wartung ................................................................................................................. 5
Produkte ..................................................................................................................... 6
Bedienung des DPG1B ................................................................................................... 6
Desk Control App ....................................................................................................... 11
Download der App ....................................................................................................... 12
Download der App für iOS ........................................................................................ 12
Download der App für Android ................................................................................... 12
Download der App für MacOS .................................................................................... 12
Download der App für Windows Computer .................................................................... 12
Bedienung der APP ..................................................................................................... 13
Entsorgung von LINAK Produkten ................................................................................... 21
Entsorgung von Batterien ............................................................................................. 22
LINAK Richtlinie für Anwendungsmöglichkeiten ................................................................ 22
Erklärung für den Einbau von unvollständigen Maschinen – Übersetzung ins Deutsche ............ 23

Seite 3
Wichtige Informationen
Bitte beachten Sie die folgenden zwei Symbole in dieser Montageanleitung:
Achtung!
Nichtbeachtung der genannten Anweisungen kann zu Unfällen mit ernsten
Personenschäden führen.
Empfehlung
Nichtbeachtung der genannten Regeln kann zur Beschädigung oder Zerstörung des
Produkts führen.
Sicherheitshinweise
Allgemeines
Das System kann nur sicher verwendet werden, wenn die Montageanleitung komplett
gelesen wurde und die enthaltenen Anleitungen strikt eingehalten werden.
Die Nichtbeachtung von Anweisungen, die mit einem „ACHTUNG“-Symbol markiert sind, kann
zu erheblichen Schäden am System führen.
Jeder, der das System anschließt, montiert und nutzt, muss Zugang zu dieser
Montageanleitung haben. Folgen Sie den Anweisungen. Nichtbeachtung der
genannten Anweisungen kann zu Unfällen mit ernsten Personenschäden führen
Die Anwendung ist nicht für die Nutzung durch kleine Kinder oder geschwächte
Personen ohne Aufsicht gedacht.
Wenn das Produkt sichtbar beschädigt ist, darf es nicht installiert werden.
Achten Sie darauf, dass während der Konstruktion von Anwendungen in denen der
Aktuator eingebaut wird, Situationen vermieden werden, in denen Personenschäden
z. B. durch Quetschen von Fingern oder Armen entstehen können.
Achten Sie darauf, dass sich die Anwendung in beide Richtungen frei bewegen kann,
um Blockaden zu vermeiden.
Dieses Gerät erfüllt Teil 15 der FCC-Bestimmungen. Der Betrieb unterliegt
folgenden zwei Bedingungen:
1.) Dieses Gerät darf keine schädlichen Funkstörungen verursachen, und
2.) dieses Gerät muss mögliche empfangene Funkstörungen und dadurch
verursachte Funktionsstörungen akzeptieren.

Seite 4
Gewollte und ungewollte Funktionsstörungen elektrischer Betriebsmittel:
Durch Änderungen oder Modizierungen, die nicht ausdrücklich von der für die Einhaltung der FCC-
Bestimmungen verantwortlichen Stelle genehmigt wurden, kann der Benutzer die Berechtigung zum Betrieb des
Gerätes verlieren.
Erklärung für digitale Geräte der Klasse B:
ANMERKUNG: Dieses Gerät wurde getestet und entspricht den Grenzwerten für digitale Geräte der Klasse
B (siehe Abschnitt 15 der FCC-Bestimmungen). Diese Grenzwerte bieten einen ausreichenden Schutz
gegen Interferenzen bei Installation in Wohnbereichen. Das Gerät erzeugt und verwendet hochfrequente
Schwingungen und kann sie ausstrahlen. Wenn es nicht gemäß den Anweisungen des Herstellers installiert
und betrieben wird, können Störungen im Radio- und Fernsehempfang auftreten. In Ausnahmefällen können
bestimmte Installationen aber dennoch Störungen verursachen. Sollte der Radio- oder Fernsehempfang
beeinträchtigt sein, was durch Ein- und Ausschalten des Gerätes festgestellt werden kann, empehlt sich die
Behebung der Störung durch eine oder mehrere der folgenden Maßnahmen:
• Richten Sie die Empfangsantenne neu aus oder verlegen Sie sie.
• Vergrößern Sie den Abstand zwischen Gerät und Empfänger.
• Stecken Sie den Netzstecker des Gerätes in eine andere Steckdose, so dass Gerät und Empfänger an
verschiedene Stromkreise angeschlossen sind.
Bitten Sie Ihren Händler oder einen erfahrenen Radio- oder Fernsehtechniker um Hilfe.
Anforderungen zur Etikettierung:
Dieses Klasse B Digitalgerät entspricht der Kanadischen Norm ICES-003.
ETL-Kennzeichnung
Aus Platzgründen werden die vollständigen ETL-Kennzeichnungsanforderungen nicht auf den
Kennzeichnungsetiketten angegeben.
Die vollständigen ETL Recognized Component Markierungen werden hier gezeigt.
C/N 120690
Conforms to ANSI/AAMI Std. ES60601-1
Cert. to CSA Std. C22.2 No. 60601-1
ETL Recognized Component Zeichen für Kanada und Vereinigte Staaten
C/N 4008003
Conforms to ANSI/AAMI Std. ES60601-1
Cert. to CSA Std. C22.2 No. 60601-1
ETL Recognized Component Zeichen für Kanada und Vereinigte Staaten
C/N 4008004
Conforms to ANSI/AAMI Std. ES60601-1
Cert. to CSA Std. C22.2 No. 60601-1
ETL Recognized Component Zeichen für Kanada und Vereinigte Staaten
C/N 9901916
Conforms to ANSI/AAMI Std. ES60601-1
Cert. to CSA Std. C22.2 No. 60601-1
ETL Recognized Component Zeichen für Kanada und Vereinigte Staaten
C/N 4008671
Conforms to UL962
Cert. to CSA Std. C22.2 No. 68-09
ETL Recognized Component Zeichen für Kanada und Vereinigte Staaten

Seite 5
Verschiedenes zum DESKLINE
®
System
Wartung
Entfernen Sie in regelmäßigen Abständen Staub und Schmutz außen am System und vergewissern Sie sich,
dass keine Schäden und Risse vorhanden sind.
Überprüfen Sie die Anschlüsse, Kabel und Stecker für die korrekte Funktionsweise sowie die
Befestigungspunkte.
Reinigungs- und Desinfektionsmittel dürfen weder einen zu hohen alkalischen noch sauren Wert haben
(pH-Wert 6-8).
Nur für EU Märkte
Dieses Gerät kann von Kindern ab 8 Jahren und körperlich oder geistig behinderten
Personen genutzt werden, sofern sie beaufsichtigt werden oder eine gründliche
Einweisung zur Nutzung der Geräte erhalten und die sichere Anwendung und
möglichen Risiken verstanden haben.
Kinder dürfen nicht mit dem Gerät spielen. Die Reinigung und Wartung sollte nicht
von Kindern durchgeführt werden.
Nur für Nicht-EU-Märkte
Personen, die nicht die nötige Erfahrung oder ausreichend Kenntnis von dem
Produkt haben, dürfen diese nicht benutzen. Körperlich und geistig behinderte
Personen dürfen das Produkt nicht verwenden, sofern sie nicht beaufsichtigt werden
oder eine gründliche Einweisung zur Nutzung der Geräte durch eine Person erhalten
haben, die für die Sicherheit dieser Personen verantwortlich ist.
Kinder müssen beaufsichtigt werden, um sicher zu gehen, dass sie nicht mit dem
Gerät spielen.
Missbrauch
Die Antriebe dürfen nicht überlastet werden – dies kann zu Personenschäden oder
Schäden am System führen.
Verwenden Sie das Antriebssystem nicht, um Personen zu heben. Setzen oder
stellen Sie sich während des Betriebs nicht auf das System (Verletzungsgefahr).
Nutzen Sie das System nur in geschlossenen Räumen.
Reparaturen
Um Fehlfunktionen zu vermeiden, dürfen alle DESKLINE® Reparaturen nur von
autorisierten LINAK Werkstätten oder Service-Personal vorgenommen werden, da spezielle
Werkzeuge benutzt und Dichtungen angepasst werden müssen. Antriebssysteme im
Gewährleistungszeitraum müssen an LINAK Werkstätten gesandt werden.
Achtung!
Wird ein DESKLINE® Produkt geönet, besteht das Risiko nachfolgender
Fehlfunktionen.
Achtung!
Die DESKLINE® Systeme vertragen kein Schneidöl.

Seite 6
Produkt DPG1B
LED Diode
Bluetooth
®
DPG1B
Auf/Ab-Funktion
2 Speicherpositionen
Erinnerung über Lichtle-
iste
Bluetooth
®
Bedienung des DPG1B
Das Desk Panel wird über einen Kippschalter betätigt. Drücken und halten Sie das DPG
nach oben, um den Tisch hochzufahren; drücken und halten Sie das DPG nach unten, um
den Tisch nach unten zu fahren. Lassen Sie das DPG los, wenn Sie Ihre gewünschte Position
erreicht haben.
Abbildung 1: Drücken und halten Sie das DPG, um den Tisch nach oben zu fahren
Abbildung 2: Drücken und halten Sie das DPG, um den Tisch nach unten zu fahren

Seite 7
Speichern von Speicherpositionen
Speicherpositionen 1 und 2
Das DPG1B haben eine „Speichern“-Taste – symbolisiert durch einen Stern.
Fahren Sie den Tisch auf eine bevorzugte Position und drücken Sie die „Stern“-Taste
für 2 Sekunden. Die Lichtleiste blinkt jetzt zweimal weiß, um anzuzeigen, dass der
Speichervorgang läuft. Wenn die Lichtleiste statisch leuchtet, ist die Position gespeichert.
Anfahren von Speicherpositionen
Nach dem Speichern der Speicherpositionen können diese einfach durch Neigen des
DPG angefahren werden. Neigen und halten – wenn eine gespeicherte Position erreicht
wurde, stoppt der Tisch. Auf diese Weise kann der Anwender einfach zwischen Stehen und
Sitzen wechseln ohne auf das DPG zu schauen. Stoppt der Tisch,wenn der Tisch bei einer
gespeicherten Position hält, kann der Anwender das DPG loslassen und erneut drücken,
um an der Speicherposition vorbeizufahren.

Seite 8
Speicherpositionen löschen
Durch Drücken der „Memory“-Taste für 8 Sekunden werden alle gespeicherten Positionen
gelöscht.
Bluetooth
®
verbinden
Laden Sie die für Ihr Gerät geeignet Desk Control App im App Store, in Google Play oder
Windows Store herunter und koppeln Sie die App mit Ihrem Gerät:
Drücken Sie die Bluetooth
®
Taste in der Mitte für 2 Sekunden, um den Kopplungsmodus zu
aktivieren.
Ein blaues Blinklicht in der LED zeigt dies an.
.

Seite 9
Erinnerung
Einstellung des Erinnerungsintervalls
Das DPG hat auf der linken Seite eine „Erinnerungstaste“ – symbolisiert durch eine Glocke.
Durch Drücken dieser Taste wird das Intervall eingestellt, wie oft Sie eine Erinnerung
zum Positionswechsel erhalten werden. Jeder weiße Block stellt ein Intervall dar. Die drei
Standardintervalle sind:
• - Intervall 1: Erinnerung nach 55 Minuten Sitzen
• - Intervall 2: Erinnerung nach 50 Minuten Sitzen
• - Intervall 3: Erinnerung nach 45 Minuten Sitzen
Das gewählte Standardintervall erinnert nach 55 Minuten, was bedeutet, dass der weiße
Block leuchtet. Schalten Sie einfach zwischen den Intervallen durch Drücken der „Glocke“-
Taste um. Wenn kein weißer Block leuchtet, ist die Erinnerung ausgeschaltet.
Durch die Apps ist es möglich, die drei Intervalle auf benutzerdenierte Werte zu
personalisieren.
Intervall 1: Erinnerung nach 55 Minuten Sitzen Intervall 2: Erinnerung
nach 50 Minuten Sitzen
Intervall 3: Erinnerung nach 45 Minuten Sitzen Erinnerung aus
Reset Erinnerung
Es ist möglich, die Erinnerung auf die Standardwerte zurückzusetzen, indem das „Glocken“-
Symbol für 8 Sekunden gedrückt wird. Das Display zeigt einen Countdown und die
Lichtleiste blinkt rot, um anzuzeigen, wenn der Vorgang abgeschlossen ist.
Siehe nächste Seite!

Seite 10
Lichtleisten-Erinnerung
Die Lichtleiste ist eine dünne Linie mit einem LED Licht, das durch die Oberäche des DPGs
scheint. Die Lichtleiste zeigt den Status des Schreibtischnutzers an. Der Status hängt vom
gewählten Erinnerungsintervall ab. Wenn der Anwender die Position entsprechend dem
Intervall in einer angemessenen Zeitspanne wechselt, pulsiert die Lichtleiste langsam
grün. Wenn das Sitz-Intervall abläuft, verwandelt sich das langsame, pulsierende Grün für
eine Minute in ein schnell pulsierendes und danach in ein statisches Orange – dies ist ein
Hinweis für den Anwender, den Schreibtisch nach oben zu fahren und aufzustehen. In der
Stehhöhe pulsiert die Lichtleiste bis zu einer möglichen Pause grün. Wenn der Schreibtisch
wieder nach unten in die Sitzposition gefahren wird, pulsiert die Lichtleiste grün, bis die
Erinnerung wieder aus geht.
Nach 4 Stunden ohne Aktion geht die Lichtleiste aus. Wenn das DPG gedrückt wird, schaltet
sich das grüne Licht wieder ein.
Bitte beachten Sie, wenn die Lichtleiste für Erinnerungen aktiviert ist, bendet sich
das DPG nicht länger im ZERO-Modus, solange das Licht eingeschaltet/aktiv ist.
Abbildung 4: Pulsierende grüne Lichtleiste zeigt an, dass alles in Ordnung ist
Abbildung 5: Pulsierende orangefarbene Lichtleiste zeigt an, dass der Anwender
die Position ändern muss
Werkseinstellung
Durch Drücken und Halten der „Speichern“ und „Erinnerungs“-Taste für 8 Sekunden wird
das DPG auf die Werkseinstellungen zurückgesetzt. Die Lichtleiste blinkt dreimal rot.

Seite 11
Desk Control Apps
• Auf/Ab-Funktion (wenn durch das verbundene Produkt unterstützt)
• Aktuelle Höhenanzeige
• Zeigt Fehlercodes an und verweist auf die LINAK Support Webseite
• Bis zu 4 Speicherpositionen
• Nachverfolgung der Nutzung des Tisches
• Erinnerungsbenachrichtigung zum Aufstehen
• Es ist möglich, ein automatisches Verfahren zu gespeicherten Positionen
zu aktivieren (wenn durch das verbundene Produkt unterstützt)
• Funktioniert über Bluetooth® Low Energy Technologie
• Erhältlich in Englisch, Deutsch, Französisch, Spanisch, Italienisch,
Koreanisch, Chinesisch und Japanisch
Desk Control
Desk Control ist eine App, die für Nutzer von Sitz-Steh-Tischen entwickelt wurde.
Die App ermöglicht es dem Anwender, sich über Bluetooth
®
mit dem Tisch zu
verbinden und motiviert, den Schreibtisch ezient zu nutzen. Die App verfolgt die
Nutzung des Tisches und hilft den Anwendern, ihr tägliches Ziel zu erreichen, indem
Erinnerungsbenachrichtigungen auf ein Smartphone oder Tablet gesendet werden. Durch
das Herunterladen der „Desk Control“ App, ist der Anwender einen Schritt näher in
Richtung Änderung des Sitzverhaltens und er erhält eine Erinnerung zum Aufstehen, um
eine gesunde Routine in den Arbeitstag zu bringen.
Die App ist für 4 verschiedene Plattformen erhältlich: iOS für iPhones und iPads, Android
für Android Smartphones und Tablets, MacOS für MAC Computer und Windows für PCs.

Seite 12
Download der App für iOS
Schritt 1: Bitte loggen Sie sich mit Ihrem Apple Gerät im App Store ein
Schritt 2: Suchen Sie im Suchfeld nach “Desk Control”
Schritt 3: Wählen Sie die “Desk Control” App
Schritt 4: Klicken Sie auf “installieren”, um die App auf Ihr Gerät herunterzuladen
Download der App
Die Apps heißen „Desk Control“ und haben folgendes App Logo im
App Store und Google Play Store:
Download der App für Android
Schritt 1: Bitte loggen Sie sich mit Ihrem Android Gerät im Google Play Store ein
Schritt 2: Suchen Sie im Suchfeld nach “Desk Control”
Schritt 3: Wählen Sie die “Desk Control” App
Schritt 4: Klicken Sie auf “installieren”, um die App auf Ihr Gerät herunterzuladen
Download der App für MacOS
Schritt 1: Bitte loggen Sie sich mit Ihrem MAC Gerät im iTunes Store ein
Schritt 2: Suchen Sie im Suchfeld nach “Desk Control”
Schritt 3: Wählen Sie die “Desk Control” App
Schritt 4: Klicken Sie auf “installieren”, um die App auf Ihr Gerät herunterzuladen
Download der App für Windows Computer
Schritt 1: Bitte loggen Sie sich mit Ihrem PC im Windows Store ein
Schritt 2: Suchen Sie im Suchfeld nach “Desk Control”
Schritt 3: Wählen Sie die “Desk Control” App
Schritt 4: Klicken Sie auf “installieren”, um die App auf Ihr Gerät herunterzuladen

Seite 13
Einführungsprogramm
Wenn Sie zum ersten Mal die Desk Control App starten, zeigt eine Einführung, wie der
Anwender die App zum ersten Mal nutzt.
Die beiden Hauptziele der Einführung bestehen darin, den Anwender über die Vorteile
der Bewegung während des Arbeitstages zu informieren und die Verbindung zwischen der
App und dem Gerät herzustellen. Durch Drücken der Taste „Mit Ihrem Tisch verbinden“ am
unteren Bildschirm wird die Anleitung zum „Kopplungsmodus aktivieren“ geönet.

Seite 14
Bluetooth
®
Kopplungsmodus aktivieren
Um eine funktionale App zu erhalten, müssen Sie den LINAK
Bluetooth
®
Bedienelement mit integriertem Bluetooth
®
, wie
DPG1B haben. Der Bildschirm links informiert den Anwender,
wie er das Gerät verbindet, das er im Kopplungsmodus
empfängt.
Um bei einem DPG den Kopplungsmodus zu aktiveren, muss
die Bluetooth
®
Taste an der Vorderseite des Bedienelements
für 2 Sekunden gedrückt werden. Die Lichtleiste oder die LED
blinken blau, um anzuzeigen, dass sich das Desk Panel im
Kopplungsmodus bendet.
Wenn Sie „Anleitung für Kopplung ausblenden“ drücken,
erscheint der Bildschirm mit der Liste der Geräte im
Kopplungsmodus. Drücken Sie die Schaltäche „Verbinden“
rechts neben dem zu koppelnden Gerät.
Alle DPG Desk Panel Bluetooth
®
IDs heißen DESK gefolgt von
einer vierstelligen Nummer.
Demo: Durch Auswahl von „Testen Sie die Demo“ erhalten Sie
Zugri auf die Funktionalität der Desk Control App, aber ohne
Verbindung zu einem Produkt.
Nach dem Drücken der Schaltäche „Verbinden“ und
der erfolgreichen Verbindung, wird der Anwender zur
„Steuerungs“-Seite der App geführt.
Folgende Frage erscheint auf dem Bildschirm, die der
Anwender beantworten muss:
Wenn der Anwender nur einen Schreibtisch mit der App nutzt:
Ja drücken
Wenn der Anwender diese App für mehrere Schreibtische verwendet: Nein drücken

Seite 15
Bluetooth
®
Gerät angeschlossen
Schnellübersicht: Fortschritt
Tagesziel
Aktuelle Höhe des Tisches
Interaktive
Zeichnung
Speicherung von bis zu
4 Speicherpositionen
Auf/Ab Steuerung des Tisches
Wie nutzt man die App?
Die Desk Control App besteht aus drei verschiedenen Registerkarten, um zwischen
„Steuerung“, „Ich“ und „Einstellungen“ zu navigieren.
Verstellung des Tisches (wenn vom verbundenen Gerät unterstützt)
Statistiken zur Nutzung des Tisches
Alle Einstellungen
Steuerung
Dies ist die Zielseite, nachdem die Bluetooth
®
Verbindung aufgebaut wurde. Die
Funktionalität der Steuerungsseite hängt vom Produkt ab, mit dem die App verbunden
ist. Der Bildschirm unten zeigt, wenn die App mit einem DPG in „Vollversion“ verbunden
ist. Wenn eine Verbindung mit einem DPG in „eingeschränkter Version“ besteht, ist die
Verstellung des Tisches über die App nicht möglich und die Speicherpositionen sind nur
zum Speichern der Positionen und können nicht über die App angepasst werden. Die Grak
passt sich der Funktionalität an.
Auf/Ab Steuerung
Fährt die Anwendung nach unten/oben, während die Taste gedrückt und gehalten wird.
Bluetooth
®
Geräte
Führt zurück zu „Tische in der Nähe“ und lässt den Anwender eine Verbindung zu einem
anderen Produkt im Kopplungsmodus herstellen.

Seite 16
Ich
„Ich“ ist die Seite zum Einstellen des Tagesziels zum Arbeiten im Stehen.
Wenn Sie zum ersten Mal die Taste „Ich“ drücken, sind folgende Eingaben nötig:
• Wählen Sie ein Ziel zum Sitzen und Stehen. Wählen Sie ein vordeniertes Ziel oder passen Sie es durch
Drücken auf das Symbol rechts an.
• Wählen Sie, ob Sie das Smartgerät über Popup-Benachrichtungen informieren soll, wenn es an der Zeit ist,
die Position zu ändern.
• Geben Sie die Größe und das Gewicht des Nutzers ein, um die verbrauchten Kalorien zu berechnen.
Mit diesen Eingaben ist die Statistik bereit für die Nutzung. Folgende Angaben sehen Sie
auf folgendem Bildschirm:
Erstmalige Einstellungsan-
sicht
Wählen Sie das Sitz/Steh-
Intervall
Wählen Sie, ob Sie
Erinnerungsbenachrichtigungen
möchten
Eingabe der Nutzerdaten
Aktuelles Sitz/Steh-Ziel und
persönliche Informationen
ändern
Ansicht von täglichen auf z. B.
wöchentliche Statistiken ändern
Statusziele der letzten 5 Tage
Aktuelles Sitz/Steh-Ziel
Pulsierender Kreis zeigt den
Fortschritt des Tagesziels an
Heutige Minuten im Stehen

Seite 17
Verlauf
Wenn Sie den Schieberegler von „Heute“ auf „Verlauf“ schieben, wird die komplette
Statistik der App angezeigt. Die Balken zeigen die Statistiken unter der horizontalen Linie,
die das Ziel darstellt. Es ist möglich, eine tägliche, wöchentliche, monatliche und jährliche
Ansicht über die Schieberegler aufzurufen. Fährt man mit einer Computermaus darüber
oder drückt den Balken am Smartphone, informiert ein kleines Fenster über die Zeit im
Stehen und die entsprechenden Kalorien für den gewählten Zeitraum.
Tagesansicht: eingeteilt in
Stunden
Wochenansicht: eingeteilt in
Tage
Monatsansicht: eingeteilt in
Wochen
Jahresansicht: eingeteilt in
Monate

Seite 18
Einstellungen
Durch Drücken der „Einstellungen“-Taste wird
folgende Auswahlliste angezeigt:
Ändern der Speicherpositionen
Die Speicherpositionen werden über die Steuerungsseite
gespeichert. Wenn der Anwender die Höhe der
gespeicherten Positionen ändern möchte, kann dies
über dieses Menü erfolgen.
Möglichkeiten zur Erinnerung
Aktivieren oder Deaktivieren von Erinnerungs-
benachrichtigungen als Pop-ups auf Computern
oder Smartphones.
Wenn sie durch das verbundene Produkt unterstützt werden, z. B. dem DPG1B, aktivieren
oder deaktivieren Sie die Lichtleiste als Erinnerungsfunktion.
Tischname eingeben
Ändern Sie den Namen des verbundenen Produkts. Die Umbenennung wirkt sich nur auf
den lokalen Namen im Smartphone oder Computer aus – nicht im DPG oder Bluetooth
®
Adapter.
Tischhöhe einstellen
Stellen Sie die aktuelle Höhe des Schreibtisches ein. Eine Abbildung zeigt dem Anwender,
wie gemessen wird. Wählen Sie aus, in welchen Einheiten die Höhe angezeigt wird: cm oder
Zoll.

Seite 19
Ich nutze nur einen Tisch
Wählen Sie zwischen „Ja“ oder „Nein“.
Ja:
Das ist der einzige Schreibtisch, den Sie nutzen und mit Ihrer App verbinden.
Ihre Erinnerungs- und Speichereinstellungen werden im DPG am Schreibtisch
gespeichert.
Nein:
Sie verbinden sich mit mehreren Schreibtischen. Ihre Erinnerungs- und
Speichereinstellungen werden auf dem Smartphone gespeichert und wenn Sie
eine Verbindung zu einem Schreibtisch herstellen, werden die Einstellungen im
DPG angezeigt. Wenn Sie nicht mehr verbunden sind, geht das DPG zurück zu den
Einstellungen, die Sie hatten, bevor Sie sich nach 2 Stunden verbunden haben.
Automatisches Verfahren
Automatisches Verfahren zu Speicherpositionen aktivieren. Der Anwender muss die
Bedingungen im Pop-up akzeptieren, bevor diese Funktion aktiviert werden kann. Diese
Funktion kann nur in den „Vollversionen“ der DPG1M/B/C und BLE2LIN aktiviert werden,
nicht in den „eingeschränkten Verisonen“. Eine Animation zeigt dem Anwender, wie das
Automatische Verfahren funktioniert.
Sprache einstellen
Wählen Sie zwischen 8 verschiedenen Sprachen in der App. Diese Änderung wirkt sich nicht
auf die Sprache im Display eines DPG1C aus.
Vorteile der Bewegung
Ein Überblick über einige Vorteile eines Sitz-Steh-Tisches und Bewegung am Arbeitsplatz.
Geschäftsbedingungen
Allgemeine Geschäftsbedingungen für die Nutzung der Desk Control App.
Über die App
Nutzen Sie Ihren Schreibtisch
Link zu „Bewegung tut gut!“; Dieser Leitfaden erklärt, wie ein Sitz-Steh-Tisch richtig genutzt
wird.
Produktinformation
Link zur LINAK Webseite mit Informationen über diese App.
Unterstützung/Support
Link zur LINAK Webseite mit Videos zur Fehlerbehebung an den DPG Produkten.

Seite 20
Erinnerungsbenachrichtigungen
Wenn Erinnerungsbenachrichtigungen auf dem Smartphone aktiviert sind, werden Pop-
ups geönet, um dem Anwender zu zeigen, wenn er aufstehen soll. Im Folgenden nden
Sie Beispiele zu den Benachrichtigungen, die auf Ihrem Bildschirm erscheinen, wenn
es Zeit ist, Ihren Schreibtisch wieder zu verstellen. Die Erinnerungen erscheinen gemäß
Ihren Einstellungen. Denken Sie daran, dass das Programm in den Standby-Modus geht,
wenn Sie Ihren Computer nicht benutzen. Deshalb werden Sie nicht erinnert, bis Sie Ihren
Computer wieder nutzen.
Die Benachrichtigung zeigt dem Anwender, wann er die Position ändern soll. Es gibt drei
Benachrichtigungsmöglichkeiten:
• Schlummern: Die Erinnerung taucht nach einer Stunde wieder auf.
• Keine Erinnerungen mehr Heute: Die Benachrichtigungen werden für den Tag deaktiviert; sind für den
nächsten Tag aber wieder aktiviert.
• App önen: Önet die App über das Symbol, damit der Anwender den Schreibtisch anpassen kann (falls
vom verbundenen Produkt unterstützt).
/