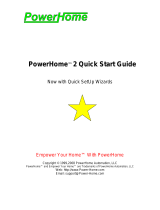Page is loading ...

X-10 PRO
http://www.x10pro.com DR/PRO_CM11A inst -5/97
ActiveHome™ 2-Way Computer Interface (Model CM11A)
Software and Hardware Setup Instructions
Congratulations on your purchase of the X-10® Pro Home Automation Interface (Model CM11A) and the ActiveHome™
for Windows® software. ActiveHome provides an easy-to-use, easy-to-learn and powerful interface to the X-10 Pro Home
Automation Interface.
ActiveHome features:
•Control any X-10 Pro device in your home from your computer screen
•Create schedules to run the lights and appliances in your home 24 hours a day
•Define security schedules to make your home look lived-in while you're out of town
•Define macros to control groups of X-10 Pro modules based on inputs from remote controls, sensors, etc.
These instructions contain important information that teaches you everything you need to know to start using
ActiveHome.
System Requirements
PC compatible computer with Windows 3.x or Windows 95. (8 Meg RAM recommended).
VGA resolution display.
Hard disk with at least 7 Megabytes of available disk space.
One serial port for the X-10 Home Automation Interface.
Installing the Hardware
Connect the supplied connecting cable to the CM11A Home Automation Interface and plug the other end into the serial
port on your computer. Plug the Home Automation Interface into any nearby AC electrical outlet. Plug your computer into
the pass-through outlet on the Interface (if desired).
Install two AAA batteries in the battery compartment on the front of the Home Automation Interface.
Select a nearby lamp and make sure its on/off switch is on. Unplug the lamp and plug it into a Lamp Module (sold
separately). Plug the Lamp Module into a nearby AC outlet.
Installing the Software
1. Insert CD ROM into drive E: (or disk 1 into drive A if you have ActiveHome on floppy disks)
2. For Windows 3.x use the File->Run command from the Windows Program Manager to run E:SETUP
For Windows 95 use the Add/Remove Programs from the Control Panel.
3. Follow the on-screen prompts.
If your CD ROM drive/floppy drive is some other drive letter, substitute its letter in the instructions above.
Configuring the Serial Port. If your Home Automation Interface is not connected to the COM 2 port, you need to define
which port is being used. To do so, click on Tools in the main menu bar and then select “Test Communications” from the
pull down menu that appears. You can then define a different port from the options offered, and then click Test.
Concepts and Terms. One of the first things you should do is read through the on-line help section entitled “Concepts
and Terms.” Once in ActiveHome, you can find this section by clicking on Help in the main menu bar and then selecting
“Contents” from the pull down menu that appears. From the table of contents you can then select “Concepts and Terms.”
Be sure to read all of the information in this section before continuing. This will help you take full advantage of
ActiveHome.
Sample File. After reading through “Concepts and Terms,” spend some time playing with the ActiveHome sample file.

X-10 PRO
http://www.x10pro.com DR/PRO_CM11A inst -5/97
You can open the sample file by clicking on File in the main menu bar and then selecting “Open File” from the pull down
menu that appears. This will give you an opportunity to study a typical file and play with various ActiveHome functions
before creating a file yourself. You will see various rooms labeled at the bottom, click on each room to see what's installed
in each one. You will see graphical representations of lamps and appliances (dimmers and switches). Click a switch up to
turn a lamp or appliance on, click it down to turn it off.
The Lamp Module you installed will be set to A1 (its default factory setting). Select a graphical representation of a lamp
in ActiveHome that is set to A1, and click on its switch to turn the lamp on and off. If you can't find anything set to A1 in
the sample file, just click on the Lamp Module icon on the tool bar along the top of your screen, an icon for a Lamp
Module will appear on the screen. Click near the bottom to set its code to A1. Use the bubble help feature to guide you.
Click in the Control Time On, and Control Time Off areas to see how to program times for each installed Module.
Type over the text to change the names and Housecode/Unit Codes for the modules.
Click on the Macro [M ] button, or select Macro from the menu bar. All installed modules will be displayed down the right
side of the screen. A Macro button will be shown on the left side of the screen. Rename the Macro button (for example
“Coming Home”). Set the X-10 code to initiate the Macro (for example B2). Drag the modules you want to turn on or off
with the Macro from the right side to the left side of the screen. Select on or off for each module that is part of the Macro.
Now when you “Come Home” and press B2 on any X-10 Pro Controller, the items you added to the Macro will turn on and/
or off.
Help At Your Fingertips
ActiveHome for Windows includes extensive on-line help for every aspect of its operation. Actually, much of the
information contained in this instruction sheet is included in the Getting Started section of the on-line help.
An important thing to remember when using ActiveHome is that if at any time you are unsure about how to do something,
you can always request help. Help can be selected by performing any of the following steps:
1. Press the F1 key.
2. Select Help from the main menu bar.
3. Click the Help button (if one is displayed).
Product warranty
If you haven’t already done so, take a moment right now to fill in the product warranty card and drop it in the mail.
Sending us your card will help us keep you informed when new X-10 Pro products and product enhancements become
available.
F.C.C. CAUTION - THIS DEVICE COMPLIES WITH PART 15 OF THE FCC RULES. OPERATION IS SUBJECT TO THE
FOLLOWING TWO CONDITIONS: (1) THIS DEVICE MAY NOT CAUSE HARMFUL INTERFERENCE, AND (2) THIS
DEVICE MUST ACCEPT ANY INTERFERENCE RECEIVED, INCLUDING INTERFERENCE THAT MAY CAUSE
UNDESIRED OPERATION.
This equipment generates and uses radio frequency energy, and if not installed and used properly, that is, in strict
accordance with the manufacturers instructions, may cause interference to radio and television reception. It has been type
tested and found to comply with the limits for remote control security devices in accordance with the specifications in
Sub-Part B of Part 15 of FCC Rules, which are designed to provide reasonable protection against such interference in a
residential installation. However, there is no guarantee that interference will not occur in a particular installation. If this
equipment does cause interference to radio or television reception, which can be determined by unplugging the equipment,
try to correct the interference by one or more of the following measures.
lReorient the antenna of the radio/TV experiencing the interference.
lRelocate the Home Automation Interface with respect to the radio/TV.
lMove the Home Automation Interface away from the radio/TV.
lPlug the Home Automation Interface into an outlet on a different electrical circuit from the radio/TV experiencing
the interference. If necessary, consult your local Dealer for additional suggestions.
NOTE: modifications to this product might void the users authority to operate this equipment.
/