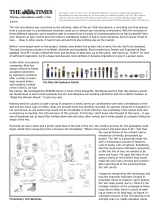Page is loading ...

IVIAGIC
DESK
™I
TYPE
AND
FILE
Get ready
to
use one of the most
re-
MAGIC DESK I activates
markable software programs ever four key items on your
developed. With MAGIC DESK, you MAGIC
DESK
screen:
don't have to memorize a long T Y
PEW
R
IT
E
R,
F I L E
list of commands and in-
CABINET,
DIGITAL
structions, because all
CLOCK
and
WASTE-
the commands are PIC- BASKET.
You
can use
TURES
of
commonly
these items to TYPE AND
used objects. That's right FILE
personal
letters,
...
PICTURES!
Every-
'--_---11....,;;;;;;;..1
__
--&._-'
memos,
reports,
lists,
thing works like
magic-even
your student papers and more. Future
DISK DRIVE and PRINTER are auto-
cartridges
will
introduce
the
matically controlled using picture
calculator,
financial
journal
and
commands. other items.
Getting
Started
Before you begin, make sure you have
these
items: M
AG
IC
DE
SK
cart
ridge,
COMMODORE
64
or
EXECUTIVE 64
(SXIDX) Computer,
Commodore
Single
Disk Drive, Commodore Printer (or Printer/
Plotter), Joys
ti
ck (or other Desktop Con-
troller).
To
se
t up
yo
ur M
AG
IC
DESK
car-
tridge, just
fo
ll
ow these simple steps:
Step
1:
Con
ne
ct your computer
to
a televi-
sion set or monitor (see User
's
Manual), but
DON'T
TURN
ON
THE
COMPUTER
YETI
To
avoid damaging your software cartridge,
always TURN
OFF
your computer BEFORE
connecting or disconnecting a cartridge.
Step
2:
INSERT
yo
ur M
AG
IC
DESK
car-
tridge
in the
co
mputer
's
CARTRIDGE
SLOT Make sure it's firmly seated, but don't
force
it.
Step 3: TURN ON your
co
mp
uter. The
MAGIC
DESK
screen will appear. Adjust the
SOUND on your television set/monitor.
Step
4:
Connect
your
COMMODORE
DISK
DRI
VE and COMMODORE
PR
IN
TER
to the computer (unless you'
re
u
si
ng an
SX64IDX64 Portable with built-in disk drive,
which
o
nl
y r
equ
ires that you
connec
t
the
PRIN
TE
R)
.
Step
5:
Insert a DISKETTE into t
he
DISK
DRIVE. Diske
tt
es already containing infor-
ma
ti
on shou
ld
work normally. A
NE
W DISK-
ETTE
has to be FORMATTED (don't worry
...
if
you try
to
file some
th
ing
on
a new disk
without formatling it first,
MAG
IC DESK
will help you).
Step
6:
Connect a JOYSTICK or DESKTOP
CONTROLLER
(sometime
s
cal
l
ed
a
"mouse")
to
th
e comput
er.
Be
su
re to con-
nect
it
to
PORT
2
...
NOT Port 1.
Troubleshooting Checklist:
If
you have a
problem, turn off the computer, disk drive
and printer. Make sure everything
's
prop-
erly connected. Are the cartridge and co
n-
troller pushed
in
far enough? All cables
connected?
Di
skette
in
th
e drive and paper
in the
printer
? The j
oystic
k/
controller
plugged
into
PORT
2
If
usi
ng
a COMMO-
DORE MONITOR, make
su
re
the audio-
video plugs aren't
re
versed and the
swi
tch
on the back of the monitor
is
properly
selected for FRONT/
REAR
INPUT.

MAGIC
DESK
'
''
I
TVPE
AND
FILE
~
I
Moving
The
.
..
POinting
Finger
Use your JOYSTICK or other DESKTOP
CONTROLLER
to
move
the
anima
t
ed
POINTING FINGER so the tip of the finger is
touching the picture of the feature you want
to
use.
Pre
ss
the
ACT
ION BUTTON on the
controller
to
activate the feature.
~
~
Setting
The
02 :
05
Digital
L-.
_---'
__
'-l
Clock
Set
ting the DIGITAL CLOCK is one of the
lir
st
things you should do. The clock is lo-
cated on top
of
the F
IL
E CABINET To set the
clock, use your JOYSTICK/CONTROLL
ER
to move the POINTING FINGER to the pic-
:ure
of
the clock.
Pr
ess the ACTION BUT-
TON. A WHITE SQUA
RE
surrounds
the
clock which tells you i
t'
s ready to be se
t.
U
se
th
e numbered keys on the COMPUTER
KEYBOARD to enter
th
e time (example
en
ter 1 2
00
for
12
a.m. or p.m.). Press
th
e
AC
TI
ON BUTTON.
If
you
don't
se
t the clock when you first turn
on
M
AG
IC DESK, it automatica
ll
y begins
keering
time from
0000
. If you
se
t the
clock
us
in
g a 24-hour standard the cl
ock
conve
rt
s
the Input to
th
e 12-hour equivalent (i.e.
19
30 become
73
0). Overflow se
tti
ngs be-
yond
24
00 are not accepted.
~
Using
The
__
Special
"
Help
Menus"
If
you
run
into trouble or have any ques
ti
ons
while using MAGIC DESK,
ju
st press the
COMMOD
ORE
KEY
at the lower left corner
of
the keyboard and a "
HE
LP MENU" will
appear
Se
lect the item you need informa-
ti
on
on,
touch it w
it
h
th
e
PO
IN
T
IN
G
FIN
GER
2
and press the
AC
TION BUTTON. A brief
explanation
in
English will
appea
r.
To
EX
IT
from the
explana
tion
bac
k to the HELP
MENU, press the
ACT
ION BUTTON ONCE.
To
EXIT
back
to
the original sc
re
en you were
last working
wi
th
, press the ACTION BUT-
TON TWICE.
®
Some errors, like
tr
ying to use
Q
~O
a pr
in
ter when it's not turned
on
or using a new disk which is
~
not "formatted
",
results in a
flashing "inte
rn
ational wa
rn
-
ing" symbol and a diagnostic menu
to
help
you
de
termine what's wrong.
\ffiJJ
~a';;tebasket
Be careful when using the WASTEBASKET
because this is used to ERASE a
page
you've t
yped
which is sti
ll
in
the TYPE-
WRITER
, or a page you've re
tri
eved from
the FILE CABINET U
se
CAUTION because
once you erase some
th
ing you can't get
it
back
.
To
ER
ASE
a page, move
th
e
PO
IN
T-
ING FINGER
to
the WASTEBASKET and
press the ACTION BUTTON.
Th
e
paper
hovers over the
WAS
TEBASKET, giving you
a "second chance"
if
you want
to
change
your mind.
PR
ESS
THE
AC
TI
ON BUTTON A
SECOND TIME to erase it
...
or
..
if you
de
-
c
ide
NOT to erase it, simply
move
the
JOYSTICK/CONTROLLER.
~rTheMagiC
Desk
Typewriter
The MAGIC DESK TYPEW
RI
TER
is
fully
animated and works just like a real type-
writer. All entries are made using the
com
-
puter keyboard.

MAGIC
DESK
'"
I
TVPE
AND
FILE
~
Activating the typewriter:
Move the POINTING FINGER
~
to the TYPEWRITER
on
the
MAGIC
DESK
and
press
the ACT10N BUTTON. The
typewriter screen w
ill
appear
with a white box around the typewriter
at
the
bottom
of
the sc
re
en.
You
can
only
ty
pe on
the
page
while the
ty
pewriter is "o
n"
(sur-
rounded
by white bo
x).
Moving to another menu item: Press the
ACTION BUTTON and the white square
dis
appears
, letting you
move
the
PO
INTING
FINGER to ano
th
er
it
em.
You
can move
back
to
th
e typewriter after using another
menu item.
I
Changing
page
mar-
. gins: The
page
margins
I I I I are s
et
at
10
and 70 when
L-...L
.
....L
__
--..J_L.........L.--'. you
activ
ate the
type
-
writer.
To
CHAN
GE
MARGIN SETTINGS
move the POINTING FINGER
to
the MAR-
GIN PICTURE and press the
AC
TION BUT-
TON. Use the JOYSTICK/CONTROLLER to
set the
LEFT
MARGIN A
RR
OW, press the
ACTION BUTTON
to
"freeze" the setting,
th
en
se
t the RIGHT MARG
IN
ARROW
Pr
ess
the ACTION BUTTON TWICE to r
et
urn
to
the
screen menu. Use the
F1
/
F2
KEY as a
MARGIN RELEASE
KEY
to type outside the
margins.
f.
I
•
•
Setting
&
clearing
tabs: The
F3
/
F4
FUNCTION
KEY
acts as a
TAB
KEY,
to
move quickly
to
a pre-
set position on a line. This key
moves the
carriage
to the
FAR
RIG
HT
MARGI N (end of line), un-
less you
"SET
A TAB
".
To
set a TAB,
mo
ve
th
e carriage to the position
you want and
press
the
F5
/
F6
FUN
CTION
KEY.
Now when you
press the
F3
/
F4
KEY
the carriage moves to
th
at position.
To
CL
EAR
A
TAB
al
ready set,
move to the TAB position and press the
F7
/
F8
FUNCTION KEY
3
Typing
a
page:
Your
computer key-
!Q
,!\liC
~
~i
board
ac
ts like a
typ
ewriter
key
-
board. Each
page
of
pape
r on your screen
corresponds to a sheet of 8
1!2
by
11
inch
typing paper (80 spaces
ac
ross by 66 lines
up
and
down).
Each
letter,
number
or
punctuation
sy
mbol you type
appe
ars on
your
"page"
, then the
car
riage moves one
space
to the left. Typing functions controll
ed
by SPECIAL
KEYS
include
Move 1 line down and go
to beginning of next line
•
. Move 1 space
to the right
Erase letter to immediate left
II
of carriage guide (to correct
mistakes)
_
Shift to upper case (capitals
and upper case symbols)
Il!!I!l:I
Locks the keyboard
in
upper
UII
case (for typing all capitals)
_ RESTORE
KEY-Press
the
.
I'
RESTORE KEY
to
take a shortcut
back
to
the "DESK" screen
a Displays help menu
;;
II
Moving around a page: The two
CRSR
keys let you move up,
down
and sideways on the page. The
SIDEWAYS CRSR
moves
you
RI
G
HT
If
you hold down the S
HI
FT
KEY
,
it
moves you LEFT The
UP
I
DOWN CRSR moves you
down
,
with
the
SH
IFT
KEY,
it
moves you up.
f
-~
Che;ces
when
yeu
type
a
~-::..-:
page:
If
you type a
page
and
-
-:,-:::
move
to
ano
th
er screen without
=--...::
FILING or ERASING that
page
, a
-==-_':'
small picture of a
TYP
ED
PAGE
----
appears
in
the
upper
lefthand
corner
01
the screen,
to
remind you
th
ere's
an unfiled
page
in
your t
ypew
riter. Your

MAGIC
DESK
'"I
TVPE
AND
FILE
choices a
ft
er you've typed a
page
include
PRINTING
THE
PAGE
using your COMMO-
DORE PRINTER, FILING
TH
E
PAGE
which
is the
same
as
sav
ing the
page
on a
DISKETTE
in
your
COMMODORE
DISK
DRIVE, or ER
ASI
N
-:
:; THE
PAGE
using the
WASTEBASKET
Using
The
Magic
Desk
Printer
Your Commodore PRINTER is automatically
ti
ed-in to your MAGIC DESK cartridge, so
you can eas
il
y make copies of the pages
you type and file.
tf2f
Printing pages from
the
typewriter:
To
m
ake
print
outs
on
paper
of a page you've
t
yped
using
the
TYPEW
RI
TE
R, pr
ess
the ACTION BUTTON to exit the typewriter,
move
the
POINTING
FINGER
to th e
PR
I
NTER
, and press the ACTION BUTTON.
The
page
should print out automatically.
If
for any reason the printer stall
s,
turn the
printer OFF and ON and
tr
y agai
n.
If
you still
have a problem, turn
th
e
PRI
NT
ER
AND
DISK DRIVE off and on, and try again.
Printing pages from
files:
To
PRINT a
page
in
the FILE CABINET,
you first have
to
move
it
to the TYPEWRITER.
Move
to th
e
PAGE
LO-
CATION containin\ij the
page
you
want
to
PRINT
Touch the
S
IN
GLE BLANK
PAGE
in
the menu with
th
e
POINT
ING
FINGER
and press the ACTION
BUTT
ON to
move
t
he
page
into
the
TYPEWRITER. Press the ACTION BUTTON
4
once, POINT at the
PRI
N
TER
and
pre
ss
the
AC
TION BUTTON AGA
IN
The
page has been transferred
from
the
file
10
the
typewriter and should print out normally.
Using
The
Magic
Desk
File
Cabinet
The MAGIC DESK FILE CABINET is aulo-
matically connected to your COMMODOR
DISK DRIVE, so you can conveniently store
the
page
s you type on standard
5V4
inch
fl
oppy
dis
ke
tt
es-
wi
th
out having to learn
any
com
plicated
com
mands
l
The filing process: MAGIC DESK
FI
LI
NG
involves 4 simple steps
1)
TYPE
A
PAGE
&
LEAVE
IT
IN
THE
TYPEWRITER,
2)
OPEN
A
FILE DRAWER, 3) OPEN A
FILE
FOLD
ER,
4)
CHOO
SE
A
PAGE
LOCATION,
5)
SAVE
THE
PAGE
ON
DI
SK.
NEW DISKETIES need
I
I
1\
USing a new diskette:
L
~.:...·
~.~~~~--~~
to be FORMA
TT
ED
, 10
. pr
epa
re the diskette
10
accept
dala
fr
om your Commodore COln-
pute
r. The MAGIC DESK automatica
ll
y
FO
RM
ATS
a new
dis
k
if
you
foll
ow
the
se
st
eps
1
IN
SE
RT
THE
NEW
DISKETTE
IN
YOU
R DISK
DR
I
VE
A
ND
TURN
IT
ON
,
TH
N
2
TRY
TO
OPEN A FILE
DRAWER
. 3 WHEN
THE
DIAGNOSTIC
"HELP MENU"
AP
-
PEARS, SIMP
LY
MOVE
THE
J
OYST
I
CK
/
CO
NTR
OLLER. 4
TYPE
"Y" OR
"Y
ES"
.
If
you'
re
using a diskette which you've already
formatted all operations work normally.
File capacity: The FILE CABINET contains
3 separate
FILE
DRAWERS, with
10
FILE
FO
LDERS
in
each drawer, and
10
PAGE
LOCA
TI
ONS
in
each folder. One floppy
diske
tt
e can store approximately 30 pages
of text. You'll probably want to use different
diskettes
for
different subject a
rea
s or
file
topics.

MAGIC
DESK
'"I
TVPE
AND
FILE
CECJ
Labeling folders & pages:
YELLOW FILE
FO
LDERS
and WHITE
PAGES
can be
individually labeled, but you
can
fil
e a page
in
a
fo
lder
or page location witho
ut
using label
s.
To
type
a label, select the
FILE
FOLDER or
PAGE
LOCATION and use
th
e computer
KEY
-
BOA
RD
to
type
th
e label. Later, you can
go
back and type a new label over the old one,
or erase a label by using the
IN
STIDEL KEY
1~~~~~:~
~;~~g
~
~
Pages
&
Viewing
Files
Open a file drawer: Go
to
the
opening
MAGIC DESK s
creen
.
Move
th
e POINTING FINGER to
one of the 3 F
ILE
DRAWERS
in
the
FILE
CAB
IN
ET and press
th
e
AC
-
TION BUTTO
N.
Th
e
DI
SK
DRIVE
makes a whirring noise and
th
e
yellow
FIL
E
FO
L
DERS
appear.
@2l
Choose a file folder: Flip
back and forth through the
yellow files by moving the
JOYSTICK/
CONTROLLER
up or down. The "separated" file
is
the one
you're working with.
[jJ
Open the file folder:
Pr
ess the
ACT
ION BUTTON to de-activate
the
FILE
FOLDER screen, then
move
th
e
PO
INTING FINGER to
the picture of t
he
3
PAGE
S and
press t
he
AC
TI
ON BUTT ON.
The
DI
SK
DRI
VE whirs
and
10
WHITE
PAGES
appea
r.
5
~
~~~~~~~~~
Choose
a
page
~
ocation
:
Flip back
= and forth through
the white PAGES
by
using the JOYSTICK/CO
NTR
OL
LER.
The "separated" page is
th
e location you'
re
working with.
f-~
-
~
Save a
typed
page, If you'ye
=-~:..~
typed a page and left
it
in
the
-~-=
TYP
EWRITE
R, a s
ma
ll
picture of
~-.-:::
a T
YPED
PAGE
appears
in
the
.:_-:~
.
upper left co
rn
er of your screen.
To
fil
e t
ha
t page
in
a
PAGE
LO-
CATION
in
a FI
LE
FOLDER, press
th
e
AC
-
TION BUTTON and move the POINTING
FINGER to
th
e s
ma
ll
picture of
th
e DISK.
PRESS
THE
ACT
I
ON
BUTTON AGAIN and
the page that was left
in
th
e TYPEWRITER
is
automatically stored
at
the page location
in
the file folder and drawer you've selected.
O
Viewing a filed page:
If
you only
want to V
IEW
a page you've
fi
led, repeat
th
e procedures de-
sc
ri
bed above, b
ut
instead of
POINT
IN
G at
th
e
DI
SK picture,
POINT at the
picture
of
the
S
IN
GLE
PAGE
. The page will be
tr
ansferred
from the
FILE
to
th
e
TYPEWRITE
R, where
you can
VIEW
IT
by moving the CRSR keys
on the keyboard, CHAN
GE
IT
by retyping
all or part of
it
, or
ERASE
it
by using the
W
AS
TEB
ASK
ET.
Caution:
If
you try to save a new typed page
in
the same
lo
cation where a page
is
al-
ready stored, the old page
wi
ll
be
ER
AS
ED
and ca
nn
ot.
be retrieved.

MAGIC
DESK
'"I
TVPE
AND
FILE
Magic
Desk
Symbols
&
What
They
Mean
~
~
[::=:J
c=:J
c=::J-
~
~
Ij~1
-----
~
~
I
II
III
ern
Q[]
~
~
~
Displays
help
menu
Return
To
Magic
Desk
..
RESTORE
KEY-Press
the
RESTORE KEY
to
take
a
shortcut
Pointing
Finger-used
to
select
back
to
the
"DESK"
screen
picture
items
rn
Disk-store
a
typed
page
in
a
file
Printer-automatically
prints
typed
page
@lJ
Wastebasket-to
erase a
typed
page
Disk
Drive-appears
when
drive
is
operating
0
Single
Page-to
access
a
filed
document
Typewriter
IJ
Typed
Pa~e-shows
document
Digital
Clock
in
typewriter
--..
Margin
Selling-to
DTI
3
Pages-to
access
page
locations
set
typewriter
margins
File
Folders
®
Error
Symbols-when
something
Folders-help
menu
0
goes
wrong
File
drawer
(help
menu)
I~XI!I
Exit-to
leave
help
menu
File
Cabinet
(help
menu)
MAGIC
DESK
is
a t
radema
rk of Commodore.
Commodore
Bu
s
in
ess
Ma
chines. Inc.
1200
Wilson
Drive·
West
Chester. PA
19380
Commodore Business Machines. Limited
3370
Pharmacy
Avenue·
Agincourt. Dntar'
io
.
M1W
2K4
P
ri
nted
in
Hong Kong © Copyright
1983
by
Commodore Electronics Ltd.
All
righ
ts
re
served.
/