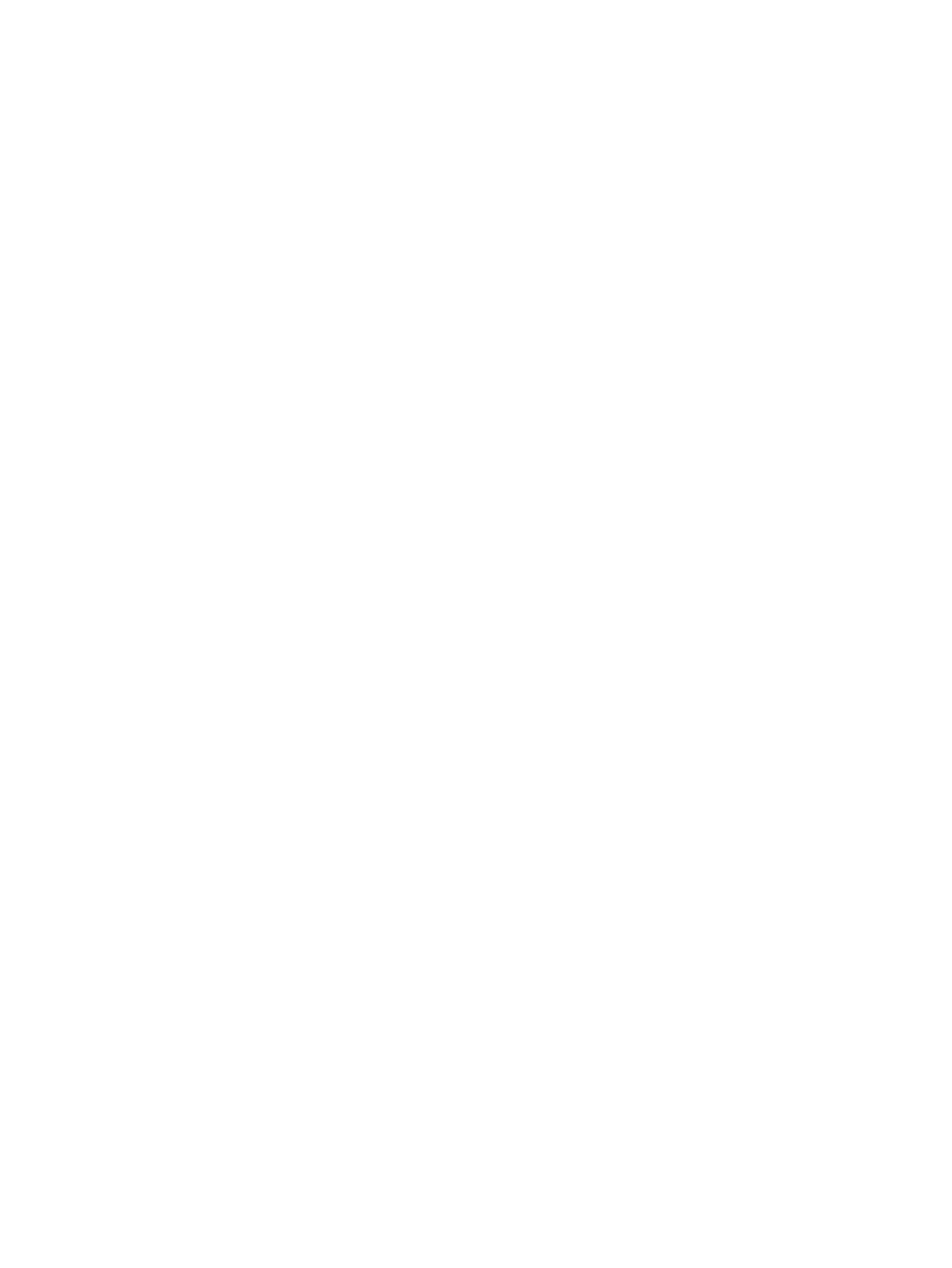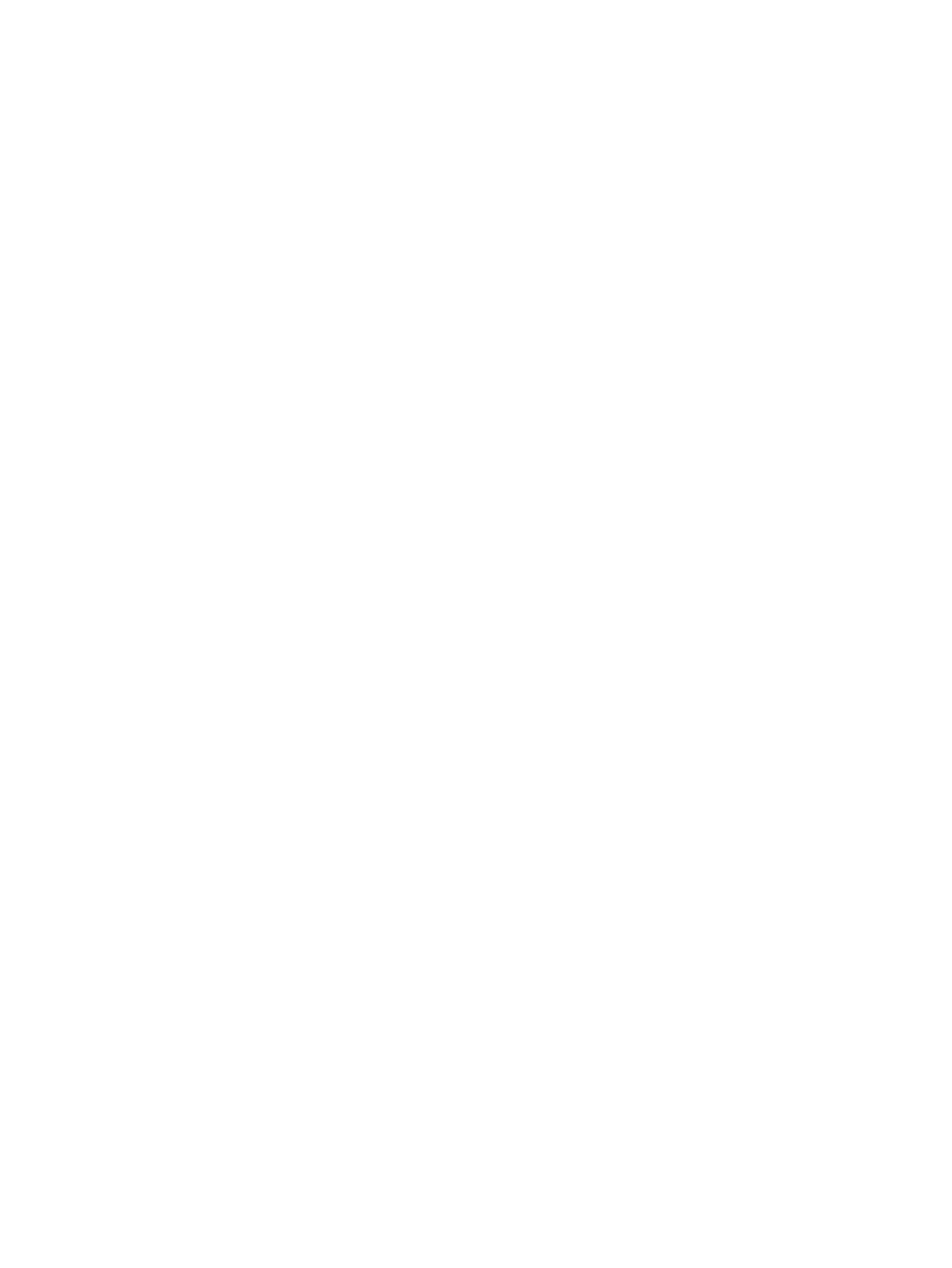
Remove Web Services ........................................................................................................................................................... 43
4 Copy and scan ......................................................................................................................................................................................... 44
Copy documents ..................................................................................................................................................................... 45
Load original ........................................................................................................................................................................... 46
Scan using the HP Smart app ............................................................................................................................................... 47
Scan using the HP printer software .................................................................................................................................... 50
Scan using Webscan .............................................................................................................................................................. 52
Tips for successful scanning and copying .......................................................................................................................... 53
5 Manage ink and printhead .................................................................................................................................................................... 54
Ink levels .................................................................................................................................................................................. 55
Rell ink tanks ......................................................................................................................................................................... 56
Order ink supplies .................................................................................................................................................................. 59
Print with black ink only ........................................................................................................................................................ 60
Improve print quality ............................................................................................................................................................. 61
Align printheads (cartridges) ................................................................................................................................................ 63
Clean printheads (cartridges) ............................................................................................................................................... 64
Clean printer ............................................................................................................................................................................ 65
Tips for working with ink and printhead ............................................................................................................................. 66
Move printer ............................................................................................................................................................................ 67
6 Connect .................................................................................................................................................................................................... 68
Before you begin .................................................................................................................................................................... 69
To place the printer in setup mode ..................................................................................................................................... 70
Connect your printer to a wireless network with a router ............................................................................................... 71
Connect wirelessly to the printer without a router (Wi-Fi Direct) ................................................................................... 73
Connect your printer by using the HP Smart app ............................................................................................................. 76
Change wireless settings ...................................................................................................................................................... 77
Connect your printer to your computer with a USB cable (non-network connection) ................................................ 78
Change from a USB connection to a wireless network .................................................................................................... 79
Use advanced printer management tools (for networked printers) .............................................................................. 80
Tips for setting up and using a networked printer ........................................................................................................... 82
7 Solve a problem ...................................................................................................................................................................................... 83
Get help with HP online troubleshooting ........................................................................................................................... 84
Get more help ......................................................................................................................................................................... 85
Printer control panel errors .................................................................................................................................................. 86
Get help from the HP Smart app ......................................................................................................................................... 87
Jams and paper-feed issues ................................................................................................................................................. 88
iv ENWW