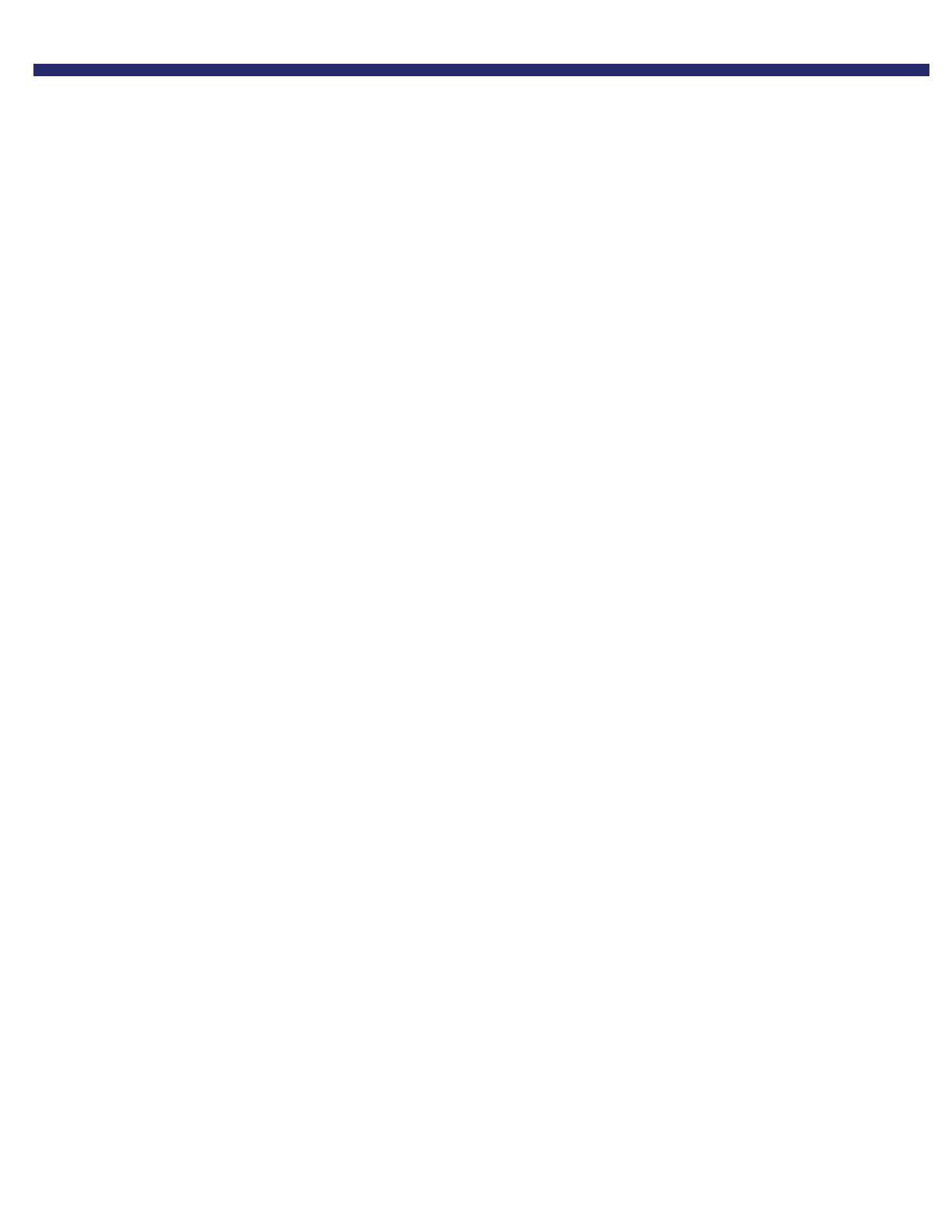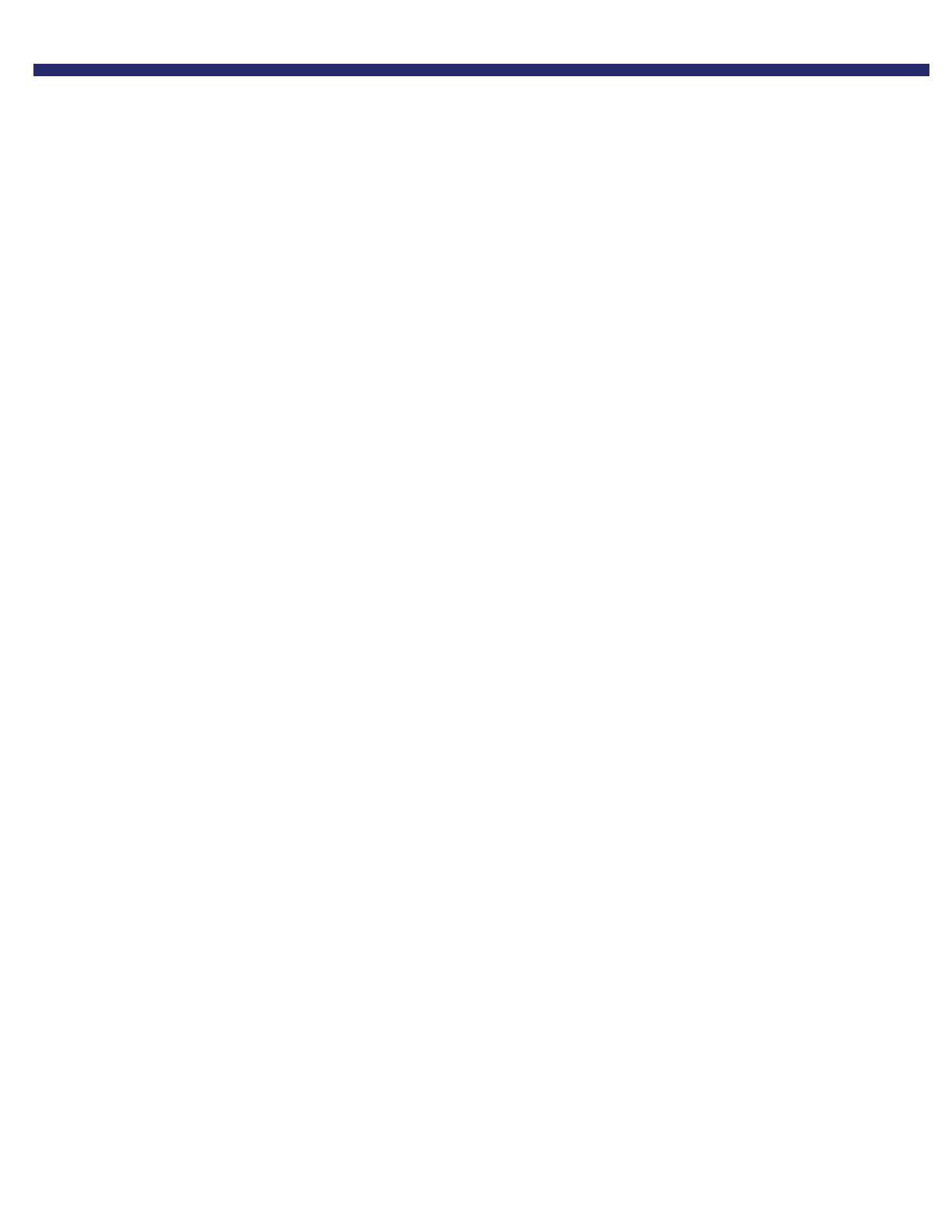
DNP Photo Imaging America Corp. 2
Acknowledgements
ACKNOWLEDGEMENTS
The information contained in this document represents the current view of DNP Photo Imaging America Corp. on the issues discussed as of the date of
publication. Because DNP Photo Imaging America Corp. must respond to changing market conditions, it should not be interpreted to be a commitment on
the part of DNP Photo Imaging America Corp., and DNP Photo Imaging America Corp. cannot guarantee the accuracy of any information presented after
the date of publication.
This document is for informational purposes only. DNP Photo Imaging America Corp. MAKES NO WARRANTIES, EXPRESSED OR IMPLIED, AS TO
THE INFORMATION IN THIS DOCUMENT.
Complying with all applicable copyright laws is the responsibility of the user. Without limiting the rights under copyright, no part of this document may be
reproduced, stored in or introduced into a retrieval system, or transmitted in any form or by any means (electronic, mechanical, photocopying, recording,
or otherwise), or for any purpose, without the express written permission of DNP Photo Imaging America Corp..
DNP Photo Imaging America Corp. may have patents, patent applications, trademarks, copyrights, or other intellectual property rights covering subject
matter in this document. Except as expressly provided in any written license agreement from DNP Photo Imaging America Corp., the furnishing of this
document does not give you any license to these patents, trademarks, copyrights, or other intellectual property.
ScanStation™, PrintMaster™, iStation™, PicViewer™, Photo Theater™, MyPhotoLab™, NexLab™, PixelWare™, LabServer™, One Touch Digital
Prints™ and One Touch Digital Printing™ are trademarks of DNP Photo Imaging America Corp.. The names of actual companies and products mentioned
herein may be the trademarks of their respective owners.
PrintRush™ is a trademark of Dai Nippon Printing Company LTD.
Dell® is a registered trademark of Dell Inc., pcAnywhere® is a registered trademark of Symantec Corporation, Kodak™ is a trademark of Eastman Kodak
Company, Epson Stylus® is a registered trademark of Seiko Epson Corporation, and Sony® is a registered trademark of Sony Electronics Corporation.
GO Software™, PC-Charge™, Win-Charge™ are trademarks of GO Software, Inc. IrDA® is a registered trademark of Infrared Data Association.
Bluetooth® is a registered trademark of the Bluetooth SIG, and Macromedia® and Flash® are registered trademarks of Macromedia, Inc. All other
trademarks are the property of their respective owners.
DNP Photo Imaging America Corp. • PO Box 767 • San Marcos, TX 78667 • USA
© 2000-2006 DNP Photo Imaging America Corp.. All rights reserved.