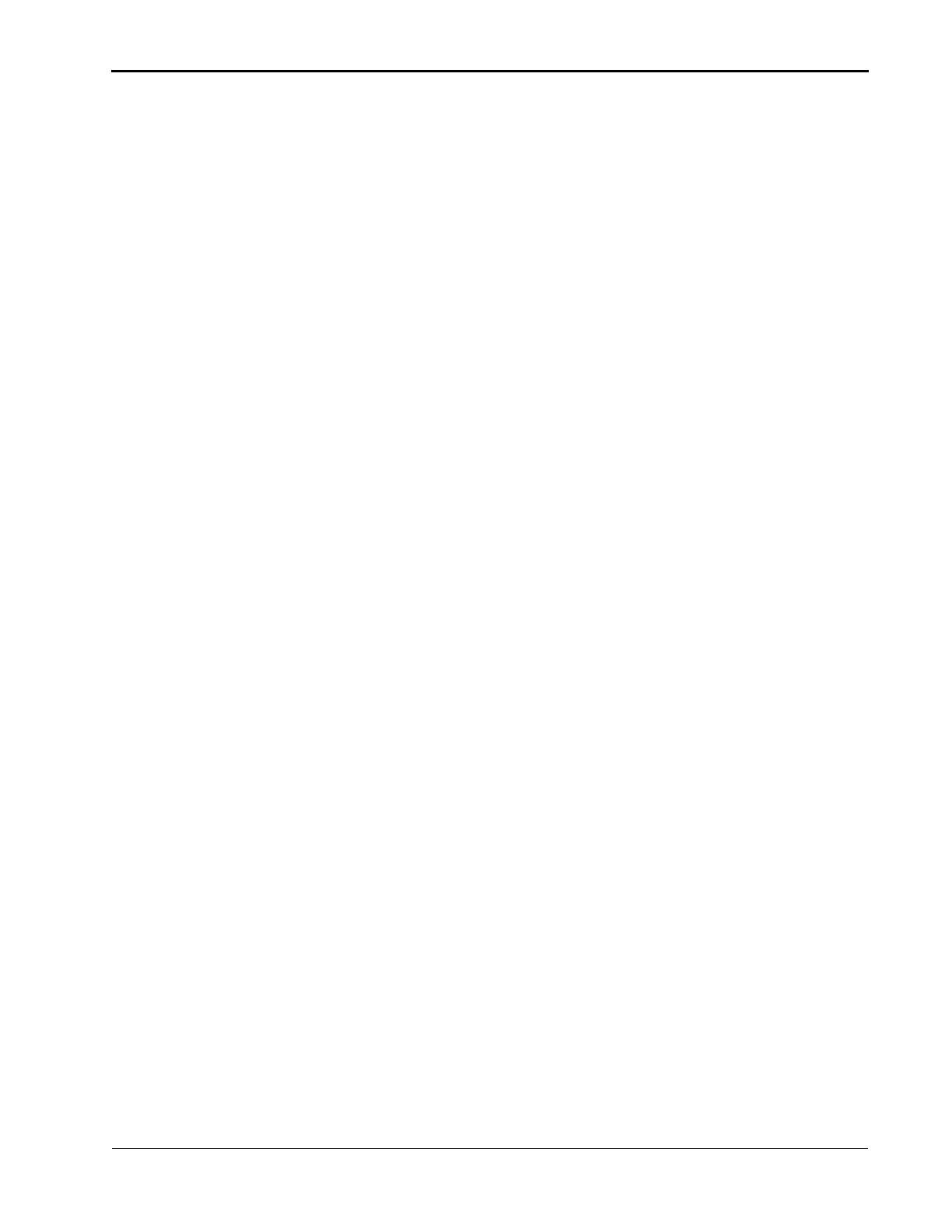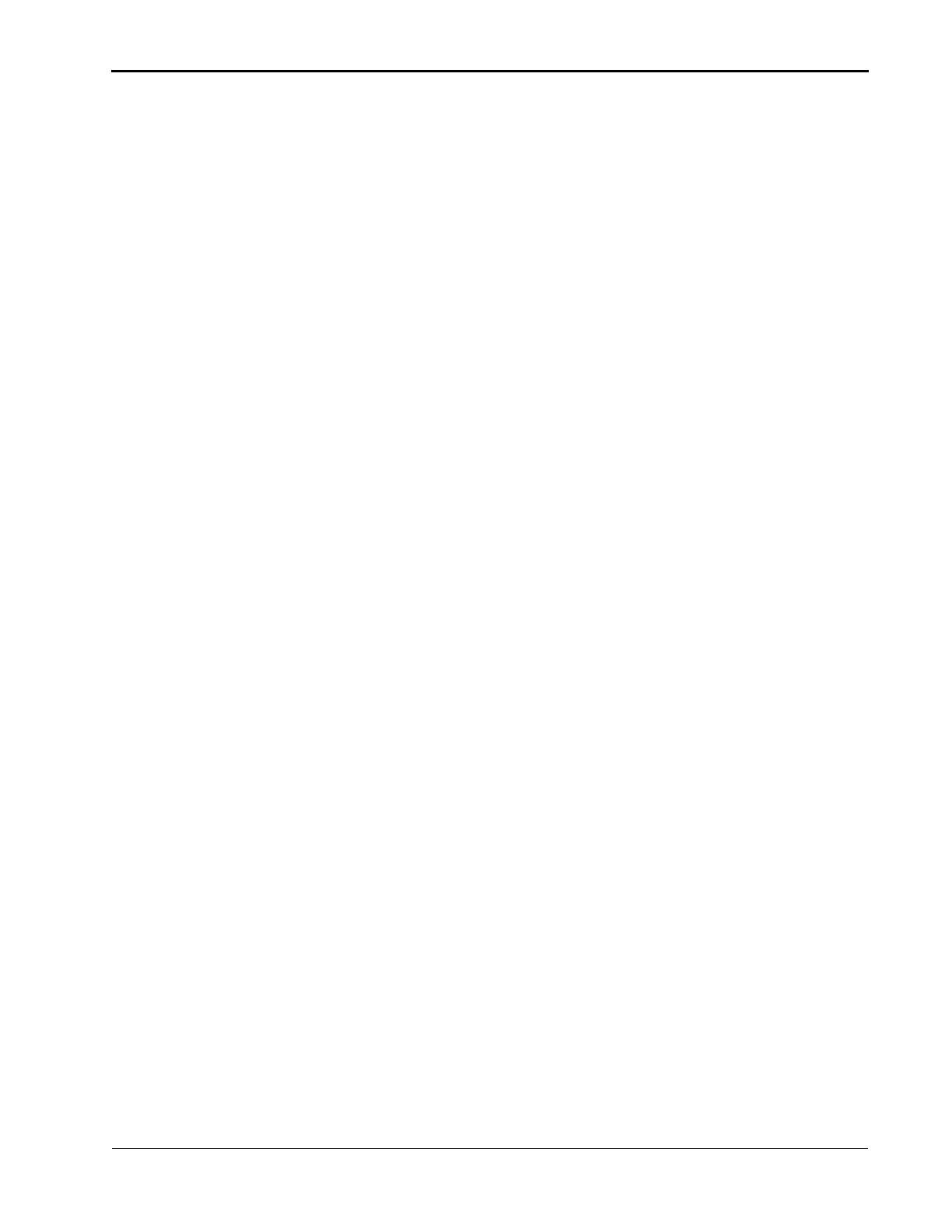
November 2014 iii
Table of Contents
1Overview
System Requirements..................................................................................................................................... 1-1
Printer Specifications...................................................................................................................................... 1-1
Printer Supplies ................................................................................................................................................1-3
Paper and Ribbon ......................................................................................................................................1-3
Thermal Printer Cleaning Kit ................................................................................................................. 1-4
Packing and Transporting the Printer........................................................................................................ 1-4
Getting Help..................................................................................................................................................... 1-4
2 Setting Up the Printer
Identifying Printer Parts .................................................................................................................................2-1
Preparing the Printer for Use.......................................................................................................................2-2
Installing the Front Door Waste Bin, Exit Tray, and Exit Tray Waste Bin..................................2-2
Connecting the Power Cable and the USB Cable.............................................................................2-3
Turning On the Printer ..................................................................................................................................2-4
Handling and Storing the Paper and Ribbon............................................................................................2-4
Loading the Ribbon.........................................................................................................................................2-5
Loading the Paper...........................................................................................................................................2-8
Making a Test Print...................................................................................................................................... 2-12
3 Maintaining the Printer
Performing Routine Maintenance ...............................................................................................................3-1
Removing the Exit Tray and the Exit Tray Waste Bin .....................................................................3-2
Removing the Front Door Waste Bin ..................................................................................................3-3
Cleaning the Exterior ...............................................................................................................................3-3
Cleaning the Filters ..................................................................................................................................3-4
Cleaning the Thermal Print Head and the Peel Roller.....................................................................3-6
Cleaning the Platen and Pinch Rollers.................................................................................................3-8
Cleaning the Cleaning Rollers .............................................................................................................3-10
Cleaning the Capstan Roller ................................................................................................................ 3-12
4 Operating the Printer
Making Prints................................................................................................................................................... 4-1
Handling and Storing Prints ......................................................................................................................... 4-1
Operator Panel Lights ................................................................................................................................... 4-1
Operator Panel Buttons.................................................................................................................................4-2
Printer Settings................................................................................................................................................4-3
5Troubleshooting
Resolving Operator Panel Status/Error Messages ...............................................................................5-2
Clearing a Paper Jam .....................................................................................................................................5-4
Clearing a Type “A” Paper Jam...................................................................................................................5-6
Clearing a Type “B” Paper Jam....................................................................................................................5-9
Clearing a Paper Jam from the Slitter.......................................................................................................5-11