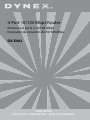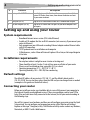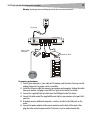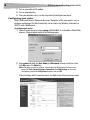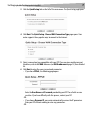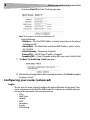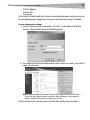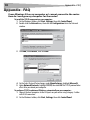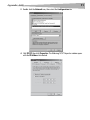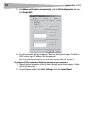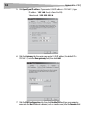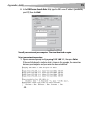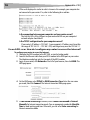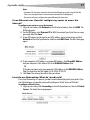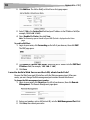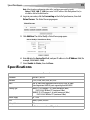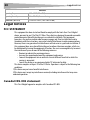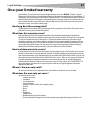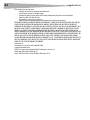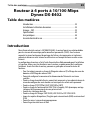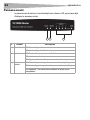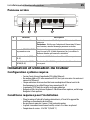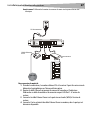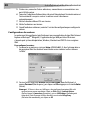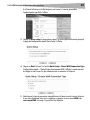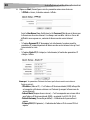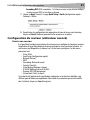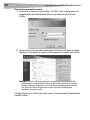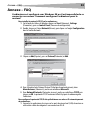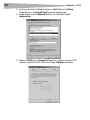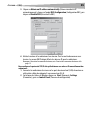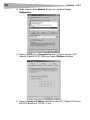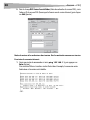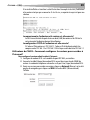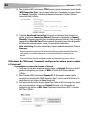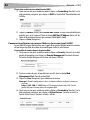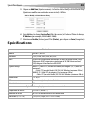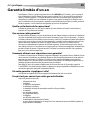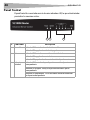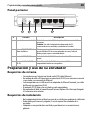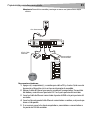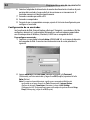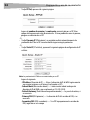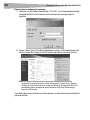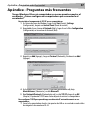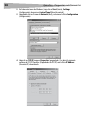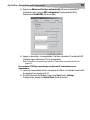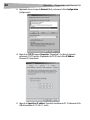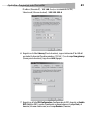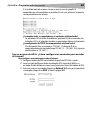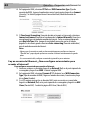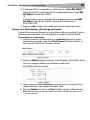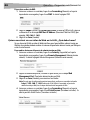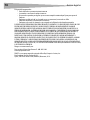Dynex DX-E402 Owner's manual
- Category
- Power supply units
- Type
- Owner's manual
This manual is also suitable for
Page is loading ...

2
Contents
Dynex DX-E402
4-Port 10/100 Mbps Router
Contents
Introduction ......................................................................................2
Setting up and using your router.......................................................4
Appendix - FAQ................................................................................10
Specifications..................................................................................19
Legal notices ...................................................................................20
One-year limited warranty..............................................................21
Français ...................................................23
Español....................................................47
Introduction
Thank you for choosing the DX-E402 10/100M router. This router provides you with a
dedicated solution for small office/home office (SOHO) networks. With your network all
connected, your local network can share files, printers, and Internet access for multiple
computers through one ISP account.
your router has an easy, Web-based setup for installation and management. Even though
you may not be familiar with your router, this guide will make configuring your router easy.
Before installing your router, look through this guide to get to know all of your router's
functions.
• Built-in firewall, supporting IP address filtering, domain name filtering, and MAC
address filtering
• Supports connecting to and disconnecting from the Internet at a specified time
• Supports access control, allowing parents and network administrators to establish
restricted, time-based access for children or staff
• Supports TCP/IP, PPPoE, DHCP, ICMP, NAT, and SNTP
• Supports UPnP, dynamic DNS, static routing, and VPN pass-through
• Supports traffic statistics
• Supports ICMP-FLOOD, UDP-FLOOD, and TCP-SYN-FLOOD filtering
• Ignores ping packets from WAN or LAN ports
• Supports firmware upgrades
• Supports remote and Web management

Introduction
3
Front Panel
The front panel of your router consists of several LED indicators, which are designed to
indicate active connections.
Rear Panel
# Indicator Description
1Power LED On - Power is on
LED Off - Power is off
2 System LED On - your router is initializing
LED Off - your router has an error
LED Blinking - your router is working correctly
3 Link/Act LED On - there is a device linked to the corresponding port
LED Off - there is no device linked to the corresponding port
LED Blinking - Data is being sent or received on the corresponding port
# Function Description
1 AC power jack Plug the AC connector from the AC power adapter into this jack.
Caution: Use only the AC power adapter supplied with your router,
or damage may result.
1
3
2
1
4
3
2

4
Setting up and using your router
Setting up and using your router
System requirements
• Broadband Internet access service (DSL/cable/Ethernet)
• A cable or DSL modem that has an RJ-45 connector (not necessary if you connect your
router to Ethernet)
• Each computer on your LAN needs a working Ethernet adapter and an Ethernet cable
with RJ-45 connectors
• TCP/IP protocol must be installed on each computer
• A Web browser, such as Microsoft Internet Explorer 5.0 or later, or Netscape Navigator
6.0 or later.
Installation requirements
• Do not place in direct sunlight or near a heater or heating vent
• There should be at least 2 inches (5 cm) of clear space on all sides of your router
• Place in a well ventilated position, especially if it is in a closet
• Operating temperature: 32° F~104° F (0° C~40° C )
• Operating Humidity: 10%~90% RH, Non-condensing
Default settings
The default IP address of your router is 192.168.1.1, and the default subnet mask is
255.255.255.0. You can see these values from the LAN and you can change them as needed
(examples in this guide use the default values).
Connecting your router
Before you install your router, you should be able to successfully connect your computer to
the Internet through your broadband service. If there is any problem, contact your ISP for
help. After you have successfully connected to the Internet, install your router according to
the following steps.
You will first connect your hardware and then you will configure your router using the Quick
Setup wizard. You can configure and manage your router with a Web-based (Internet
Explorer or Netscape® Navigator) utility. The Web-based utility can be used on any Windows,
Macintosh, or UNIX OS with a Web browser.
2 Factory default RESET button Press this button and hold it about five to seven seconds until the
System LED flashes three times, then release the button and wait
for your router to reboot.
3 WAN port (RJ-45) Plug the RJ-45 cable from the cable or DSL modem into this port.
4 10/100 LAN ports (RJ-45) Plug the RJ-45 cables from LAN ports on your local computers into
these ports.
# Function Description

Setting up and using your router
5
Warning: Unplug your router and keep your hands dry to avoid electrical shock.
To connect your hardware:
1 Turn off your computer(s), your cable or DSL modem, and the router. You may need to
unplug the device if no power switch is available.
2 Locate the Ethernet cable that connects your modem and computer. Unplug that cable
from your modem, and plug it into LAN Port 1 port on the back of the router.
3 Connect the supplied Ethernet cable to on the WAN port back of the router.
4 Connect the other end of the supplied Ethernet cable to your modem, in the port that's
now free.
5 If needed, connect additional computers, switches, or hubs to the LAN ports on the
router.
6 Connect the power adapter to the power connector on the back of the router, then
plug the other end into a power outlet. The router starts to work automatically.
RESET
Switch or Hub
To LAN 1
To WAN
LAN
To power
Internet
To LAN
XDSL Cable
Ethernet

6
Setting up and using your router
7 Turn on your cable or DSL modem.
8 Turn on your computer.
9 After your computer starts, run the setup wizard to configure your router.
Configuring your router
With a Web-based (Internet Explorer or Netscape® Navigator) utility, your router is easy to
configure and manage. The Web-based utility can be used on any Windows, Macintosh, or
UNIX OS with a Web browser.
To configure your router:
1 Connect to your router by entering http://192.168.1.1 in the address field of Web
browser. A login window similar to the following opens.
2 Enter
admin for both the User Name and Password, in lower case letters, then
click OK or press the Enter key.
Note: If the above screen does not open, it means that your Web-browser has been set to a
proxy. Click Tools, Internet Options, Connections, then LAN Settings. In the screen
that appears, uncheck the Using Proxy checkbox, then click OK.
If the User Name and Password are correct, the Web-based utility main menu opens.

Setting up and using your router
7
3 Click the Quick Setup link on the left of the main menu. The Quick Setup page opens.
4 Click Next. The Quick Setup - Choose WAN Connection Type page opens. Your
router supports three popular ways to connect to the Internet.
5 Select a connection type compatible with your ISP. If you are given another way not
listed here, refer to the WAN submenu (see WAN submenu on page 13) for a detailed
list.
6 Click Next to enter the necessary network parameters.
•If you chose PPPoE, the following page opens:
Enter the User Name and Password provided by your ISP. These fields are case
sensitive. If you have difficulty with this process, contact your ISP.
- OR -
• If you choose Dynamic IP, your router automatically receives the IP parameters
from your ISP without needing to enter any parameters.
- OR -

8
Setting up and using your router
•If you chose Static IP, the Static IP settings page opens.
Note: The IP parameters should be provided by your ISP.
Enter the following:
- IP Address—This is the WAN IP address as seen by external users on the Internet
(including your ISP).
- Subnet Mask—The Subnet Mask used for the WAN IP address, and it is usually
255.255.255.0
- Default Gateway—The gateway, if required.
- Primary DNS—The DNS Server IP address, if required.
- Secondary DNS—If your ISP provides another DNS server, enter it into this field.
7 Click Next. The Quick Setup - Finish page opens.
8 After finishing all configurations of basic network parameters, click Finish to complete
the process and exit.
Configuring your router (advanced)
Login
You can access the router settings to configure the advanced functions of your router. There
are ten main menus on the left of the Web-based utility. Submenus are available when you
click one of the main menus. The ten main menus are:
• Status
•Quick Setup
•Network
•DHCP
•Forwarding
•Security
• Static Routing

Setting up and using your router
9
•IP & MAC Binding
•Dynamic DNS
• System Tools
On the right of the Web-based utility there are the detailed explanations and instructions for
the corresponding page. To apply any settings you have altered on the page, click Save.
To access the advanced settings:
1 Connect to your router by entering http://192.168.1.1 in the address field of Web
browser. A login window similar to the following opens.
2 Enter admin for both the User Name and Password, in lower case letters, then click OK
or press the Enter key.
Note: If the above screen does not open, it means that your Web-browser has been set to a
proxy. Click Tools, Internet Options, Connections, then LAN Settings. In the screen that
appears, uncheck the Using Proxy checkbox, then click OK.
If the User Name and Password are correct, the Web-based utility main menu opens.

10
Appendix - FAQ
Appendix - FAQ
I have Windows 98 on my computer or I cannot connect to the router.
How do I configure my computer for the router?
To install the TCP/IP component on your computers:
1 On the Windows taskbar, click Start, Settings, then click Control Panel.
2 Double-click the Network icon, then click the Configuration tab in the Network
window.
3 Click Add, click Protocol, then click Add.
4 On the Select Network Protocol page, under Manufacturers, highlight Microsoft.
5 Under Network Protocols, highlight TCP/IP, then click OK. The TCP/IP protocol takes
effect after you reboot your computer.
To configure TCP/IP to obtain an IP Address automatically on your computers:
1 Connect the local computers to the LAN ports on your router using category-5 cables
with RJ-45 connectors.
2 On the Windows taskbar, click Start, Settings, then click Control Panel.

Appendix - FAQ
11
3 Double-click the Network icon, then select the Configuration tab.
4 Click TCP/IP, then click Properties. The following TCP/IP Properties window opens
with the IP Address tab selected.

12
Appendix - FAQ
5 Click Obtain an IP address automatically, click the DNS Configuration tab, then
click Disable DNS.
6 Turn off your router and your computers. Then turn them back on again. The built-in
DHCP server assigns IP addresses for the computers.
Note: To test your network connector, see “To test your network connection” on page 15.
To configure TCP/IP to obtain an IP Address manually on your computers:
1 Connect the local computers to the LAN ports on your router using category-5 cables
with RJ-45 connectors.
2 On the Windows taskbar, click Start, Settings, then click Control Panel.

Appendix - FAQ
13
3 Double-click the Network icon, then select the Configuration tab.
4 Click TCP/IP, then click Properties. The following TCP/IP Properties window opens
with the IP Address tab selected.

14
Appendix - FAQ
5 Click Specify an IP address. If your router's LAN IP address is 192.168.1.1, type:
IP address -
192.168.1.x (x is from 2 to 254)
Subnet mask -
255.255.255.0
6 Click the Gateway tab, then enter your router's LAN IP address (the default IP is
192.168.1.1) into the New gateway field, then click Add.
7 Click the DNS Configuration tab, then click Enable DNS and type your computer
name into the Host field and a domain (such as szonline.com) into the Domain field.

Appendix - FAQ
15
8 In the DNS Server Search Order field, type the DNS server IP address (provided by
your ISP,) then click Add.
Turn off your router and your computers. Then turn them back on again.
To test your network connection:
1 Open a command prompt and type ping 192.168.1.1, then press Enter.
If the result displayed is similar to what is shown in this example, the connection
between your computer and your router has been established.
- OR -

16
Appendix - FAQ
If the result displayed is similar to what is shown in this example, your computer has
not connected to your router. If so, refer to the following for a solution.
Is the connection between your computer and your router correct?
The Link/Act LEDs of the LAN port on your router and LEDs on your computer's
network adapter should be lit.
Is the TCP/IP configuration for your computer correct?
If your router's IP address is 192.168.1.1, your computer's IP address must be within
the range of 192.168.1.2 ~ 192.168.1.254, and the gateway must be 192.168.1.1
I’m an ADSL user. How do I configure my router to access the Internet?
To configure your router to access the Internet:
1 Configure the ADSL modem to the RFC1483, or similar, bridge model.
2 Connect the Ethernet cable from your ADSL modem to the WAN port on your router.
The telephone cord plugs into the Line port of the ADSL modem.
3 Log in to your router, click Network on the left of your browser, then click WAN. The
WAN page opens.
4 On the WAN page, select PPPoE for WAN Connection Type. Enter the user name
password, then click Connect. The Internet Connection Mode page opens.
5 If Time-based Connecting is checked, select Connect on Demand or Connect
Manually for Internet connection mode. Type an appropriate number for Max Idle
Time to avoid wasting paid time. Otherwise, you can select Auto-connecting for
Internet connection mode.

Appendix - FAQ
17
Notes:
- Sometimes the connection cannot be disconnected although you specify a time to Max Idle
Time, since some applications visit the Internet continually in the background.
- If you are a cable user, configure your router following the above steps.
I’m an Ethernet user. How do I configure my router to access the
Internet?
To configure your router to access the Internet:
1 Log in to your router, click Network on the left of your browser, then click WAN. The
WAN page opens.
2 On the WAN page, select Dynamic IP for WAN Connection Type. Enter the user name
password, then click Save.
3 If your ISP requires you to register your MAC address, log in to your router and click
Network on the left of your browser, and then click MAC Clone. The MAC Clone page
opens.
4 If your computer's MAC address is a proper MAC address, click Clone MAC Address
and your computer's MAC address fills in the WAN MAC Address field.
- OR -
If this does not work, enter your computer’s MAC address in the WAN MAC Address
field (the format for the MAC address is XX-XX-XX-XX-XX-XX).
5 Click Save. The settings take effect after you reboot.
I want to use Netmeeting. What do I need to do?
If you start Netmeeting as a sponsor, you don't need to do anything with your router. If you
start Netmeeting as a responder, you need to configure a Virtual Server or DMZ Host.
To configure a Virtual Server:
1 Log in to your router, click Forwarding on the left of your browser, then click Virtual
Servers. The Virtual Servers page opens.

18
Appendix - FAQ
2 Click Add New. The Add or Modify a Virtual Server Entry page opens.
3 Enter
1720 in the Service Port field and your IP address in the IP Address field (for
example, 192.168.1.169).
4 Select Enabled for Status, then click Save.
Note: The Netmeeting sponsor should call your WAN IP, which is displayed on the Status
page.
To enable a DMZ Host:
1 Log in to your router, click Forwarding on the left of your browser, then click DMZ.
The DMZ page opens.
2 Click Enable for Current DMZ Status, then enter your IP address into the DMZ Host
IP Address field (for example,
192.168.1.169).
3 Click Save.
I want to build a Web Server on the LAN, what should I do?
Because the Web Server port 80 interferes with the Web management port 80 on your
router, you must change the Web management port number to avoid interference.
To change the Web management port number:
1 Log in to your router, click Security on the left of your browser, then click Remote
Management. The Remote Management page opens.
2 Enter a port number, such as 88 (but not 80), into the Web Management Port field.
3 Click Save, then reboot your router.

Specifications
19
Note: After the above configuration takes effect, configure your router by typing
http://192.168.1.1:88 (your router's LAN IP address: Web Management Port) in
the address field of the Web browser.
4 Log in to your router, click the Forwarding on the left of your browser, then click
Virtual Servers. The Virtual Servers page opens.
5 Click Add New. The Add or Modify a Virtual Server page opens.
6 Enter
80 into the Service Port field, and your IP address in the IP Address field (for
example, 192.168.1.188).
7 Select Enable for Status, then click Save.
Specifications
General
Standards IEEE 802.3, 802.3u
Protocols TCP/IP, PPPoE, DHCP, ICMP, NAT, SNTP
Ports One 10/100M Auto-Negotiation WAN RJ45 port. Four 10/100M
Auto-Negotiation LAN RJ45 ports supporting Auto MDI/MDIX
Cabling Type 10BASE-T: UTP category 3, 4, 5 cable (maximum 100m)
EIA/TIA-568 100 ohm STP (maximum 100m)
100BASE-TX: UTP category 5, 5e cable (maximum 100m)
EIA/TIA-568 100 ohm STP (maximum 100m)
Power Supply 9V~ 0.8A
LEDs Power, System, Link/Act
Safety & Emissions FCC
Environmental and Physical

20
Legal notices
Legal notices
FCC STATEMENT
This equipment has been tested and found to comply with the limits for a Class B digital
device, pursuant to part 15 of the FCC Rules. These limits are designed to provide reasonable
protection against harmful interference in a residential installation. This equipment
generates, uses and can radiate radio frequency energy and, if not installed and used in
accordance with the instructions, may cause harmful interference to radio communications.
However, there is no guarantee that interference will not occur in a particular installation. If
this equipment does cause harmful interference to radio or television reception, which can
be determined by turning the equipment off and on, the user is encouraged to try to correct
the interference by one or more of the following measures:
• Reorient or relocate the receiving antenna.
• Increase the separation between the equipment and receiver.
• Connect the equipment into an outlet on a circuit different from that to which the
receiver is connected.
• Consult the dealer or an experienced radio/ TV technician for help.
This device complies with part 15 of the FCC Rules. Operation is subject to the following two
conditions:
1)This device may not cause harmful interference.
2)This device must accept any interference received, including interference that may cause
undesired operation.
Canada ICES-003 statement
This Class B digital apparatus complies with Canadian ICES-003.
Operating Temp. 32°F~104°F (0°C~40°C )
Operating Humidity 10% - 90% RH, Non-condensing
Dimensions (W×D×H) 6.2×4.33×1.26 in. (158×110×32 mm)
General

Legal notices
21
One-year limited warranty
Dynex Products (“Dynex”) warrants to you, the original purchaser of this new DX-E402 (“Product”), that the
Product shall be free of defects in the original manufacture of the material or workmanship for a period of one (1)
year from the date of your purchase of the Product (“Warranty Period”). This Product must be purchased from an
authorized dealer of Dynex brand products and packaged with this warranty statement. This warranty does not
cover refurbished Product. If you notify Dynex during the Warranty Period of a defect covered by this warranty
that requires service, terms of this warranty apply.
How long does the coverage last?
The Warranty Period lasts for one year (365 days) from the date you purchased the Product. The purchase date is
printed on the receipt you received with the product.
What does this warranty cover?
During the Warranty Period, if the original manufacture of the material or workmanship of the Product is
determined to be defective by an authorized Dynex repair center or store personnel, Dynex will (at its sole option):
(1) repair the Product with new or rebuilt parts; or (2) replace the Product at no charge with new or rebuilt
comparable products or parts. Products and parts replaced under this warranty become the property of Dynex
and are not returned to you. If service of Products and parts are required after the Warranty Period expires, you
must pay all labor and parts charges. This warranty lasts as long as you own your Dynex Product during the
Warranty Period. Warranty coverage terminates if you sell or otherwise transfer the Product.
How to obtain warranty service?
If you purchased the Product at a retail store location, take your original receipt and the Product to the store you
purchased it from. Make sure that you place the Product in its original packaging or packaging that provides the
same amount of protection as the original packaging. If you purchased the Product from an online web site, mail
your original receipt and the Product to the address listed on the web site. Make sure that you put the Product in
its original packaging or packaging that provides the same amount of protection as the original packaging.
To obtain in-home warranty service for a television with a screen 25 inches or larger, call 1-888-BESTBUY. Call
agents will diagnose and correct the issue over the phone or will have an Insignia-approved repair person
dispatched to your home.
Where is the warranty valid?
This warranty is valid only to the original purchaser of the Product in the United States and Canada.
What does the warranty not cover?
This warranty does not cover:
• Customer instruction
• Installation
•Set up adjustments
• Cosmetic damage
• Damage due to acts of God, such as lightning strikes
• Accident
•Misuse
•Abuse
•Negligence
• Commercial use
• Modification of any part of the Product
• Plasma display panel damaged by static (non-moving) images applied for lengthy periods (burn-in).
Page is loading ...
Page is loading ...
Page is loading ...
Page is loading ...
Page is loading ...
Page is loading ...
Page is loading ...
Page is loading ...
Page is loading ...
Page is loading ...
Page is loading ...
Page is loading ...
Page is loading ...
Page is loading ...
Page is loading ...
Page is loading ...
Page is loading ...
Page is loading ...
Page is loading ...
Page is loading ...
Page is loading ...
Page is loading ...
Page is loading ...
Page is loading ...
Page is loading ...
Page is loading ...
Page is loading ...
Page is loading ...
Page is loading ...
Page is loading ...
Page is loading ...
Page is loading ...
Page is loading ...
Page is loading ...
Page is loading ...
Page is loading ...
Page is loading ...
Page is loading ...
Page is loading ...
Page is loading ...
Page is loading ...
Page is loading ...
Page is loading ...
Page is loading ...
Page is loading ...
Page is loading ...
Page is loading ...
Page is loading ...
Page is loading ...
Page is loading ...
-
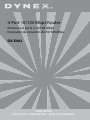 1
1
-
 2
2
-
 3
3
-
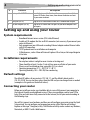 4
4
-
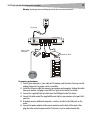 5
5
-
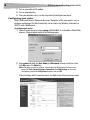 6
6
-
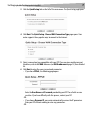 7
7
-
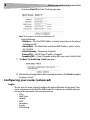 8
8
-
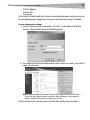 9
9
-
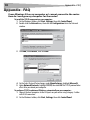 10
10
-
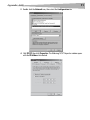 11
11
-
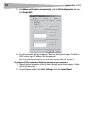 12
12
-
 13
13
-
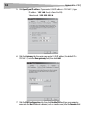 14
14
-
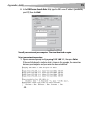 15
15
-
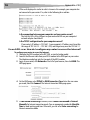 16
16
-
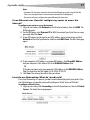 17
17
-
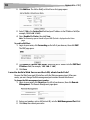 18
18
-
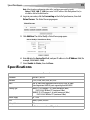 19
19
-
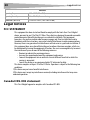 20
20
-
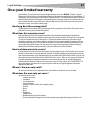 21
21
-
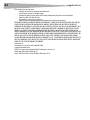 22
22
-
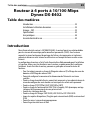 23
23
-
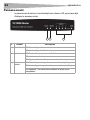 24
24
-
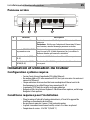 25
25
-
 26
26
-
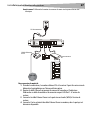 27
27
-
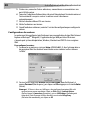 28
28
-
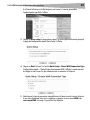 29
29
-
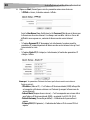 30
30
-
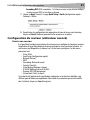 31
31
-
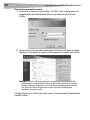 32
32
-
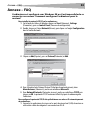 33
33
-
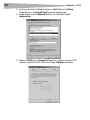 34
34
-
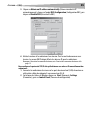 35
35
-
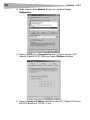 36
36
-
 37
37
-
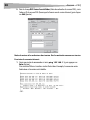 38
38
-
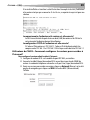 39
39
-
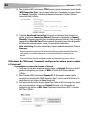 40
40
-
 41
41
-
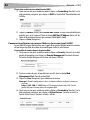 42
42
-
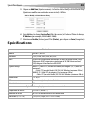 43
43
-
 44
44
-
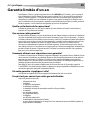 45
45
-
 46
46
-
 47
47
-
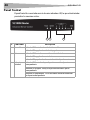 48
48
-
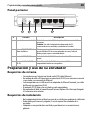 49
49
-
 50
50
-
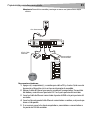 51
51
-
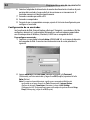 52
52
-
 53
53
-
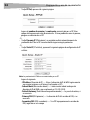 54
54
-
 55
55
-
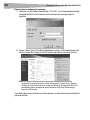 56
56
-
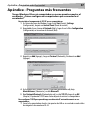 57
57
-
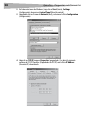 58
58
-
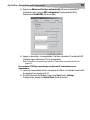 59
59
-
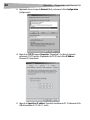 60
60
-
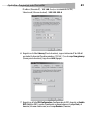 61
61
-
 62
62
-
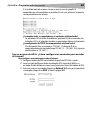 63
63
-
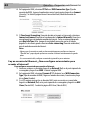 64
64
-
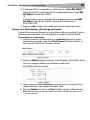 65
65
-
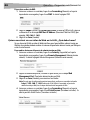 66
66
-
 67
67
-
 68
68
-
 69
69
-
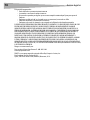 70
70
-
 71
71
Dynex DX-E402 Owner's manual
- Category
- Power supply units
- Type
- Owner's manual
- This manual is also suitable for
Ask a question and I''ll find the answer in the document
Finding information in a document is now easier with AI
in other languages
- français: Dynex DX-E402 Le manuel du propriétaire
- español: Dynex DX-E402 El manual del propietario
Related papers
Other documents
-
 Paradyne MSQ6218-A1 User manual
Paradyne MSQ6218-A1 User manual
-
Evolveo WR153ND Quick start guide
-
Gigabyte AirCruiser GN-BR402 User manual
-
Vizio TL-R480T User manual
-
TP-LINK TL-R460 User manual
-
TP-LINK TL-R402M User manual
-
TP-LINK TL-R402M User manual
-
TP-LINK TL-R4000 User manual
-
TP-LINK TL-WR641G User manual
-
TP-LINK TL-WR542G User manual