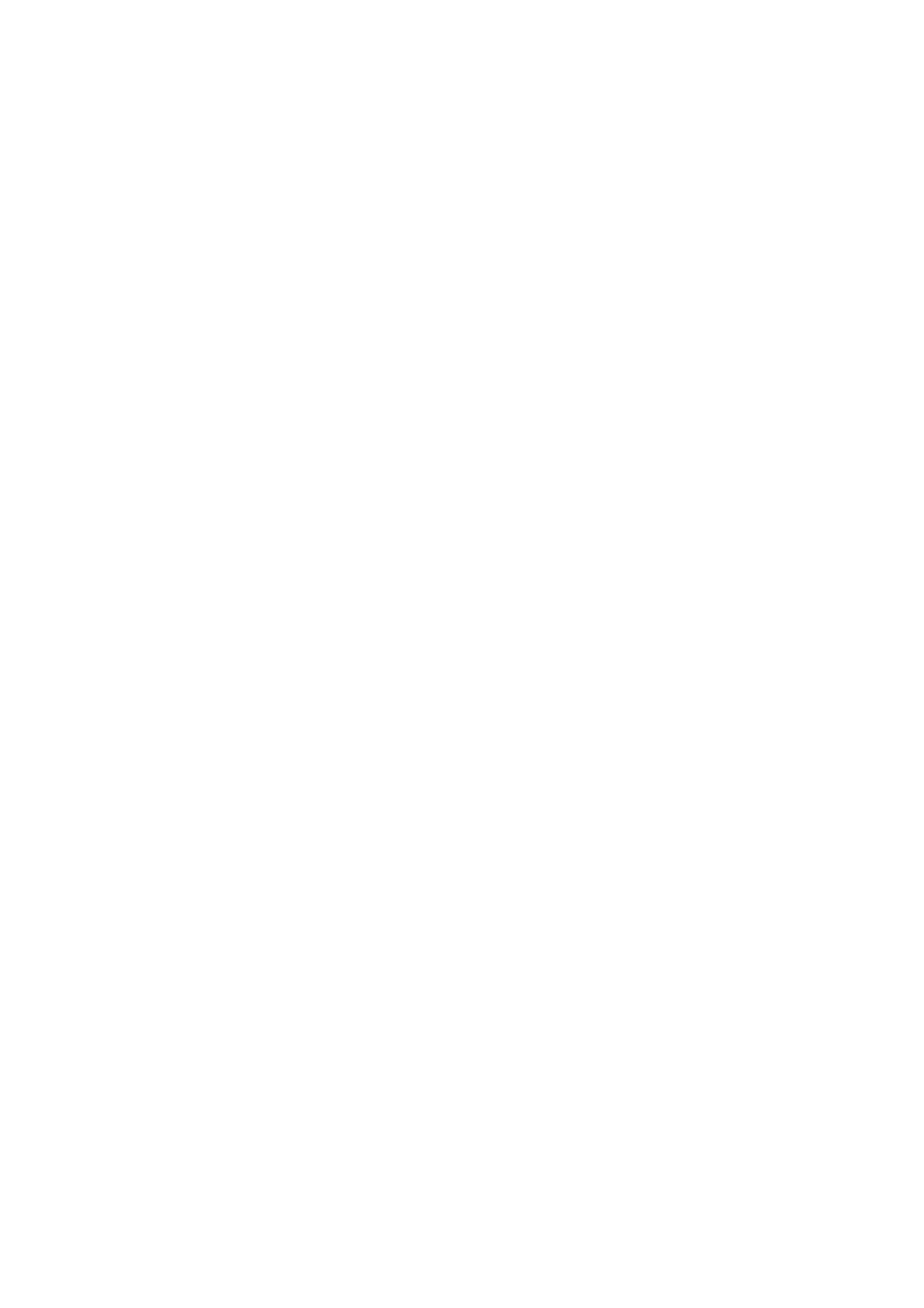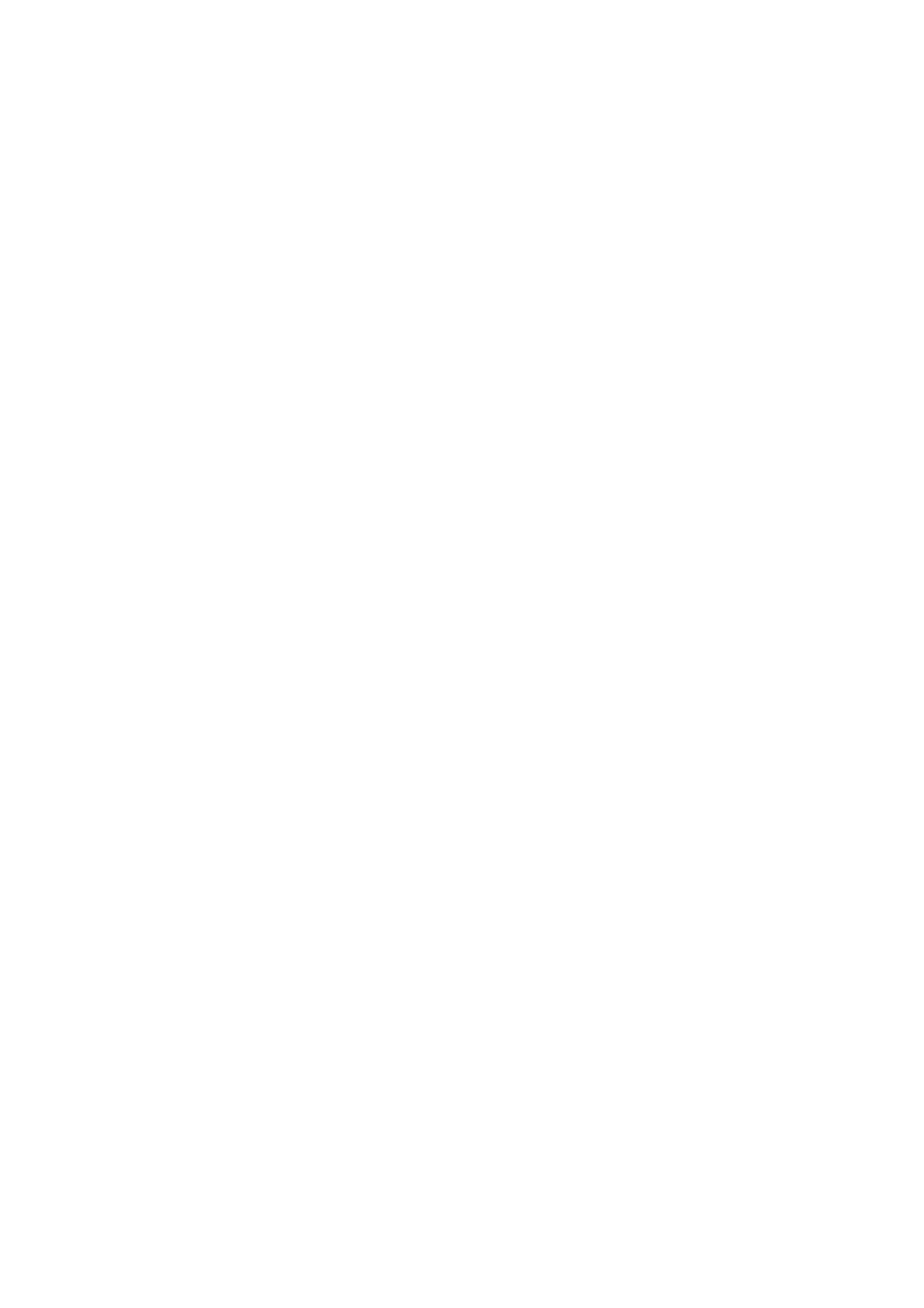
Package contents.............................................................................................................. 1
Chapter 1: About this Guide .............................................................................................. 2
1.1 Purposes.............................................................................................................. 2
1.2 Conventions ......................................................................................................... 2
1.3 Overview of this User Guide ................................................................................ 2
Chapter 2: Introduction...................................................................................................... 3
2.1 Overview of the Router ........................................................................................ 3
2.2 Features............................................................................................................... 3
2.3 Panel Layout ........................................................................................................ 3
2.3.1 The Front Panel ......................................................................................... 3
2.3.2 The Rear Panel.......................................................................................... 4
Chapter 3: Connecting the Router .................................................................................... 5
3.1 System Requirements.......................................................................................... 5
3.2 Installation Environment Requirements................................................................ 5
3.3 Connecting the Router ......................................................................................... 5
Chapter 4: Quick Installation Guide................................................................................... 7
4.1 TCP/IP configuration............................................................................................ 7
4.2 Quick Installation Guide ....................................................................................... 8
Chapter 5: Configuring the Router ...................................................................................11
5.1 login ....................................................................................................................11
5.2 Status..................................................................................................................11
5.3 Quick Setup ....................................................................................................... 12
5.4 Network.............................................................................................................. 12
5.4.1 LAN.......................................................................................................... 12
5.4.2 WAN......................................................................................................... 13
5.4.3 MAC Clone .............................................................................................. 18
5.5 DHCP................................................................................................................. 18
5.5.1 DHCP Settings......................................................................................... 19
5.5.2 DHCP Clients List .................................................................................... 19
5.5.3 Address Reservation................................................................................ 20
5.6 Forwarding ......................................................................................................... 21
5.6.1 Virtual Servers ......................................................................................... 21
5.6.2 Port Triggering ......................................................................................... 23
5.6.3 DMZ ......................................................................................................... 25
5.6.4 UPnP ....................................................................................................... 25
5.7 Security.............................................................................................................. 26
5.7.1 Firewall .................................................................................................... 26
5.7.2 IP Address Filtering.................................................................................. 27
5.7.3 Domain Filtering....................................................................................... 29
5.7.4 MAC Filtering ........................................................................................... 31
5.7.5 Remote Management .............................................................................. 32
5.7.6 Advanced Security ................................................................................... 33
5.8 Static Routing..................................................................................................... 34
5.9 DDNS................................................................................................................. 35