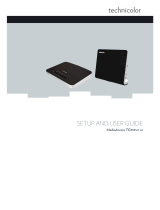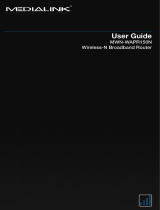Page is loading ...

DWA0120
Quick Setup Guide

1
1. Before you start
Carefully read the Safety Instructions and Regulatory Notices document included
in your package before continuing with the installation of your DWA0120.
2. Check the content of your package
Your package contains the following items:
D E F
B
CA
Item Description
A One DWA0120
B User Documentation (this Quick Setup Guide, Safety Instructions &
Regulatory Notices…). Other additional documents may be included.
C One power adapter (type may dier depending on region)
D One DSL cable
E One Ethernet cable with yellow connectors
F One Ethernet cable with red connectors (optional)
3. Connect your DWA0120 to the broadband service
Choose your setup
To connect the DWA0120 to the Internet you can either:
• Directly connect the DWA0120 to your service provider’s DSL network. Follow the
instructions from “Option A: DSL setup” on page2.
• Place the DWA0120 behind another Internet access device (for example, an
Optical Network Terminal (ONT) for fibre). Follow the instructions from “Option
B: WAN setup” on page2.
Option A: DSL setup
DSL
1 Plug the DSL cable into the grey port labelled DSL of the DWA0120.
2 Plug the other end of the DSL cable into your telephone wall socket.
Option B: WAN setup
WAN
1 Plug the Ethernet cable with the red connectors into the red port labelled WAN.
2 Plug the other end of the Ethernet cable into your Internet access device’s Ethernet
port.

2
3. Connect your DWA0120 to the broadband service
Choose your setup
To connect the DWA0120 to the Internet you can either:
• Directly connect the DWA0120 to your service provider’s DSL network. Follow the
instructions from “Option A: DSL setup” on page2.
• Place the DWA0120 behind another Internet access device (for example, an
Optical Network Terminal (ONT) for fibre). Follow the instructions from “Option
B: WAN setup” on page2.
Option A: DSL setup
DSL
1 Plug the DSL cable into the grey port labelled DSL of the DWA0120.
2 Plug the other end of the DSL cable into your telephone wall socket.
Option B: WAN setup
WAN
1 Plug the Ethernet cable with the red connectors into the red port labelled WAN.
2 Plug the other end of the Ethernet cable into your Internet access device’s Ethernet
port.

3
4. Power on your DWA0120
1 Plug the connector of the electric power supply adapter into the DWA0120 power
inlet port ( ). Plug the adapter into a nearby power outlet.
2 Press the power button ( ) on the back panel.
If the LED is blinking green or orange, the DWA0120 is updating its
software. If this is the case, wait until the LED becomes solid on. This can
take several minutes! Do not power o your device or unplug any cables!
5. Connect your network devices
We recommend you to first connect one computer/tablet (if possible via a wired
connection), then complete the rest of the procedure and as a final step connect the
other (wired and/or wireless) devices.
5.1. Connect your wired (Ethernet) devices
If you want to connect a device using a wired (Ethernet) connection:
1 Take the Ethernet cable with the yellow connectors.
2 Connect one end of the Ethernet cable to one of the yellow Ethernet ports on your
DWA0120.
3 Connect the other end of the Ethernet cable to your device.
4 Connect your other Ethernet devices.
5.2. Connect your wireless devices
Wi‑Fi settings label
On the bottom of your DWA0120 you can find a label with:
• The Network Name.
This name is used to identify your Wi‑Fi network. Some use the term SSID instead.
• The Wireless Key.
This key is used to secure your Wi‑Fi network. Only devices that know this key
can connect to your Wi‑Fi network. You can enter this key manually or configure it
automatically using WPS.
If needed, you can change the Wi‑Fi settings using the DWA0120 web interface
(for more information, see “6. Configure your DWA0120 to your needs (optional)” on
page6). But we recommend you to use the default settings.
Tips
To achieve optimal link quality:
• Always try to reduce the number of obstacles (especially walls) between your
Wi‑Fi devices to a minimum.
• Do not place your Wi‑Fi devices in the neighbourhood of devices that cause
interference (microwave ovens, cordless phones, baby monitors, etc.).

4
4. Power on your DWA0120
1 Plug the connector of the electric power supply adapter into the DWA0120 power
inlet port ( ). Plug the adapter into a nearby power outlet.
2 Press the power button ( ) on the back panel.
If the LED is blinking green or orange, the DWA0120 is updating its
software. If this is the case, wait until the LED becomes solid on. This can
take several minutes! Do not power o your device or unplug any cables!
5. Connect your network devices
We recommend you to first connect one computer/tablet (if possible via a wired
connection), then complete the rest of the procedure and as a final step connect the
other (wired and/or wireless) devices.
5.1. Connect your wired (Ethernet) devices
If you want to connect a device using a wired (Ethernet) connection:
1 Take the Ethernet cable with the yellow connectors.
2 Connect one end of the Ethernet cable to one of the yellow Ethernet ports on your
DWA0120.
3 Connect the other end of the Ethernet cable to your device.
4 Connect your other Ethernet devices.
5.2. Connect your wireless devices
Wi‑Fi settings label
On the bottom of your DWA0120 you can find a label with:
• The Network Name.
This name is used to identify your Wi‑Fi network. Some use the term SSID instead.
• The Wireless Key.
This key is used to secure your Wi‑Fi network. Only devices that know this key
can connect to your Wi‑Fi network. You can enter this key manually or configure it
automatically using WPS.
If needed, you can change the Wi‑Fi settings using the DWA0120 web interface
(for more information, see “6. Configure your DWA0120 to your needs (optional)” on
page6). But we recommend you to use the default settings.
Tips
To achieve optimal link quality:
• Always try to reduce the number of obstacles (especially walls) between your
Wi‑Fi devices to a minimum.
• Do not place your Wi‑Fi devices in the neighbourhood of devices that cause
interference (microwave ovens, cordless phones, baby monitors, etc.).

5
Connecting a Wi‑Fi device using WPS Push Button Configuration
(PBC)
1 Make sure that your Wi‑Fi device supports WPS PBC and you know how to start
it. For more information, consult the documentation of your Wi‑Fi device.
2 On the side panel of your DWA0120, briefly press the WPS ( ) button and then
release it. The WPS ( ) LED starts blinking orange.
Network Name
WPS
3 Within two minutes, start WPS PBC on your Wi‑Fi device. You will probably have
to do this in one of the following ways:
Press a WPS ( ) button on your Wi‑Fi device.
Start WPS (PBC) on the user interface of your Wi‑Fi device.
Open a list of available networks and select the Network Name mentioned on
Wi‑Fi settings label.
4 After maximum two minutes, the WPS LED will briefly be in either of the
following states before turning o:
Solid green: the registration was successful.
Blinking red: your DWA0120 could not find your wireless device. Try again or
connect your wireless devices manually.
Connecting a Wi‑Fi device manually
On your Wi‑Fi device, proceed as follows:
1 Open the list of available Wi‑Fi networks and select the entry that contains the
Network Name from the label.
2 Your Wi‑Fi device will ask you to enter the Wi‑Fi key or password.

6
6. Configure your DWA0120 to your needs (optional)
The DWA0120 web interface allows you to configure your DWA0120 using your web
browser. To access the DWA0120 web user interface:
1 Browse to http://192.168.1.1 on a computer or device that is currently connected to
your DWA0120 (either wired or over Wi‑Fi).
2 The DWA0120 user interface appears. By default, you are logged in as guest. This
means that some items are hidden. To view all items, click Sign In and enter admin
as user name and the ACCESS KEY printed on the bottom of your DWA0120 as
password.
7. Troubleshooting
7.1. Turning o the Wi‑Fi
When you press and hold the Wi‑Fi ( ) button between three and eight seconds,
the Wi‑Fi will be turned o on or o depending on its current state.
How can I tell whether the Wi‑Fi is on?
If the LED is:
• Solid green, then the Wi‑Fi is on.
• Solid blue, then the Wi‑Fi is o.
• O, then use one of the following methods to check if the Wi‑Fi is on:
Browse to the DWA0120 web interface and check the colors of the bullet in the
Wireless card. If the bullets are green, then the Wi‑Fi is on.
On a Wi‑Fi device that is within range of the DWA0120, check whether the
DWA0120 appears in the list of available networks.
7.2. WPS troubleshooting
WPS does not start
Make sure that the Wi‑Fi is on. For more information, see “7.1. Turning o the Wi‑Fi”
on page6.
The WPS LED is blinking red
This indicates that your DWA0120 could not connect your Wi‑Fi device.
Do the following:
1 Wait two minutes and then start WPS again.
2 Turn your DWA0120 slightly and then try again.
3 Obstructions may deteriorate the signal strength. Try to minimize the number of
walls between the two devices and then try again.
4 Move the devices closer to each other and then try again.

*DSL3782798A*
DSL3782798A
TECHNICOLOR
1-5 rue Jeanne d’Arc
92130 Issy-les-Moulineaux
France
technicolor.com
Copyright 2018 Technicolor. All rights reserved. DMS3‑QIG‑25‑524 v2.0.
All tradenames referenced are service marks, trademarks, or registered trademarks of their
respective companies. Specifications subject to change without notice.
7.3. How to reset your DWA0120
If at some point you want to restore the default settings, proceed as follows:
1 Make sure that your DWA0120 is turned on.
2 Use a pen or an unfolded paperclip to push the recessed Reset button on the
back panel of your DWA0120 for at least 10 seconds and then release it.
Reset
3 Your DWA0120 restarts and applies the factory default settings.
/