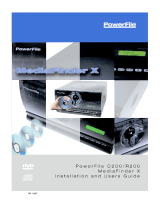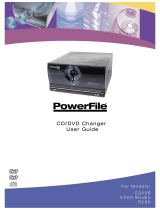Page is loading ...

MAX MDL200 Multi-Disc Loader System
Loading non-Region 1 DVDs
REV: A
For full warranty information, refer to the AMX Instruction Manual(s) associated with your Product(s).
065-004-2988 8/06
©2006 AMX. All rights reserved. AMX and the AMX logo are registered trademarks of AMX.
AMX reserves the right to alter specifications without notice at any time.
3000 RESEARCH DRIVE, RICHARDSON, TX 75082 • 800.222.0193 • fax 469.624.7153 • technical support 800.932.6993 • www.amx.com
MDL200 - Working With non-Region 1 DVDs
The Powerfile Multi-Disc loader relies on a remote database to identify discs and
provide media data for CDs and DVDs when they are recorded.
Because of current limitations within the database relative to non-Region 1
(USA/Canada)-coded DVDs, the MDL200 is not able to provide disc
identification for many Region 2, 3, 4, 5 and 6 DVDs.
This limitation is specific to the database used by the Powerfile and does not
affect the PowerFile’s ability to recognize and load non-Region 1 DVDs.
However, this limitation does require that non-Region 1 DVDs have their disc
information entered manually at the time that they are loaded.
Changing the Region Code Settings on the PowerFile
The PowerFile ships with a factory default setting of Region 1 (USA/Canada).
The Region Code Setting on the Powerfile must be set to match the Region
Code of the DVDs to be loaded in order to read the discs.
The PowerFile must be connected to the PC in order to change the region code
settings.
To change the region code setting on the PowerFile’s DVD-ROM drives:
1. Insert a DVD disc that is coded with the region code that you want to set
the drive to, on the drive that you want to change the region code setting
for (Drive 1 or Drive 2).
Use a DVD that is coded with the region code that you want to set the drive
to.
2. Open Proview to mount the DVD: Select Start > All Programs > Powerfile
> Powerfile 5.4 Proview > Proview.
a. Expand PowerfileC200 RAM-Changer.
b. Expand the slots view.
c. Right-click on the slot that contains the disc with the desired region
code.
d. Select Mount > Drive X (1 or 2, depending on the target drive).
3. On the PC, launch Windows Explorer and select My Computer.
4. Under Devices With Removable Storage, you should see a listing of three
disc drives - one represents the DVD-ROM on the PC (typically the first one
in the list), and the other two represent the DVD-ROMs on the PowerFile.
5. Right-click on any drive and select Properties to access the Properties
dialog for the selected drive.
6. In the Properties dialog select the Hardware tab to view a listing of all disc
drives on the PC, including the PowerFile’s two DVD-ROMs (listed as
“POWERFILE-C200 DVD1...” and “POWERFILE-C200 DVD2...”).
7. Select the target PowerFile DVD-ROM drive and click on the Properties
button to access the Device Properties dialog for the selected DVD-ROM.
8. In the Device Properties dialog, select the DVD Region tab.
9. Select the region code that you want to assign to the selected DVD-ROM
by selecting a geographical area from the list, and click OK to apply your
changes.
10. The number of resets still available is indicated in the Device Properties
dialog.
11. In Proview, right-click on the same slot and select Unmount.
12. Close Proview.
Repeat these steps to specify the region code for the other DVD-ROM drive if
necessary.
Note: Do not attempt to change the region code setting on a drive that is in use.
CAUTION! - You can change the region code setting on each of the PowerFile’s
DVD-ROM drives up to five times (per drive), and no more. The region code
setting is locked down in the DVD-ROM drive the fifth time it is set, permanently
setting to that last region code setting. At that point there is no way to change the
region code setting again.
Manually Entering Disc Information
Disc information for non-Region 1 DVDs must be entered manually, via the New
Title Entry dialog in the BulkRipper application (FIG. 1):
1. Click New Entry in the Multiple Matches dialog to open the New Title Entry
dialog. This dialog contains a text field where you can manually enter a title
for this disc. For DVDs, you can also associate a Genre, Aspect Ratio and
Sound option to the disc.
If necessary. you can use the Eject and Load buttons in the New Title
Entry dialog to eject the disc so that you can review any information that is
printed on the disc label:
a. Press Eject to eject the disc (at which point you have approximately
10 seconds to physically remove the disc from the disc loading slot on
the PowerFile).
b. When you’re finished, press the Load button and replace the disc
(label-side facing to the right) in the carousel (you have 10 seconds
after pressing the Load button to insert the disc).
Note: If you eject the disc via the Multiple Matches or New Title Entry dia-
logs, be sure to reload the same disc. If you eject a disc and then load a dif-
ferent one, the disc identification information will be incorrect.
2. Click inside the Title text field, and type the title that you want to associate
with this disc.
3. For DVDs, use the drop-down menus to select a Genre, Aspect Ratio and
Sound option, and click OK to accept the new disc information.
Note: Refer to the “MAX-MDL200 Multi-Disc Loader System” Guide for more
details on using the PowerFile and BulkRipper software application. This
document is available on the PC that came with the MDL200: go to Start > AMX
Control Disc > MDL200 > MDL200 User’s Manual. The manual is also
available online to view or download at www.amx.com.
DVD Region Codes
The following table lists the six international DVD Region Codes used by all
DVD-ROMs:
FIG. 1 New Title Entry dialog (for DVDs)
REGION 1: USA, Canada
REGION 2: Japan, Europe, South Africa, Middle East, Greenland
REGION 3: S.Korea, Taiwan, Hong Kong, Parts of South East Asia
REGION 4: Australia, New Zealand, Latin America (including Mexico)
REGION 5: Eastern Europe, Russia, India, Africa
REGION 6: China
Type disc title here
Disc slot number (1-200) and media type (CD or DVD)
Ejects this disc from the PowerFile
Press to load a disc into this slot number
/