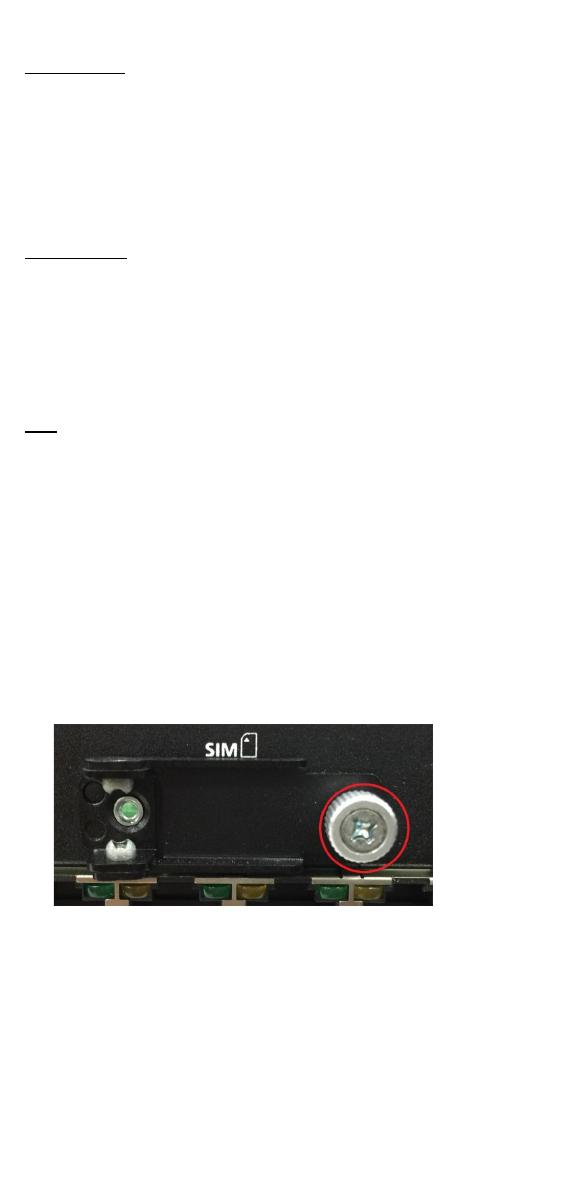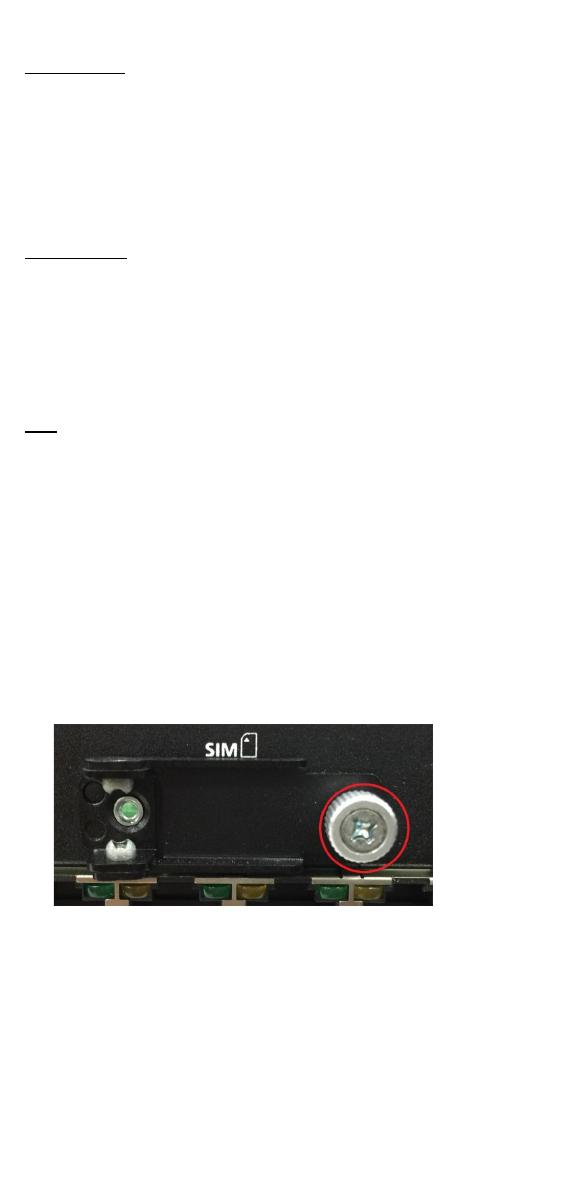
- 6 -
Console Port
The serial console port is a 4-pin pin-header RS-232 port that is located
below the SD card socket. Use a screwdriver to remove the two screws
holding the cover to the embedded computer’s housing. The port is used
for the serial console terminal, which is useful for viewing boot-up
messages. Use the CBL-4PINDB9F-100 cable included with the
UC-8410A-LX to connect a PC to the UC-8410A’s serial console port. For
details on configuring the UC-8410A-LX, refer to the Connecting the
UC-8410A Computer to a PC section.
Reset Button
Self-Diagnostic: The red LED will start blinking when you press the reset
button. Keep the button pressed until the green LED lights up for the first
time, and then release the button to enter diagnostic mode.
Reset to Factory Default: The red LED will start blinking when you press
the reset button. Keep the button pressed until the green LED lights up for
the second time and then release the button to start the reset to factory
default process.
USB
The UC-8410A supports 2 USB 2.0 hosts for external storage expansion.
Installing the Wireless Modules (Not for the –NW
Model)
Instructions for installing the Wi-Fi and cellular modules on the UC-8410A
computer are available in the Installing the Wireless Modules section of
the UC-8410A Hardware User's Manual.
Installing the SIM Card
Follow these steps to install the SIM card for the cellular module.
1. Unfasten the screw on the SIM card holder cover located on the front
panel of the computer.