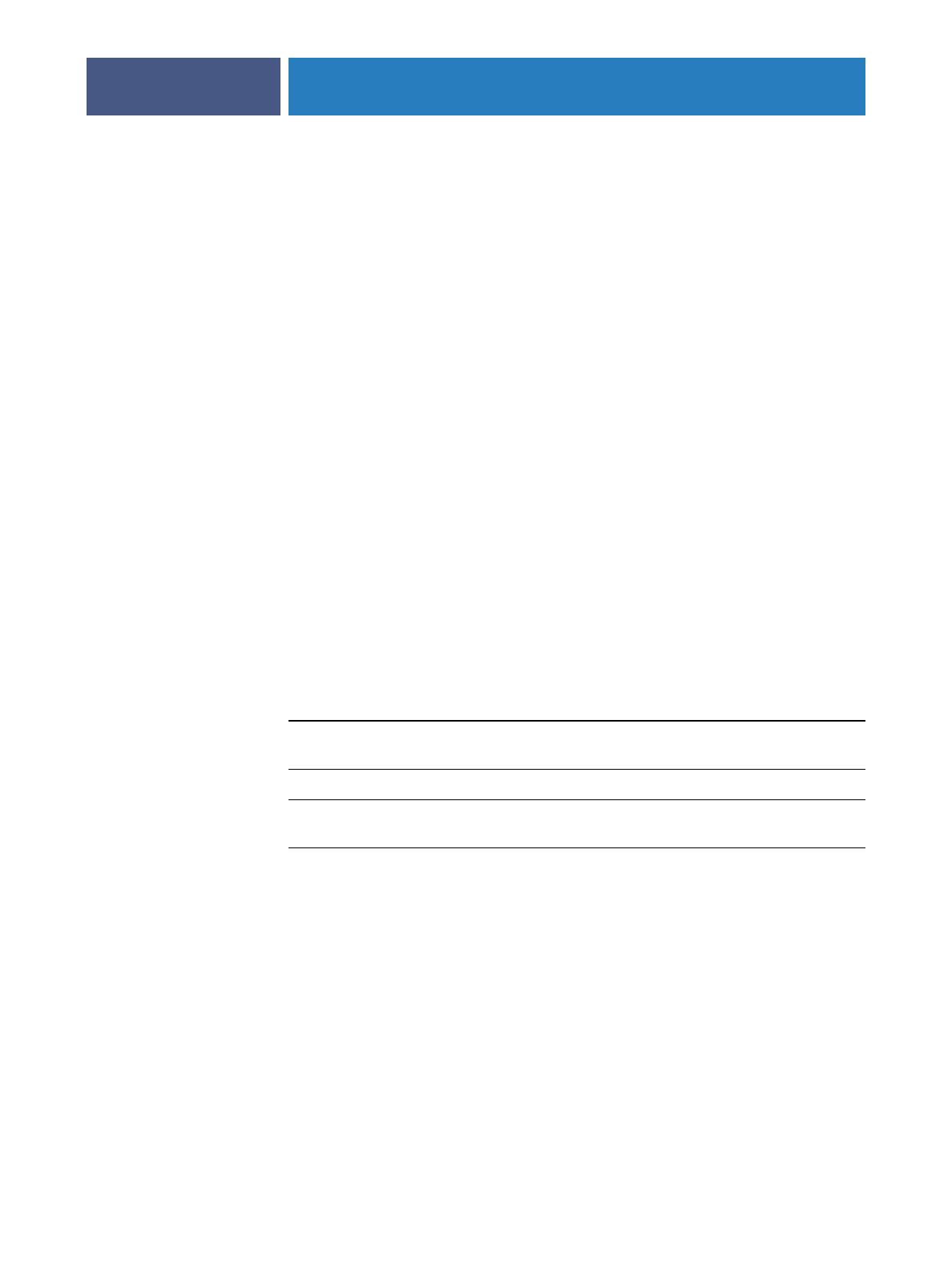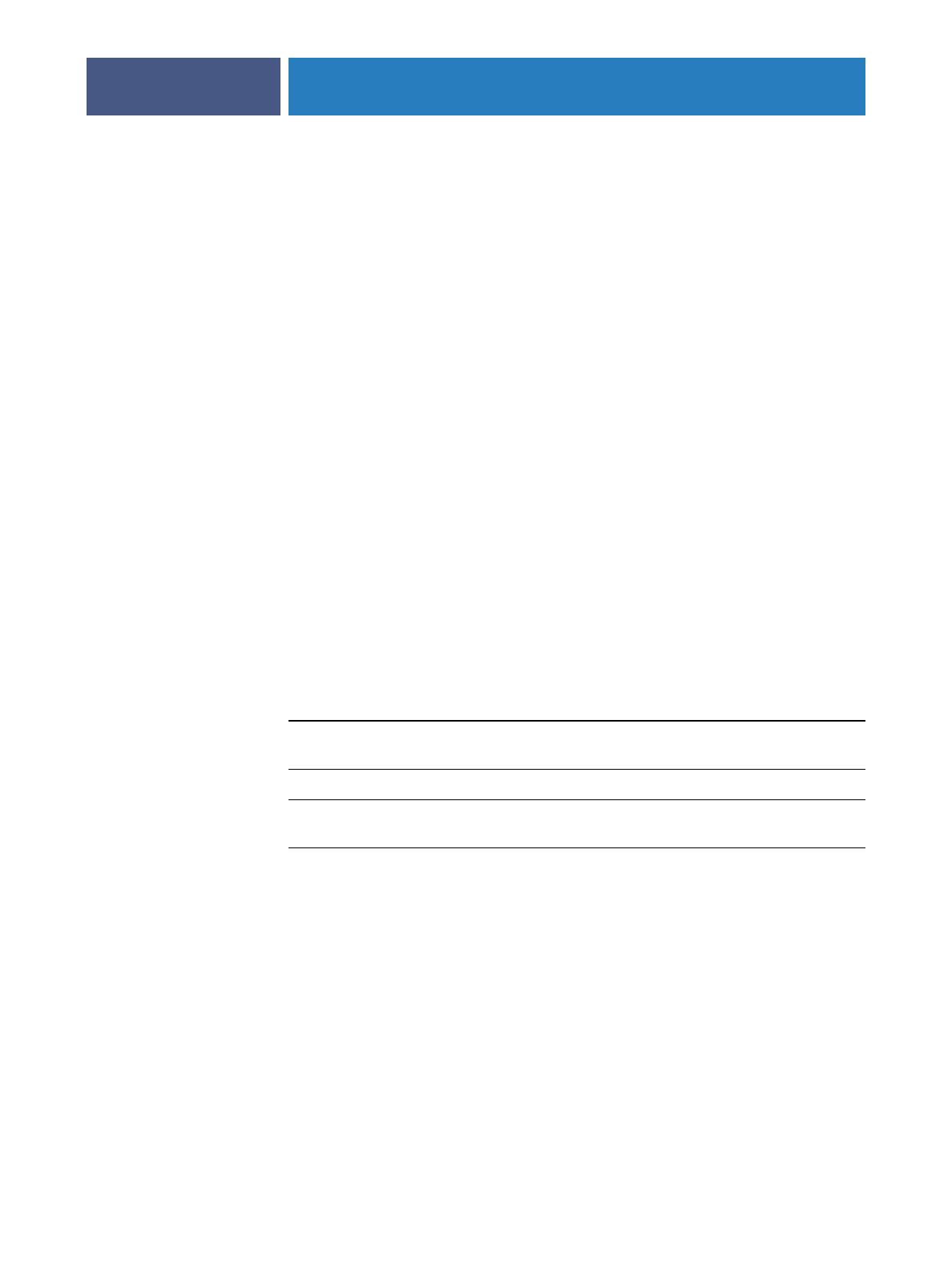
SETTING UP PRINTING ON MAC OS X
10
5 Double-click the OSX Installer icon to start installing the printer driver.
NOTE: The PPD files are installed in the following locations:
On an English system: en.lproj under <Startup disk>: Library: Printers: PPDs: Contents:
Resources
On a non-English system: de.lproj, es.lproj, fr.lproj, and it.lproj under <Startup disk>:
Library: Printers: PPDs: Contents: Resources
If the PPD files are not successfully installed, manually copy the PPD files to the appropriate
folder or folders.
6Follow the on-screen instructions.
The OSX Installer installs the printer driver files that correspond to the Fiery EXP50.
7 When copying is complete, click Quit.
Setting Up the Fiery EXP50 on Mac OS X
After you install the printer driver files on Mac OS X, you must set up the Fiery EXP50 in the
Printer Setup Utility (or Print Center). This section describes how to set up the Fiery EXP50.
You must also configure the Fiery EXP50 for the options installed on the digital press to allow
the Fiery EXP50 to take advantage of the digital press options. Configure the options
manually, or for TCP/IP network connections, use the Two-Way Communication feature to
configure the options automatically.
NOTE: For more information about the print settings that use these options, see Print Options.
Installable option Selections
GA Package Not Installed, Graphic Arts Package, Graphic Arts Package,
Premium Edition
Feeder Not Installed, SFM
Finishing Device Setup Not Installed, HCS, HCSS, HCS Bypass, HCS - HCS,
HCS - HCSS, HCS - HCS Bypass