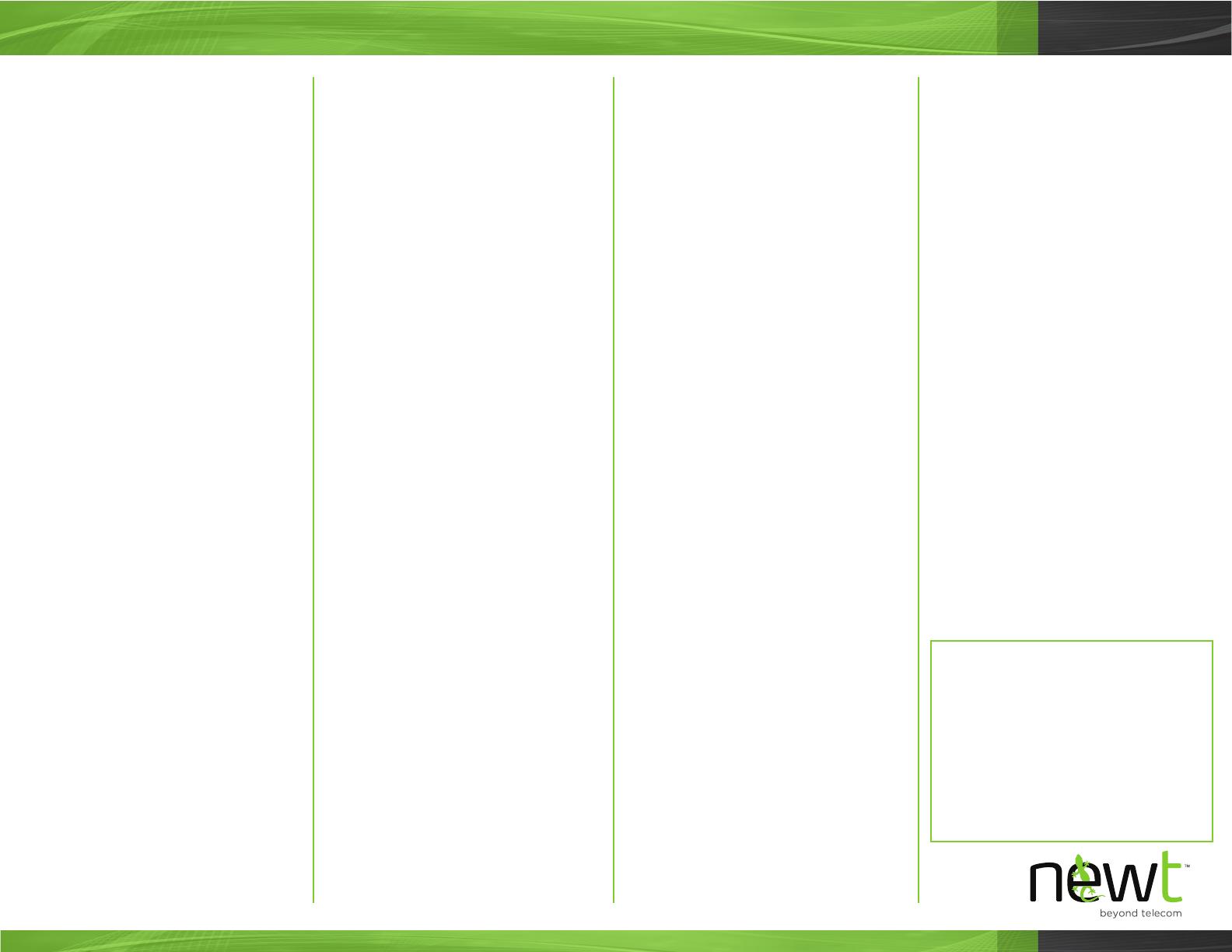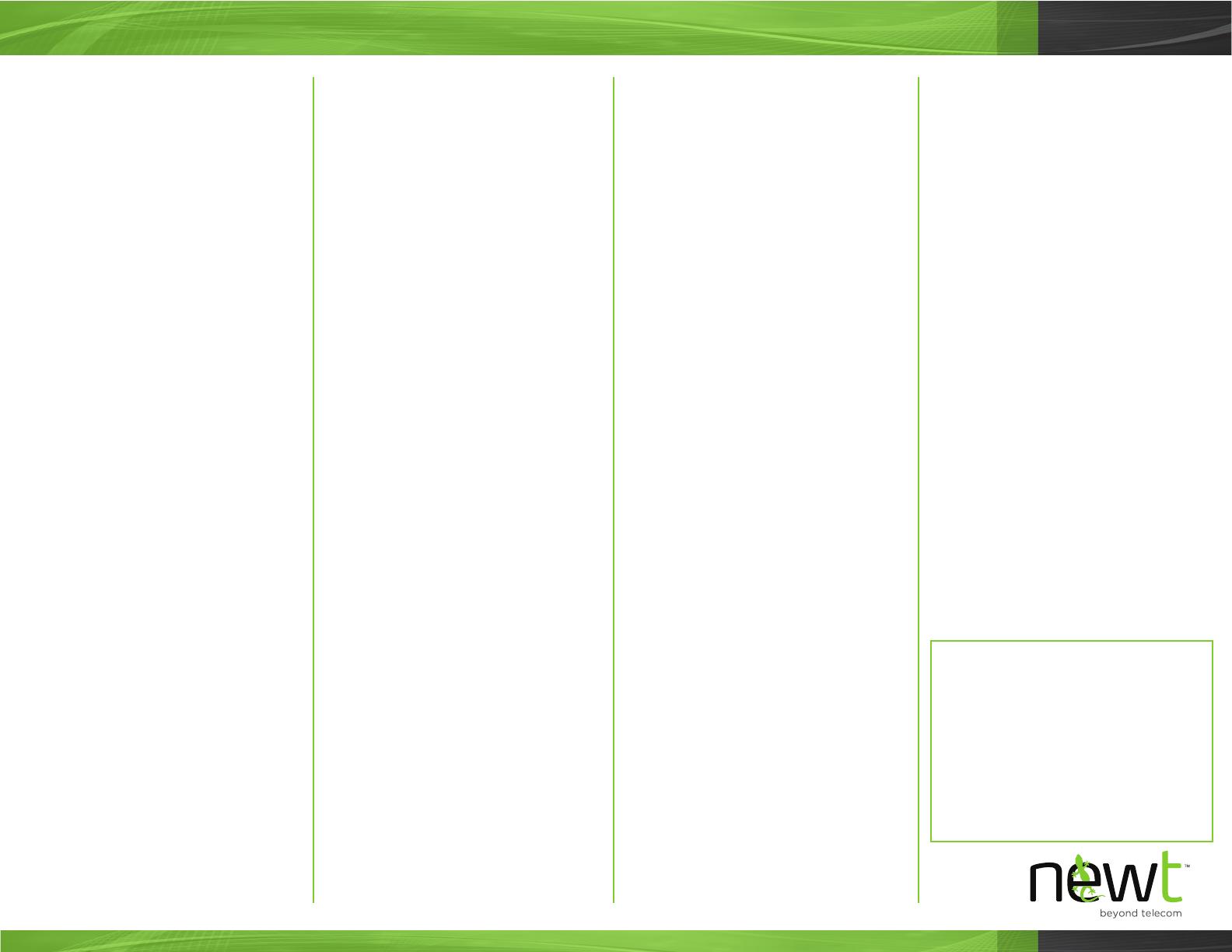
Quick Start Guide VVX300/VVX310 Models
Blind Transfer:
During call, press the More soft key
then press the BldXfr soft key,
enter the Ext # and press the Enter
soft key (wait for display to return
to main screen), then hang up.
Attended Transfer:
During call, press the More soft key
then press the AttXfr soft key,
then enter the Extension Number
and press the Enter soft key. If call
is accepted, press End Call soft
key, or hang up. If not accepted,
the intended recipient of the call
can hang up and you will be back
on with the original caller.
Call Park:
Press the Park soft key (listen for
parked position) then page
information
UnPark:
Press the number the call is parked
on, then press Dial
Do Not Disturb
Press the More soft key twice, then
press the DND soft key
Page all Phones & Overhead:
Pick up the handset, Press the
More soft key, then Press the Page
soft key
To Retrieve VM:
Press the Messages Button and
follow prompts
Record Unavailable Messages:
Press the Messages Button, select
Option 0, select Option 1 and
follow prompts
Record Name:
Press the Messages Button, select
Option 0, select Option 3 and
follow prompts
Three Way Conference Call:
Call the first party. Once connected
press the More soft key twice, then
the Conf soft key. Make your call to
the second party. Once the second
party answers, press the More soft
key twice, then the Conf soft key.
By pressing the Conf soft key all 3
parties will be active in the
Conference Call.
Conference Bridge:
Press the More soft key follwed by
the ConfBr soft key or enter 88001
Dial
Zone Paging (if enabled):
7800x (x being the page zone)
VIEWING RECENT CALLS:
Favourites: Up arrow
Page all Phones Only:
77007 Dial
Page Overhead Only:
77009 Dial
Page an Extension:
6XXX (6 plus extension) Dial
Dial an Extension:
XXX Dial
Answer ringing extension from
a different phone:
4XXX (4 plus the extension)
Call Queue Agent Login/ Logout:
88008
Remote Call Queue Agent Login
/Logout:
89xxx (where xxx is the ext.#)
Send call directly to VM:
Press the More soft key, then
VMXfr soft key, enter the Extension
Number and press Enter soft key
Manage VM from another phone
21XXX Dial
Leave VM at another extension:
31XXX Dial
Placed Calls: Right arrow
Missed Calls: Down arrow
Received Calls: Left arrow
To Set Up a Watch Buddy using
the side button keys :
Press and Hold button beside
screen display and enter
information. To enable a watch
buddy, select and choose “yes”
beside the line item option. On a
Polycom VVX400 or 410 you have
the ability to view 11 buddies on
your display.
Place a Call on Hold:
To place a caller on hold, press
either the Hold Button located on
the front of the phone or press the
Hold soft key.
To remove a caller from hold,
press either the Hold Button on
the front of the phone or press the
Resume soft key.
For Support, email
newtsupport@fibernetics.ca
or call
611 from your Polycom phone
or Toll Free
877-777-7118
Remember to sign up
for the customer portal
via fbs.fibernetics.ca