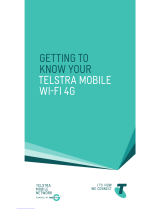Page is loading ...

1
Hardware Installation
The router has been designed to be placed on a desktop. All of the cables exit from the
rear for better organization. The LED indicator display is visible on the front of the router to
provide you with information about network activity and the device status. See below for an
explanation of each of the indication lights.

FRONT PANEL ICON COLOUR STATE DESCRIPTION
Power Blue Off The NB16 is powered off
Flashing The NB16 is currently starting up
On The NB16 is powered on
ADSL Sync Blue Off A connection via an ADSL service is not currently congured
Flashing Connecting to an ADSL service
On Connected via an ADSL service
3G Signal Blue Off A connection via 3G is not currently congured or no 3G dongle found
Flashing Connecting to a 3G service
On Connected via a 3G service
Red Flashing 3G connection failed, attempting to connect again
On SIM Error
Internet Connection N/A Off An Internet connection is not currently congured
Blue Flashing Trafc via the ADSL connection
On Connected via an ADSL service
Red Flashing Trafc via the 3G connection
On Connected via a 3G service
Purple Flashing Trafc via the WAN connection
On Connected via an internet service supplied via the WAN port
ETH 1, 2, 3, 4 - Blue Off No device is connected via the LAN port
Flashing Trafc on LAN port
On Device connected via the LAN port
WAN Blue Off No device connected via the WAN port
On Device connected via the WAN port
WiFi Blue Off WiFi is disabled
Flashing WPS PBC connection available
On WiFi is enabled
VoIP Blue Off VoIP is not congured
Flashing Connecting to VoIP service
On VoIP connection registered
** Please note that all lights will ash simultaneously if a rmware upgrade takes place.

POWER POWER CONNECTOR, CONNECTS TO A DC 12V 1.5A POWER ADAPTER
On/Off Turn the NB16 on or off
USB Attach an external USB storage device to share content with connected computers
3G Dongle Attach a 3G dongle with an active SIM card to utilise a 3G based internet connection
WPS / Reset Hold this button down for over 10 seconds to reset to factory defaults.
Hold and release this button in 3 seconds to enable the WPS push-button connect function.
ETH 1 Connect Ethernet based clients here
ETH 2 Connect Ethernet based clients here
ETH 3 Connect Ethernet based clients here
ETH 4 Connect Ethernet based clients here
WWW Connect an Ethernet based WAN device here
ADSL Connect a telephone line with an active ADSL service here
Telephone Connect a telephone handset here to utilise with a VoIP service
For an ADSL based connection:
Plug one end of the supplied RJ-11 (telephone) cable into the port marked ADSL on the rear of
the NB16 and plug the other end of the cable into the telephone wall socket.
For a 3G based connection:
Insert your 3G dongle (with an active SIM card) into the 3G dongle USB slot on the rear of the NB16.
1. Connect the power adapter to the power socket on the back of the NetComm router.
2. Plug the power adapter into the wall socket and switch on the power.
Wait approximately 60 seconds for the NetComm router to power up.

1. Connect the yellow Ethernet cable provided to one of the yellow LAN ports on the back
of the NB16.
2. Connect the other end of the yellow Ethernet cable to your computer or to another
Ethernet enabled device like a gaming console, a TV or a home cinema system.
Wait approximately 30 seconds for the connection to establish.
2
Connecting to the router via an
Ethernet Cable
Computer

1. After establishing a wired connection using the previous steps, open your Web browser
and type http://192.168.1.1 into the address bar at the top of the web browser window
and press enter.
2. Enter “admin” into both the username and password elds and click “Login”.
3. The “First-Time Setup Wizard” should then be displayed. Click on the “Yes, Let’s get
started with the wizard” button to congure your NetComm Router.
4. Select your chosen connection type. You can select from:
- ADSL
- 3G
3
Connecting the Router to
the Internet

ADSL:
Select the ADSL connection type and enter the username/password as supplied by your
ADSL provider
Please note: To enable a backup connection via 3G, tick the checkbox and then enter the appropriate 3G connection
information. This information should be supplied by your 3G provider. You will also need to enter a high availability
website (e.g. – www.google.com) in order to verify if your ADSL based internet connection is currently active.
3G:
Select the APN from the dropdown box (enter your username/password if required) as
supplied by your 3G provider. After selecting the appropriate connection type and entering the
required details, click “Next”.
Telephone
Exchange

5. Select to enable or disable your wireless network, show or hide your wireless network (Hide
SSID) or change the wireless network name (SSID). After making the appropriate changes,
click “Next”. (If you do not want to change the default settings, simply click “Next”)
6. Select the wireless security and wireless security key you would like to use on your
wireless network and click “Next”.
(If you do not want to change the default settings, simply click “Next”)
7. Enter the username and password you would like to use when logging into the web based
user interface. Conrm the new password by entering it a second time in the “Retype
Password” eld and click “Next”.
(If you do not want to change the default settings, simply click “Next”)
8. Review your selected settings and click “Finish”. If you would like to change any of
the settings, click “Back” until you reach the required page and adjust your settings
accordingly. Click “Next” until you reach the summary page again.
The NetComm Router will now attempt to connect using the details you have entered. This
can take up to 2 minutes.
If the connection attempt was successful, the Internet Connection LED on the front of
the unit will then be lit.

1. Ensure WiFi is enabled on your device (computer/laptop/smart phone/gaming console).
2. Scan for wireless networks in your area and connect to the network name that matches
the Wireless network name found on the Wireless Security Card (included in the box).
3. When prompted for your wireless security settings, enter the Wireless security key listed
on your Wireless Security Card (included in the box).
Wait approximately 30 seconds for the connection to establish.
4
Connecting to the Router via
Wireless (WiFi)

List of Mobile Broadband Service Providers
MOBILE SERVICE APN
Australia
Telstra Telstra.internet
Telstra.pcpack
Telstra.datapack
Telstra.extranet
Optus – Postpaid connect
Optus – Prepaid preconnect
Three – Postpaid 3netaccess
Three – Prepaid 3services
Vodafone – Postpaid vnternet.au
Vodafone – Prepaid vfprepaymbb
Crazy John’s purtona.net
DoDo dodolns1
Blink splns888a1
Internode Internode
Primus primuslns1
TPG internet
Exetel Exetel1
Westnet Splns555a1
iiNet iiNet
New Zealand
Vodafone NZ www.vodafone.net.nz
CallPlus www.callplus.net.nz
Slingshot www.slingshot.net.nz
Telstra Clear www.telstraclear.net.nz
Telecom NZ XT internet.telecom.co.nz
/