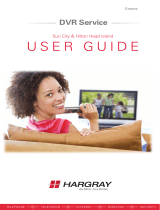Page is loading ...

1 10
Stream Identier
STREAM 1 TV(s) are set to channel ______ and used with remote # 1.
STREAM 2 TV(s) are set to channel ______ and used with remote # 2.
STREAM 3 TV(s) are set to channel ______ and used with remote # 3.
Additional Streams
STREAM ____ TV(s) are set to channel ______ and used with remote #_____.
STREAM ____ TV(s) are set to channel ______ and used with remote #_____.
STREAM ____ TV(s) are set to channel ______ and used with remote #_____.
DVR Operations
Can I record one channel while I am watching another?
Yes. With either the Amulet or the Hydra STB you can record one program while
watching another channel. With the Hydra STB, you can record one channel while
watching up to three different channels.
Note: If you have a Hydra and have subscribed to 3 streams, you can watch
3 different programs and record up to 2 programs, however, the television
on stream 1 must watch one of the programs being recorded.
Will the DVR record on more than one TV in my home?
Swiftel DVR service comes with the Whole-Home DVR option. This means that a
user can initiate a recording from any television in the house. DVR recordings can
also be viewed from any television.
Does the parental control prevent DVR use?
The parental control does not stop the other users from accessing the DVR
function but it will prevent them from viewing any content that is blocked by your
parental control settings.
Can I watch a previously recorded program while recording another or
multiple programs?
Yes, you can be recording 2 separate programs while watching yet another
previously recorded program on your primary stream. Also, the recording will not
affect your ability to watch other channels on your streams 2 or 3 (if subscribed).
How do I know how much space is left for recording in my DVR, and what
happens when it is full?
When you are in the DVR menu, you will see an indicator which will tell you the
approximate percentage of your storage space being used. Note: High-Def
programs take more storage space than standard programming. When the DVR
is full and a new recording is requested, the DVR will delete the oldest recorded
program unless that program is locked. Programs recorded on the DVR are for
short term storage on that DVR only and can not be transferred or saved to other
storage media for viewing.

9 2
Troubleshooting
What is Internet Protocol Television (IPTV), and how is it different from
analog cable service?
Internet Protocol TeleVision (IPTV) is a method of distributing television content over
IP (eg. broadband) that enables a more customized and interactive user experience.
Swiftel delivers IPTV using its private closed Fiber To The Home (FTTH) optical
network system to deliver services instead of the traditional radio frequency broadcast,
satellite signal, and cable TV formats. IPTV enables interactive features, hundreds of
channels with many new features and capabilities being developed. The most visible
piece of the system, which is located in your home, is the set-top-box: the computer
based piece of equipment that decodes and decrypts TV content and displays it on
the TV screen.
In a typical TV or satellite network using broadcast video technology, the content
constantly flows downstream to each customer, and the customer switches the
content at the Set Top Box (STB). The customer can only select from the choices that
the cable or satellite company can fit into the “pipe” flowing into the home. Swiftel’s
switched IP network works differently. Content remains in the network, essentially a
holding place, and only the content you select is sent into your home. That frees up
bandwidth, and your choice of content is less restricted by the size of the “pipe” into
your home. An IP-based platform also allows significant opportunities to make the TV
viewing experience more interactive and personalized. For example, the interactive
program guide allows you to search for content by title or actor’s name and gives you
the ability to adjust parental controls.
What is a stream?
A stream is like a connection to the network. Each connection you have to the
network allows you to select a channel for viewing or for recording with your Digital
Video Recorder (DVR) service. It is possible to view a stream (or use a connection) in
multiple locations within your home. However, you cannot watch multiple channels
simultaneously on a single stream, so picture-in-picture options will not function. Each
stream is accessed by setting your television to a designated channel.
General Information
I want to change some of the settings, but the system requires a
password.
The default password is 0000. You have the option to change that password with
the settings. If you have forgotten your password, call Swiftel customer support to
have it reset at 696-Help (4357).
If you have tried the suggested steps to resolution of the symptoms listed above
and are still having problems, please call Swiftel customer support at
696-HELP (4357) and we will be happy to assist you.
Pause Live TV and/or the DVR occasionally do not work.
Check the location of your Set Top Box (STB). Is it in a well ventilated area with at
least 2 inches of clearance above the top of the STB? Is top of the STB clear with
nothing placed on top which would obstruct the air vents? Is the STB plugged
directly into an electrical wall outlet or a proper electrical power strip designed
for audio/video use? Should any response be other than “YES”, then correct the
condition. If the symptom persists beyond 45 minutes after correcting the STB
placement requirement, call Swiftel Customer Support for assistance.
My system seems to be locked up, it is not responding to any of the
buttons on the remote.
Remember that this Internet Protocol TeleVision (IPTV) system uses a different
technology than the typical cable system. The commands entered through the
remote goes to your STB, which functions like a computer, and then out to the
network. If you press multiple buttons, you are entering multiple commands and
the processor may become overwhelmed. If the system is locked up, stop using
the remote and give the system some time to catch up.
Reminder: Avoid pressing more than one button on the remote at a time. Allow
the system to respond to each command.
After trying all of the above, you may need to re-boot the Set Top Box. Unplug the
Set Top Box from the electrical outlet, wait 30 seconds and then reconnect. You
will then see the re-boot progress on your television screen.

3 8
General Information Troubleshooting
What are some Set Top Box (STB) placement considerations?
• The STB should be placed in an area that is ventilated with no less than
2 inches of clearance space above the STB. Do not place anything on top
of the STB’s.
• The STB should be plugged directly into an electrical wall outlet or into a high
quality power strip designed for audio/video applications.
How is operating the remote different from what I’m used to?
The remote supplied with your STB is a Universal Remote. It can be programmed
to operate multiple devices. Your remote can also be programmed to control one
television and one other device, such as your VCR/DVD or Surround Sound system.
The Swiftel Technician will program each remote to operate with the appropriate
stream through your STB. Across the top of the remote are the 3 buttons that you will
use to indicate which device you are operating. The STB, TV, and AUX buttons will
each light up to indicate which is active.
Since a stream can be viewed on multiple televisions within your home, you may find
it beneficial to purchase additional remotes that are programmed to operate the same
stream. For example, if you have a television in your kitchen that will be sharing stream
3 with another television located in a bedroom, you may want 2 remotes programmed
to operate stream 3. Additional remotes can be purchased at the Swiftel office.
Do I need to turn off the STB when I am not viewing TV?
No, the STB is made to stay on for improved performance and to be ready to respond
when you wish to watch TV. When you are done watching, press the TV button or
STB button (if programmed to control the TV) and then the POWER button to turn the
television off. When you are ready to watch again, press the POWER button to turn
the television back on.
Where can I go to learn how to use some of the features of my video service?
• Tune to Channel 30 where you will find directions to a channel with a tutorial
video and other resources which are available to assist you.
• When your video service is installed, the Swiftel Video Installation Technician
will provide you with a Digital Video User’s Guide which will explain many of
the features and settings available.
• Our web site www.Swiftel.net has a video section with links to up-to-date
video information.
• Call Customer Support at 605-696-HELP (4357).
My TV screen is snowy or black.
Your TV may be set to the wrong channel or Input. Press the TV button on your
remote and enter the correct channel number.
• Stream 1 is viewed on channel 10
• Stream 2 is viewed on channel 23
• Stream 3 is viewed on channel 39
• For a single stream Amulet Set Top Box, use channel 3 or 4.
If your TV is connected to the STB using an Input such as HDMI-1 or AV1 then
press the INPUT button on the TV remote and select the correct Input from the
list that appears on the TV screen. For some TVs, you may need to use the TVs
original factory remote to get the TV set to the correct input or change the channel.
Once you have your television set to the correct channel and/or input, and you are
able to view programming, make sure to push the STB button on the STB remote
before changing the channel.
I have no sound, or the sound is garbled.
Try switching to another channel and then back, this will usually clear the issue.
I have a picture but cannot change channels or bring up the guide.
• Confirm that you are using the correct remote for the stream your television is
tuned to. Each remote will have a number on the battery cover.
• Press the STB button on the remote then try to change channels or use the
guide.
• Try new batteries in the remote.
• If these tips do not help, please contact Swiftel customer support at
696-HELP (4357).
I am not getting a complete channel guide, or I cannot look at
programming at future times.
In the left center of your guide screen is an indicator on which guide you are
looking at. The options are All, Subscribed, or HD. Each time you press the
GUIDE button, the guide will toggle between those options. If you have set up a
customized favorites list, that will also appear as you toggle between the options.
When your STB goes through a re-boot process, it takes some time to download
the information within the guide. You will be limited in the time slots you can scan
ahead to until the guide is completely reloaded.

7 4
Remote Control Basics
Remote Control Layout
Page Intentional Left Blank
Turn Your Set Top Box or TV On or Off
To turn your TV on or off, press the TV button then the POWER button. The Set
Top Box is made to stay on for improved performance and to be ready to respond
when you wish to watch TV.
If pressing POWER turned the wrong device on or off, press the POWER button
again, press the appropriate device selection button (AUDIO, VCR, TV or STB) and
press POWER one more time.
Note: your remote control must have the remote code programmed in
before it can send the correct signals for your tv. If the list of TV brand codes
was not included in your installation pack, please contact customer service.
Change Channels
The CH+/- button will change channels up or down one at a time.
The Number Pad can be used to directly enter a channel number.
GUIDE will display Guide so you can find a program you like. Use the direction
buttons to guide up or down one channel at a time. Use the CH+/- to page
through the guide a page at a time.
If the program you would like is on now, press OK to view. Press OK a second
time to view full screen. If not, you can set a scheduled event to remind you when
it does come on. If you subscribe to DVR service, you can schedule a recording for
the program.
For more information on Guide, See section 5 of the Digital Video User’s Guide.
For more information on setting reminders, Autotunes and Recordings, see Setting
Reminders, Autotunes and Recordings in section 5 Guide.
System Buttons
MENU displays the Menubar which provides quick access to every feature
supported by your service. For more information about the Menubar, see section 4
of the Digital Video User’s Guide.
INFO displays the Infobar, a feature that lets you see information on what you’re
watching. what’s coming on next, and what’s on other channels. For more
information on the Infobar, see section 3 of the Digital Video User’s Guide.
EXIT causes you to exit whatever screen you are seeing and return you to normal
viewing. If you ever get lost on a screen, it is always safe to press EXIT and then
start over.

5 6
Remote Control Layout
Remote Control Layout
STB
Send commands to
the set top box
TV
Send commands to
the TV
System Buttons
Provide quick
access to system
screens
EXIT
Exit current screen
OK
Enter a choice you
have made
INFO
Displays Info Bar
GUIDE
Displays Guide
VOL +/-
Adjust the volume
MUTE
Toggles sound on
and off
INPUT
Choose between
your selected de-
vice’s different input
connections
(Ex. DVD)
POWER
Turn a selected
device on or off
AUX
Send commands to
other devices
(Ex. DVD, VCR)
Playback Controls
Control playback of
recordings
Record
Starts recording
MENU
Displays Menu Bar
Direction Buttons
Move the highlight in
menu screens
CH Up / Down
Change the channel
Number Pad
Enter a channel
number or PIN
Entone F1 Remote Control
INPUT
Choose between
your selected
device’s different
input connections
(Ex. DVD)
STB
Send commands to
the set top box
TV
Send commands to
the TV
LANG
Toggles closed
captions on or off
GUIDE
Displays Guide
VOL +/-
Adjust the volume
LAST
Return to the
previous channel
OK
Enter a choice you
have made
Function Keys
Reserved
ENTER
Reserved
System Buttons
Provide quick
access to system
screens
POWER
Turn a selected
device on or off
AUX
Send commands to
other devices
(Ex. DVD, VCR)
INFO
Displays Info Bar
MENU
Displays Menu Bar
EXIT
Exit current screen
CH Up / Down
Change the channel
Record
Starts recording
Playback Controls
Control playback of
recordings
Direction Buttons
Move the highlight in
menu screens
Number Pad
Enter a channel
number or PIN
MUTE
Toggles sound on
and off
Entone URC Plus Remote Control
/