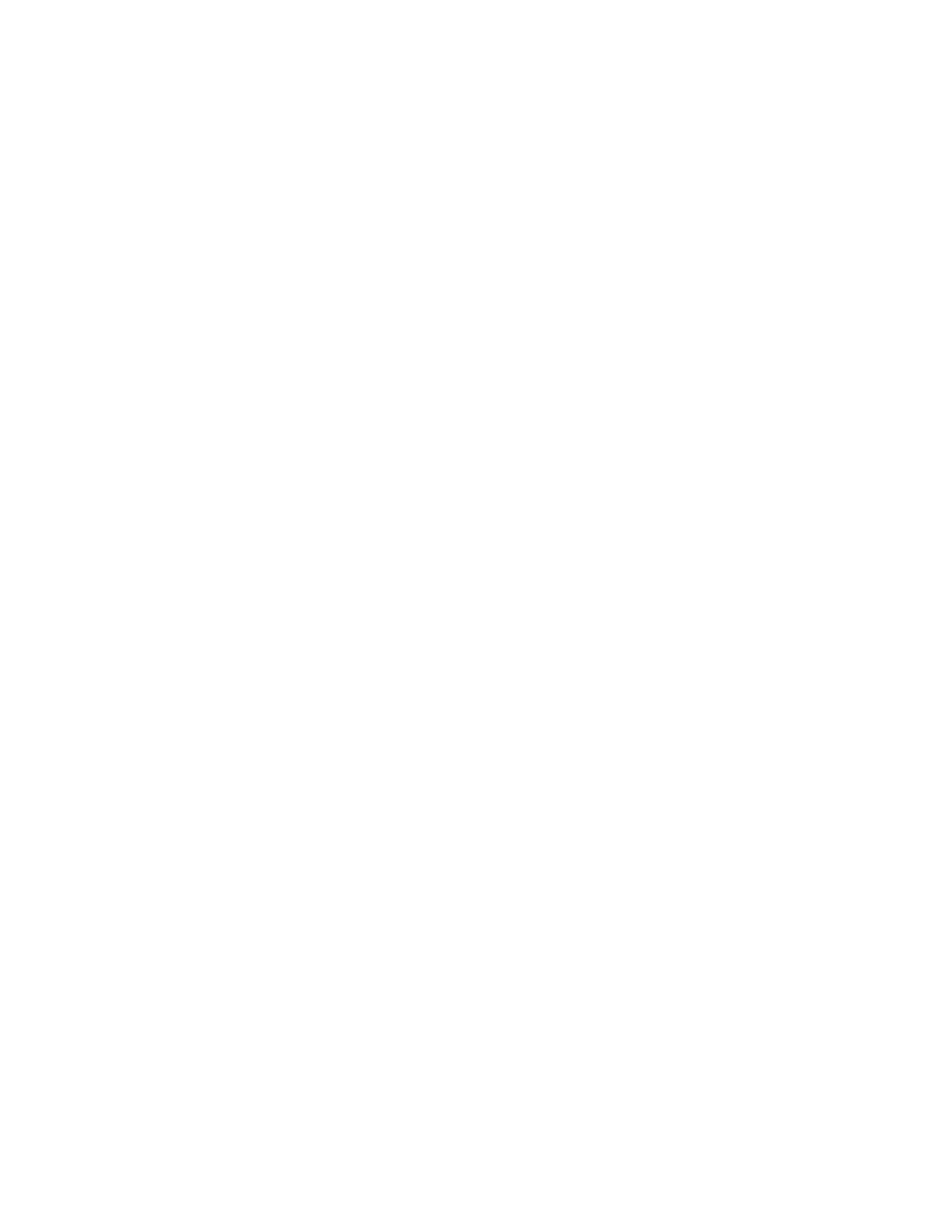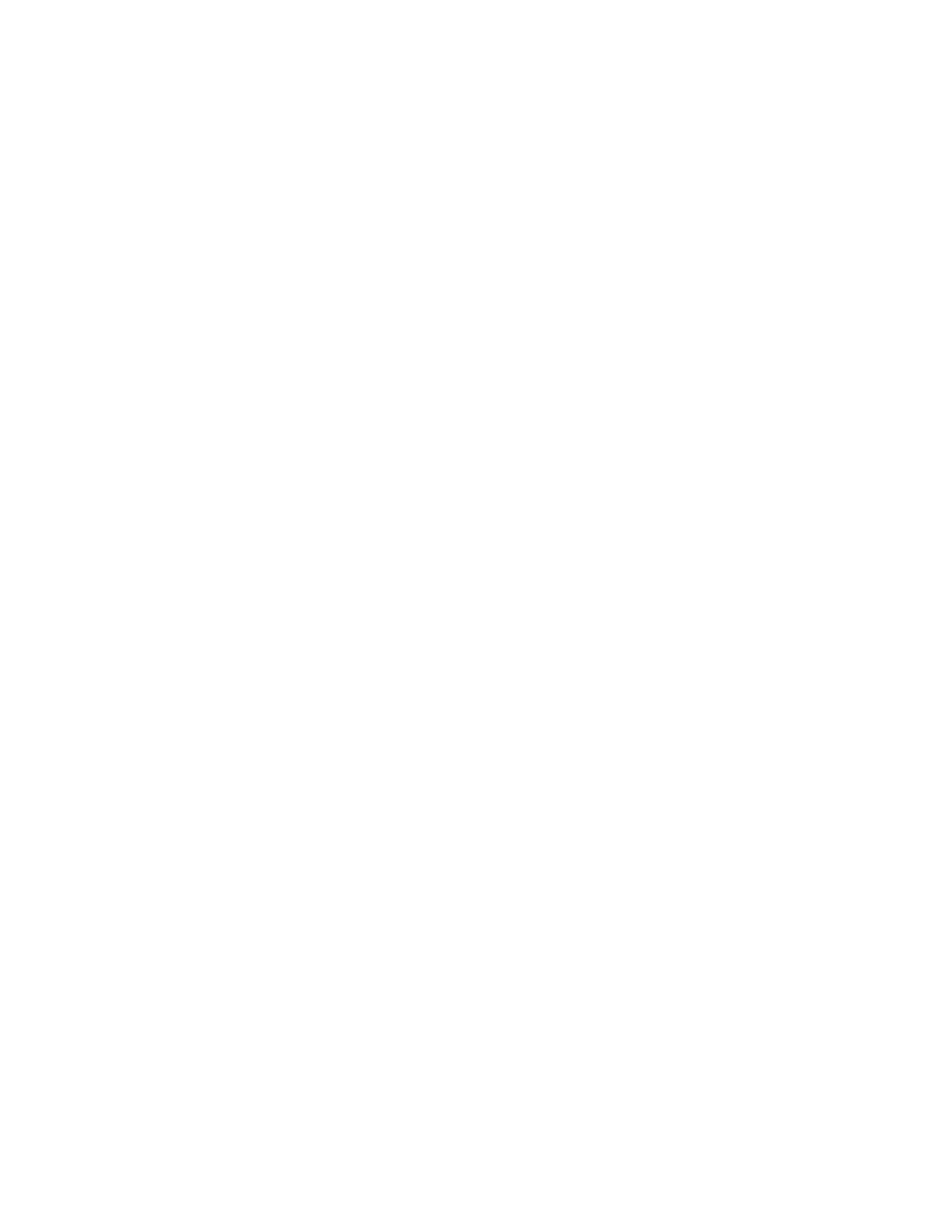
GAK; Reviewed:
WCH 7/7/2003
Solution & Interoperability Test Lab Application Notes
©2003 Avaya Inc. All Rights Reserved.
2 of 31
intel-lag-notes.doc
1. Introduction
The Avaya™ P580/P882 Gigabit Ethernet Switch Hunt Group feature aggregates multiple switch
ports together, combining the bandwidth into a single connection. This feature is normally
deployed between switches to provide added bandwidth and fault tolerance. These Application
Notes describe a configuration where a hunt group is deployed between a switch and a server to
provide similar bandwidth and fault tolerance advantages. If one segment in the hunt group fails,
the remaining active members will service the failed segment traffic. The Hunt Group Load-
Sharing feature (enabled by default) distributes traffic load amongst the hunt group members for
improved performance. A hunt group can be configured as an 802.1Q trunk or as a clear access
link and associated with or without a router interface address.
The Avaya Hunt Group feature is a manual (or static) implementation of link aggregation. This
means the feature does not support dynamic LAG configuration or binding via some standard or
proprietary protocol. Examples of such protocols include Link Aggregation Control Protocol
(LACP) for dynamic 802.3ad and Cisco’s Port Aggregation Protocol (PAgP) for dynamic
EtherChannel negotiation. It is possible to configure Avaya Hunt Groups to interoperate with
third-party vendors. Forcing a LAG to be formed statically with a third-party vendor device
without dynamic protocol negotiation is normally used for interoperability.
Enterprise-level servers are often deployed with a dual port Network Interface Card (NIC), also
referred to as an adapter, to improve application response time and availability. Most dual port
adaptor vendors provide the option to team both ports together for link aggregation via 802.3ad,
EtherChannel or other proprietary mechanism.
These Application Notes discuss how the Avaya Hunt Group feature and load-sharing algorithm
can be combined with Intel Dual Port Server Adapters implementing either static
FastEtherChannel (FEC)/LAG or static GigabitEtherChannel(GEC)/LAG with 802.1Q enabled.
The specific Intel NIC cards validated were the Intel PRO/100+ Dual Port Server Adapter and
PRO/1000MT Dual Port Server Adapter. Figure 1 shows the sample configuration that was
verified.