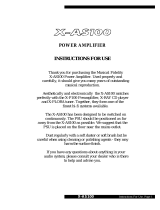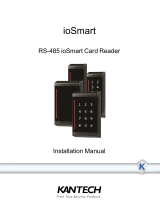GV-AS / EV Controller
Quick Start Guide
ASEV-QG-H
Thank you for purchasing GV-AS / EV Controller. This guide is designed to assist the new user in
getting immediate results from the controllers. For advanced information on how to use the controllers,
please refer to GV-AS / EV Controller User's Manual on the software CD / DVD.

© 2017 GeoVision, Inc. All rights reserved.
Under the copyright laws, this manual may
not be copied, in whole or in part,
without the written consent of GeoVision.
Every effort has been made to ensure that the information in this manual is
accurate. GeoVision, Inc. makes no expressed or implied warranty of any kind
and assumes no responsibility for errors or omissions. No liability is assumed
for incidental or consequential damages arising from the use of the information
or products contained herein. Features and specifications are subject to
change without notice.
Note: No memory card slot or local storage function for Argentina.
GeoVision, Inc.
9F, No. 246, Sec. 1, Neihu Rd.,
Neihu District, Taipei, Taiwan
Tel: +886-2-8797-8377
Fax: +886-2-8797-8335
http://www.geovision.com.tw
Trademarks used in this manual: GeoVision, the GeoVision logo and GV
series products are trademarks of GeoVision, Inc. Windows is a
registered trademark of Microsoft Corporation.
November 2017

Preface
Welcome to the GV-AS / EV Controller Quick Start Guide.
This Quick Start Guide is designed for the following models:
Model Model Number
GV-AS100 / 1010
GV-AS110 / 1110
GV-AS120
GV-AS210 / 2110 / 2120 / 2121
GV-AS410 / 4110
GV-AS Controller
GV-AS810 / 8110
GV-EV Controller
GV-EV48
Nove
mber 29, 2017 i
Separat
e manuals have been produced for other model numbers of GV-Controllers not listed
above. Visit www.geovision.com.tw/download/product/
to search for specific model numbers
and download their technical documentation.

Contents
Preface.............................................................................................................................i
Contents..........................................................................................................................ii
Important Note for Maintaining Power Supply.................................................................iii
GV-AS Controller Quick Start Guide............................................................................... 1
1. Basic Setup for GV-AS100 / 1010 / 110 / 1110 / 120................................................. 1
1.1 GV-AS100 / 1010.............................................................................................
2
1.2 GV-AS110 / 1110............................................................................................. 3
1.3 GV-AS120........................................................................................................ 4
2. Physical Wiring for GV-AS210 / 2110 / 2120 / 410 / 4110 / 810 / 8110 and GV-EV48 5
2.1 GV-AS210 / 2110 / 2120 ..................................................................................
5
2.2 GV-AS410 / 4110 / 810 / 8110.......................................................................... 6
2.3 GV-EV48.......................................................................................................... 7
3. Accessing the Web Interface of the GV-AS Controllers............................................. 8
4.
Setting GV-AS Controller on GV-ASManager............................................................ 9
5.
Optional Devices for GV-AS100 / 110 / 120..............................................................10
5.1 Physical Wiring of GV-ASBox and GV-ASNet .................................................1
1
5.2 Accessing the Web Interface of GV-AS100 / 110 / 120....................................12
Nove
mber 29, 2017 ii

Important Note for Maintaining Power Supply
To make sure GV-AS / EV Controllers can function properly during a power outage, be sure
to replace the internal battery on the controllers when needed. It is also recommended to
install a backup battery for compatible GV-AS Controllers.
Refer to the following sections in GV-AS Controller User Manual for instructions on how to
install a backup battery:
GV-AS100 / 110 / 120 through GV-ASBox: See 9.1.4.F Connecting Backup Battery
.
G
V-AS100 / 110 / 120 through GV-ASNet: See 9.2.4.F Connecting Backup Battery
.
GV-AS210 / 2110 / 2120: See 4.2.4 Connecting Backup Battery
GV-AS410 / 4110 / 810 / 8110: See 5.2.4 Connecting Backup Battery
GV-EV48: See 6.2.3 Connecting Backup Battery
.
Repl
aceable Button Cell (GV-AS100 / 2110 / 2120 / 4110 / 8110)
For GV-AS100 / 2110 / 2120 / 4110 / 8110, you can replace the battery on your own when
you see low battery messages and icons in GV-ASManager.
N
ote: Make sure the plastic insulation film under the battery is removed when using GV-
AS100 / 2110 / 2120 / 4110 / 8110 for the first time. The low battery messages and icons will
appear if the plastic film is not removed.
Nove
mber 29, 2017 iii

Nov
ember 29, 2017 iv
Built-in Battery (GV-AS1010 / 110 / 1110 / 120 / 210 / 410 / 810 & GV-EV48)
When the controller runs out of battery, the local time on the controller will be reverted back
to 1999/12/31. The controller time can be found on the Web interface of the controller on the
Time Setting page and in the Access Monitor / Alarm Monitor / Event Monitor of GV-
ASManager.
When you see the controller year shown as 1999 or 2000, disconnect the controller from
power and reconnect it to power. If the year is still shown as 1999 or 2000, the controller
battery needs to be replaced. When this occurs, connect the controller to a backup battery
and maintain connection with GV-ASManager at all times. When connected to GV-
ASManager, the controller’s time will be synchronized with GV-ASManager’s time.

GV-AS Controller Quick Start Guide
This guide lists the basic steps required to set up a GV-AS Controller. For detailed
instructions, refer to the section number listed below each step.
1. Basic Setup for GV-AS100 / 1010 / 110 / 1110 / 120
Nove
mber 29, 2017 1
This section covers the basic settings required to start running GV-AS100 / 1010 / 110 / 1110
/ 120. For more settings on GV-AS100 / 110 / 120, refer to 5. Optional Devices for GV-AS100
/ 110 / 120. The section numbers listed here refers to the GV-AS Controller User Manual.

1.1 GV-AS100 / 1010
1.3 Programming Mode
1.2.5 Connecting the Power
1.2.4 Connecting the PC
1.2.3 Connecting Output Devices
1.2.2 Connecting Input Devices
1.2.1 Connecting Card Readers
Connect card readers (Optional)
Connect AS100 / 1010 to a reader.
Connect input devices
Connect AS100 / 1010 to input devices (Ex: a push button to
exit).
Connect output devices
Connect AS100 / 1010 to output devices (Ex: a door lock).
Connect to PC
Connect the controller to a computer through RS485
connection (AS100) or network connection (AS100 & AS1010).
Connect to Power
Connect AS100 / 1010 to power using the supplied adaptor.
Programming the GV-AS100 / 1010
Create a Master Card (AS100) or Enroll / Delete Card
(AS1010) to add and delete cards. For other settings, use the
built-in keypad to type the commands.
GV-AS100
GV-AS1010
Nov
ember 29, 2017
2

1.2 GV-AS110 / 1110
2.3 Programming Mode
2.2.5 Connecting the Power
2.2.3 Connecting Output Devices
2.2.2 Connecting Input Devices
2.2.1 Connecting Card Readers
Connect card readers (Optional)
Connect AS110 / 1110 to a reader..
Connect input devices
Connect AS110 / 1110 to input devices (Ex: a push
button to exit).
Connect output devices
Connect AS110 / 1110 to output devices (Ex: a door
lock).
Connect to Power
Connect AS110 / 1110 to power using the supplied
adaptor.
Programming the GV-AS110 / 1110
Create an Enroll Card and a Delete Card to add and
delete cards. For other settings, use the built-in keypad
to type the commands.
GV-AS110 / 1110
2.2.4 Connecting the PC
Connect to PC
Connect the controller to a computer through RS485
connection (AS110) or network connection (AS110 &
AS1110).
Nove
mber 29, 2017 3

1.3 GV-AS120
3.2.1 Connecting a Wiegand Reader
Connect card readers (Optional)
Connect AS120 to a reader through Wiegand
interface.
Connect input devices
Connect AS120 to input devices (Ex: a push
button to exit).
3.2.2 Connecting Input Devices
Connect output devices
Connect AS120 to output devices (Ex: a door
lock).
3.2.3 Connecting Output Devices
Connect to PC
Connect AS120 to a computer through RS485
connection or network connection.
Connect to Power
Connect AS120 to power using the supplied 12V
DC adaptor.
3.2.5 Connecting the Power
RS485 Connection
3.2.4.A RS-485 Connection
Network Connection
3.2.4.B Network Connection
Add and delete cards
Create an Enroll Card and a Delete Card to add
and delete cards.
3.3 Programming Mode
GV-AS120
Nov
ember 29, 2017
4

2. Physical Wiring for GV-AS210 / 2110 / 2120 / 410 / 4110 /
810 / 8110 and GV-EV48
2.1 GV-AS210 / 2110 / 2120
4.2.6 Connecting the PC
4.2.5 Connecting the Power
4.2.4 Connecting Backup Battery
4.2.3 Connecting Output Devices
4.2.2 Connecting Input Devices
Wiegand
4.2.1.A Wiegand Readers
RS485
4.2.1.B RS-485 Readers
Connect card readers
Connect the controller to readers through
Wiegand or RS-485 interface.
Connect input devices
Connect the controller to input devices (Ex: a
push button to exit).
Connect output devices
Connect The controller to output devices (Ex: a
door lock).
Connect Backup Battery (Optional)
Connect the controller to backup battery in case
the main power supply fails.
Connect to PC
Connect the controller to a computer to access
its Web interface and connect with GV-
ASManager.
Connect to Power
Connect the controller to power using a 12V DC
adaptor (or a PoE adapter for AS2120 / 2121).
GV-AS210 / 2110 / 2120
Nov
ember 29, 2017
5

2.2 GV-AS410 / 4110 / 810 / 8110
5.2.6 Connecting the PC
5.2.5 Connecting the Power
5.2.4 Connecting Backup Battery
5.2.3 Connecting Output Devices
5.2.2 Connecting Input Devices
Wiegand
5.2.1.A Wiegand Readers
RS485
5.2.1.B RS-485 Readers
Connect card readers
Connect the controller to readers through
Wiegand or RS-485 interface.
Connect input devices
Connect the controller to input devices (Ex: a
push button to exit).
Connect output devices
Connect the controller to output devices (Ex: a
door lock).
Connect Backup Battery (Optional)
Connect the controller to backup battery in case
the main power supply fails.
Connect to PC
Connect the controller to a computer to access
its Web interface and connect with GV-
ASManager.
Connect to Power
Connect the controller to power using the
supplied 12V DC adaptor.
GV-AS410 / 4110 / 810 / 8110
Nov
ember 29, 2017
6

2.3 GV-EV48
Nove
mber 29, 2017 7
Connect card readers
Connect EV48 to readers through RS-485
interface.
6.2.1 Connecting RS-485 Card Readers
Connect output relay
Connect EV48 output relays to the
corresponding floor on the elevator control
panel.
6.2.2 Connecting Output Relay
Connect Backup Battery (Optional)
Connect EV48 to backup battery in case the
main power supply fails.
6.2.3 Connecting Backup Battery
Connect to PC
Connect EV48 to a computer to access its Web
interface and connect with GV-ASManager.
6.2.5 Connecting the PC
Connect to Power
Connect EV48 to power using the supplied 12V
DC adaptor.
6.2.4 Connecting the Power
GV-EV48

3. Accessing the Web Interface of the GV-AS Controllers
After connecting the required wires and cables for the following GV-AS Controllers, access
the Web interface of the GV-AS Controller to define the devices connected: GV-AS1010 /
1110 / 210 / 2110 / 2120 / 410 / 4110 / 810 / 8110 and GV-EV48. The section numbers listed
here refers to the GV-AS Controller User Manual.
8.2.7 Output Configuration
8.2.6 Input Configuration
8.2.2 Parameter Configuration
8.2.1 Function Configuration
8.3.1 Extended Reader
8.2.8 Wiegand Function
7.2 DHCP Connection
7.1 Fixed IP connection
Chapter 7 Installing on a Network
Set network configurations
Assign a static IP address or set up DDNS to
map a dynamic IP address to a static domain
name.
Set card readers
Define the connected readers by selecting the
corresponding doors / gates.
Set Function Configuration
Specify the function and the authentication
mode for each door / gate.
Static IP address
Dynamic IP address
Set Wiegand readers
Set RS485 or TCP/IP readers
Set Parameter Configuration
Set the door operation for different situations
and enable alarms for each door / gate.
Set Input Configuration
Name the input devices connected and set the
input type and input function.
Set Output Configuration
Name the output devices connected and set the
output type, function and conditions.
Nov
ember 29, 2017
8
N
ote: The Wiegand Function and Output Settings pages are not available for GV-AS1010 /
1110 and GV-EV48. For GV-EV48, the Input Setting page is also not available.

4. Setting GV-AS Controller on GV-ASManager
After setting up the Web interface, connect the GV-AS Controller to a GV-ASManager.
Through GV-ASManager, you can set up the doors and enroll cards. The section numbers
listed here refers to the GV-ASManager User Manual.
Install GV-ASManager
Install GV-ASManager from the supplied
software DVD.
Chapter 2 Installation
Set GV-AS Controllers
Establish connection between the controllers
and GV-ASManager.
4.2.1 Configuring a Controller
Set doors / gates
Enable the doors on the controllers and
configure settings as needed.
4.2.2 Configuring a Door
Add cards to GV-ASManager
Enroll cards into GV-ASManager and define the
card types.
4.3 Adding Cards
Nov
ember 29, 2017
9

5. Optional Devices for GV-AS100 / 110 / 120
To access GV-AS100 / 110 / 120 on a network, an optional device GV-ASBox or GV-ASNet
is required. GV-ASBox also supports connection with additional input devices, output devices
and readers through Wiegand interface and RS-485 interface. GV-ASNet supports additional
readers through RS-485 connection.
You will need to first complete the physical wiring of GV-ASBox or GV-ASNet before
accessing the Web interface. After the controller is installed on a network, GV-AS100 / 110 /
120 can also connect with GV-ASManager for advanced settings. Refer to 4. Setting GV-AS
Controller on GV-ASManager for details.
Nov
ember 29, 2017
10

5.1 Physical Wiring of GV-ASBox and GV-ASNet
The section numbers listed here refers to the GV-AS Controller User Manual.
Nov
ember 29, 2017
11
9.2.4.C Connecting Backup Battery
9.1.4.F Connecting Backup Battery
9.1.4.B Connecting a Wiegand Reader
9.1.4.C Connecting GV-Readers and GV-GF
Fingerprint Readers
9.1.4.D Connecting Input Devices
9.1.4.E Connecting Output Devices
9.1.4.A Connecting GV-AS100 / 110 / 120
9.2.4.B Connecting GV-Readers and GV-GF
Fingerprint Readers
9.2.4.A Connecting GV-AS100 / 110 / 120
Physical Wiring of GV-ASBox
Connect GV-AS100 / 110 / 120
Connect GV-ASBox with GV-AS100 / 110 / 120.
Connect a Wiegand reader
GV-ASBox supports connection with one
Wiegand reader.
Connect readers through RS-485
Connect GV-ASBox with readers through RS-
485 interface.
Connect to Power
Connect GV-ASBox to power using the supplied
12V DC adaptor.
Connect input devices
Connect GV-ASBox to input devices (Ex: a
push button to exit).
Physical Wiring of GV-ASNet
Connect output devices
Connect GV-ASBox to output devices (Ex: a
door lock).
Connect GV-AS100 / 110 / 120
Connect GV-ASNet with GV-AS100 / 110 / 120.
Connect readers through RS-485
Connect GV-ASNet with readers through RS-
485 interface.
Connect to Power
Connect GV-ASNet to power using the supplied
12V DC adaptor.
Connect Backup Battery (Optional)
Connect GV-ASBox to backup battery in case
the main power supply fails.
Connect Backup Battery (Optional)
Connect GV-ASNet to backup battery in case
the main power supply fails.
Connect to PC
Connect GV-ASBox to a computer to access its
Web interface and connect with GV-ASManager.
Connect to PC
Connect GV-ASNet to a computer to access its
Web interface and connect with GV-ASManager.

November 29, 2017
12
5.2 Accessing the Web Interface of GV-AS100 / 110 / 120
The section numbers listed here refers to the GV-AS Controller User Manual.
9.3.2.A Function Setting
9.3.2.A Function Setting
9.3.2.G Extended Reader
9.3.2.F In / Out Function
9.3.2.B Parameter Settings
Chapter 7 Installing on a Network
Set network configurations
Assign a static IP address or set up DDNS to
map a dynamic IP address to a static domain
name.
Set card readers
Define the connected readers by selecting the
corresponding doors / gates.
Set Function Settings
Specify the function and the authentication mode
for each door / gate.
Set Wiegand readers (ASBox only)
Set RS485 or TCP/IP readers
Set Parameter Settings
Set the door operation for different situations
and enable alarms for each door / gate.
Set Input / Output Settings (ASBox only)
Name the input / output devices connected and
define the input / output sensors.
-
 1
1
-
 2
2
-
 3
3
-
 4
4
-
 5
5
-
 6
6
-
 7
7
-
 8
8
-
 9
9
-
 10
10
-
 11
11
-
 12
12
-
 13
13
-
 14
14
-
 15
15
-
 16
16
-
 17
17
-
 18
18
Ask a question and I''ll find the answer in the document
Finding information in a document is now easier with AI
Related papers
-
Geovision GV-AS810 User manual
-
Geovision GV-AS210 User manual
-
Geovision GV-AS4110 Kit Installation guide
-
Geovision GV-R1352 Installation guide
-
Geovision GV-ASManager User manual
-
Geovision GV-EL202B Electric Bolt Installation guide
-
Geovision GV-ML600 Electromagnetic Lock Installation guide
-
Geovision GV-FR Panel User manual
-
Geovision GV-RADER 1352 Datasheet
-
Geovision GV-CR420 User manual
Other documents
-
Artsound AS100 S Datasheet
-
Nokia 8110 4G Hard reset manual
-
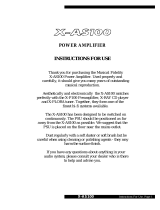 Musical Fidelity X-AS100 User manual
Musical Fidelity X-AS100 User manual
-
Tripp Lite Sine Wave DC-to-AC Inverter/Charger Owner's manual
-
Artsound AS410 HGW Datasheet
-
Sytech SYAS110BR Owner's manual
-
Align HES08003 Owner's manual
-
Siemens SITRANS AS100 Operating Instructions Manual
-
Johnson Controls Bentel Security tyco ABS48M50 Installer Manual
-
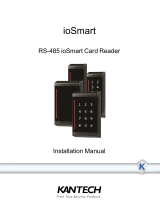 KANTECH TYCO Kantech Smart Reader Multi Tech Technical Manual
KANTECH TYCO Kantech Smart Reader Multi Tech Technical Manual