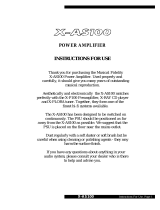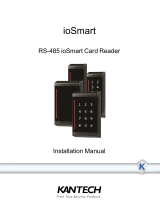5.1 Physical Wiring of GV-ASBox and GV-ASNet
The section numbers listed here refers to the GV-AS Controller User Manual.
Nov
ember 29, 2017
11
9.2.4.C Connecting Backup Battery
9.1.4.F Connecting Backup Battery
9.1.4.B Connecting a Wiegand Reader
9.1.4.C Connecting GV-Readers and GV-GF
Fingerprint Readers
9.1.4.D Connecting Input Devices
9.1.4.E Connecting Output Devices
9.1.4.A Connecting GV-AS100 / 110 / 120
9.2.4.B Connecting GV-Readers and GV-GF
Fingerprint Readers
9.2.4.A Connecting GV-AS100 / 110 / 120
Physical Wiring of GV-ASBox
Connect GV-AS100 / 110 / 120
Connect GV-ASBox with GV-AS100 / 110 / 120.
Connect a Wiegand reader
GV-ASBox supports connection with one
Wiegand reader.
Connect readers through RS-485
Connect GV-ASBox with readers through RS-
485 interface.
Connect to Power
Connect GV-ASBox to power using the supplied
12V DC adaptor.
Connect input devices
Connect GV-ASBox to input devices (Ex: a
push button to exit).
Physical Wiring of GV-ASNet
Connect output devices
Connect GV-ASBox to output devices (Ex: a
door lock).
Connect GV-AS100 / 110 / 120
Connect GV-ASNet with GV-AS100 / 110 / 120.
Connect readers through RS-485
Connect GV-ASNet with readers through RS-
485 interface.
Connect to Power
Connect GV-ASNet to power using the supplied
12V DC adaptor.
Connect Backup Battery (Optional)
Connect GV-ASBox to backup battery in case
the main power supply fails.
Connect Backup Battery (Optional)
Connect GV-ASNet to backup battery in case
the main power supply fails.
Connect to PC
Connect GV-ASBox to a computer to access its
Web interface and connect with GV-ASManager.
Connect to PC
Connect GV-ASNet to a computer to access its
Web interface and connect with GV-ASManager.