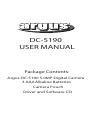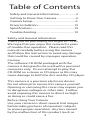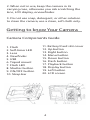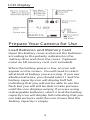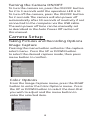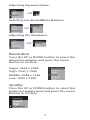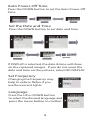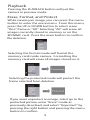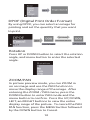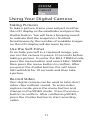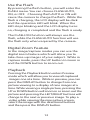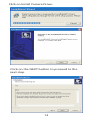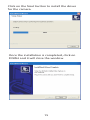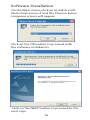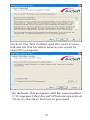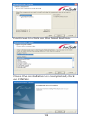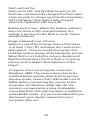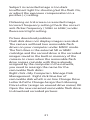Argus DC-5190 User manual
- Category
- Action sports cameras
- Type
- User manual
This manual is also suitable for

DC-5190
USER MANUAL
Package Contents:
Argus DC-5190 5.0MP Digital Camera
3 AAA Alkaline Batteries
Camera Pouch
Driver and Software CD

2
Table of Contents
Safety and General Information......................2
Getting to Know
Your Camera.........................4
Camera Setup........................................................6
Driver Installation...............................................13
Specifications.......................................................19
Troubleshooting.................................................19
Safety and General Information
Thank you for purchasing the
Argus DC-5190.
We hope that you enjoy this camera for years
of trouble-free operation. Please read this
manual carefully before using the camera
and follow the instruction to avoid any damage
Caution
The software CD-ROM packaged with the
camera is designed to be used with a personal
computer only. Do not attempt to play this
CD-ROM on a stereo or CD player as this may
cause damage to both the disc and the CD playe
r.
This camera is a precision electronic device.
Do not attempt to service this camera yourself.
Opening or removing the cover may expose you
to dangerous voltages or other risks. Furthe
r,
avoid exposing this camera to direct sunlight
Befo
re Using Your Camera
Use your camera to shoot several trial images
before taking pictures of important subjects
to ensure proper operation.
Any loss caused
that could be caused by improper operation.
as doing so could cause a fire.
by the malfunction of this product (such as

3
costs of photography or loss of benefit generated
by the photography) is not the responsibility of
Argus Camera Company and no compensation
will be given for it.
Copyright Information
Unless agreed by the rightful owner, pictures
taken with this digital camera cannot be used in
violation of copyright la
w. Moreover, when there
is a “No Photography” restriction in place, you
cannot record any performance, improvisation, or
exhibit even for personal use.
Any transfer of
pictures or memory cards with data must
be
Caution When Using the Camera
This product consists of intricate electrical parts.
To ensure that the camera photographs normally,
do not drop or hit the camera when taking
pictures.
Avoid using or placing the camera in
1. Damp and dusty places.
2. Sealed vehicles or other places exposed to direct
sunlight or subject to extreme temperatures.
3.
Turbulent environments.
Do not open the battery cover when the power
is on as this may cause a loss of images.
If the camera has gotten wet, immediately turn
the power OF
F and remove the batteries. Do not
attempt to dry it with an external heat source.
conducted
under the constraints of copyright law.
the following locations:
How to Maintain Your Camera
1. If the lens, LCD display, or viewfinder is dirty,
please use the accompanying cleaning cloth to
wipe the surface clean.
Avoid touching these
areas with your fingers.

4
2.
When not in use, keep the camera in its
carrying case, otherwise you risk scratching the
lens, LCD displa
y, orviewfinder.
3. Do not use soap, dete
rgent, or other solution
to clean the camera; use a clean, soft cloth onl
y.
Getting to know Your Camera
Camera Components Guide
1. Flash
2. Self-timer LED
3. Lens
4.
Viewfinder
5. USB
6.
Tripod mount
7. Flash LED
8. Shutter button
9. ON/OFF button
10. Strap bar
11. Battery/Card slot cover
12. Up button
13. Right button
14. Menu button
15. Down button
16. Flash button
17. Playback button
18. Display button
19. Left button
20. LCD screen

5
LCD display
Prepare Your Camera for Use
Load Batteries and Memory Card
Open the battery cover and insert the batteries
according to the polarity indicated on the
battery door and close the cover. Optional:
insert an SD memory card (not included).
When the battery power is lo
w, an icon will
appear on the screen.
You will need to select
what kind of battery you are using. If you use
alkaline batteries, you should select 1 and the
battery capacity icon will display half full
indicating that you will not be able to use the
flash but you will still be able to take pictures
until the icon displays empty; If you are using
recha
rgeable batteries, select 2 and the battery
capacity icon will display full indicating that you
can take pictures until the icon shows that the
battery capacity is empt
y.

6
Turning the Camera ON/OFF
To turn the camera on, press the ON/OFF button
for 2 to 3 seconds until the operation LED is lit.
To turn off the camera, press the ON/OFF button
for 2 seconds.The camera will also power o
ff
automatically after 30 seconds of inactivity if not
connected to the computer via the USB cable.
The auto power o
ff time can be manually set
as described in the
Auto Power Off section of
Camera Setup
Taking Pictures and Recording Options
Image Captu
re
Pressing the menu button will enter the capture
select menu. Press the U
P or DOWN button
to select the desired capture mode, then press
menu button to confirm.
this manual.
Color Options
From the Image Capture menu, press the RIGHT
button to enter the Color Options menu. Press
the UP or DOWN button to select the it
em that
you wish to adjust and the menu button to
enter the selected item.

7
Adjusting Exposure
Value:
Selecting the desiredWhite Balance:
Adjusting the Sharpness:
Resolution
Press the UP or DOWN button to select the
desired resolution and press the menu
Super: 3264 x 2448
High: 2547 x 1944
button to confirm.
Middle: 2048 x 1536
Low: 1600 x 1200
Quality
Press the UP or DOWN button to select the
preferred quality level and press the menu
button to confirm.

8
Auto Power-Off Time
Press the DOWN button to set the Auto Power-Off
Time.
Set the Date and Time
Press the DOWN button to set date and time.
If DISPL
AY is selected, the date & time will show
on the captured images. If you do not want the
date and time on the pictures, select NO DISPL
AY.
Set Frequency
Changing the frequency may
help to reduce flicker if you
Language
Press the UP or DOWN button
to select the desired language and
use fluorescent lights.
press the menu button to confirm.

9
Playback
Pressing the PLAYBACK button will put the
camera in preview mode.
Erase, Format, and Protect
While viewing an image, you can press the menu
button to enter the erase menu. From this menu,
press the U
P or DOWN button to select erase
“One” frame or “All.” Selecting “All” will erase all
images currently stored in memory or on the
SD/MMC card. Press the main button to confirm
Selecting the format mode will format the
memory card inside camera. Formatting the
memory card will erase all images stored on it.
Selecting the protected mode will protect the
frame selected from deletion.
file deletion.
If you want unprotect an image, select go to the
protected picture, enter “Erase” mode as
previously described, and select “Unprotect” by
pressing the right button and pressing the menu
button to confirm
.

10
DPOF (Digital Print Order Format)
By using DPOF, you can select an image for
printing and set the quantity that you want
to print.
Rotation
Press UP or DOWN button to select the rotation
angle, and menu button to enter the selected
angle.
ZOOM/PAN
In picture preview mode, you can ZOOM in
on an image and use the
PAN function to
move the display range of the image.
After
entering the ZOOM /
PAN menu, press the
DOWN button to enter
PAN mode and the
menu button to confirm. Press the U
P, DOWN,
LEF
T, and RIGHT buttons to view the entire
display range of the picture.
To cancel the PAN
PAN function, press the MENU button followed
by the DOWN button to Cancel.

11
Using Your Digital Camera
Taking Pictures
To take a picture, frame your subject in either
shutter button.
You will here a beeping sound
to indicate that the snapshot is finished.
Simultaneousl
y, the number of available images
on the LCD display will decrease by one
.
Use the Self-Timer
To include yourself in a captured image, you
can set this camera to pause 10 seconds before
taking a picture.
To enter the SELF-TIMER mode,
press the menu button and select SELF-TIMER,
then press the menu button
to confirm. After
you press the shutter button, the self-timer
LED will blink for 10 seconds and then take
Record Video
Your digital camera can be used to take short
video clips
without sound. To enter video
capture
mode, press the menu button and
change to the
VIDEO mode. Press the menu
button to confirm.
After confirming VIDEO,
the LCD display or the viewfinder and press the
a picture
.
press the shutter button to start recording
video.

12
Use the Flash
By pressing the flash button, you will enter the
FLASH menu.
You can choose FLASH AUTO,
ON, or OF
F. Choosing flash AUTO or ON will
cause the camera to cha
rge the flash. While the
flash is cha
rging, the LCD display will be dark
and the operation LED will blink. When the
LED stops blinking and the LCD display turns
on, cha
rging is completed and the flash is ready.
The FLASH ON function will always use the
flash, while the FLASH
AUTO function will use
the flash only when required by the camera.
Digital Zoom Feature
In the image/capture modes you can use the
digital zoom feature which will allow you to
take close-up images of your subject.
While in
capture mode, press the U
P button to zoom in
and the DOWN button to zoom out.
Playback
Pressing the Playback button enters Preview
mode which will allow you to view all captured
images one at a time
. While in preview, you can
press the DISPL
AY button to change from one
picture viewing to a display of nine images at a
time.
While viewing a single picture, pressing the
UP or DOWN button will zoom in or zoom out the
picture and pressing the LEFT/RIGH
T buttons will
change to the next or previous image.
To play a
video while viewing the nine picture screen,
select the image with the directional buttons
and then press the DISPL
AY button.

13
Download Images to a Computer
Enter preview mode and connect the camera
to the computer via the USB cable.
You will not
need to install a driver for image download if
you use
Windows 2000/ME/XP. Simply connect
the camera to PC, the LCD screen will display
“MSDC” and the camera will be recognized as
a removable disk, allowing you can directly copy
the pictures from the camera to your compute
r.
If you a
re using Windows 98SE, you must install
the camera driver befo
re attaching the camera
to the computer. To install the camera drivers,
please refer to the section on Installing Drivers.
After the driver is installed, connect the camera
to PC in while in preview mode and the
computer will find a USB mass storage device
and install the device driver automaticall
y. After
this process is complete, the camera will be
recognized as a removable disk and the pictures
can be copied to the compute
r.
Driver Installation
Insert the accompanying CD into the CD-ROM
drive and it should automatically open a Menu
screen (shown below)

14
Click on Install Camera Driver.
Click on the NEXT button to proceed to the
next step.

15
Click on the Next button to install the driver
for the camera.
Once the installation is completed, click on
FINISH and it will close the window.

16
the software installation.
Software Installation
Click on the NEXT button to proceed to the
next step.
On the Main menu, click on Install Arcsoft
Photo Impression 4 and the Choose Setup
Languare screen will appear.
Click on the OK button to proceed with

17
Click on the YES button and the next screen
will ask for the location where you want to
save this program.
By default, this program will be saved within
C:\Programs Files\Arcsoft\PhotoImpression4.
Click on the Next button to proceed.

18
Continue to click on the Next button.
Once the installation is completed, click
on FINISH.

19
*Flash mode: On/Auto/Off
*Battery: 3
AAA (alkaline/1.5V)
*Interface: USB 1.
1
Minimum System Requi
rements
CPU: Pentium III 800MHz and highe
r
OS:
Windows 98SE/2000/ME/XP
Memory: 128MB and highe
r
Disk Space:
At least 250MB space free CD-ROM Drive
Troubleshooting
Camera will not turn on
Battery is not properly installed- remove
and reinstall the batteries.
Insufficient battery voltage- Do not use old
batteries or batteries with mixed battery life
Chapter 5: Specifications:
*3 in 1 mode:
Digital Still Camera mode: image Captur
e
PC Camera mode: video Capturing / Conferencin
g
Camcorder mode:
Video clips
*Sensor: CMOS senso
r, 5 Mega pixel
*Lens: F=3.0 f=8.3
5
*Focus Range: 1.5M to infinit
y
*Illumination: 100-16000(lux
)
*Shutter Speed: Electronic shutter 1/20-1/6000
s
*Image Resolution
:
Super (3264X2448)/High (2547X1944)/ Medium
(2048X1536)/Low (1600X1200) for image Capture
VGA (6 40X480)/QVGA (320X240) for PC camera mode
QVG
A (320X240)/QCIF(192X144) for Video Recording mode
*Memory: Internal 16MB Flas
h
External SD and MMC card compatibl
e
*Self
Timer: 10 secs *ZOOM:8X Digital Zoom
*Color LCD screen: 1.5 inch
TFT Display

20
Compute
r does not recognize camera for
Windows 98SE, The camera driver has to be
installed before picture download. In picture
preview mode, ensure that USB mode is set to
MSDC before connecting the camera to the
compute
r. For Windows 2000/ ME /XP, the
camera is recognized as a plug -&-playable,
removable flash disk without driver installation
under MSDC mode. It is
recommended that you
disconnect your digital camera f
rom your
computer after use.
Flash will not fi
re
Flash set to OFF -Set the flash to
Auto or On.
Flash has not been fully cha
rged The flash takes
a few seconds to cha
rge up while the Operation
LED is blinking. Flash light is fully cha
rged
when the Operation LED turns o
ff.
Battery level is low -
When the battery indicator
does not show a fully cha
rged battery, the
voltage is too low for the flash to work. Please
Image is blur
red / out of focus
Subject is out of focal range. Ensure that there
is at least 1.5m ( 5ft ) between the camera lens
and subject. Camera moved during the shot-
Hold the camera steady while taking the picture.
When flash is on, hold the camera steady until
flash has fired twice(
The first flash is to reduce
red-eye and to detect the brightness of the
change batteries.
ta
rget.)
Page is loading ...
-
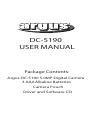 1
1
-
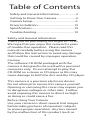 2
2
-
 3
3
-
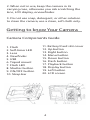 4
4
-
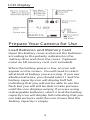 5
5
-
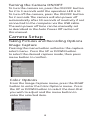 6
6
-
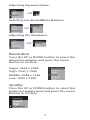 7
7
-
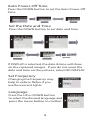 8
8
-
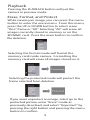 9
9
-
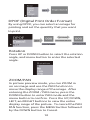 10
10
-
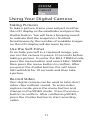 11
11
-
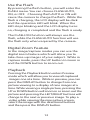 12
12
-
 13
13
-
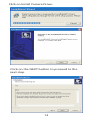 14
14
-
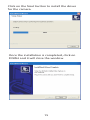 15
15
-
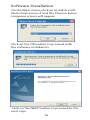 16
16
-
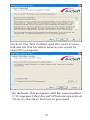 17
17
-
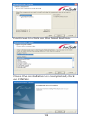 18
18
-
 19
19
-
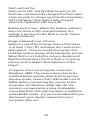 20
20
-
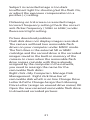 21
21
Argus DC-5190 User manual
- Category
- Action sports cameras
- Type
- User manual
- This manual is also suitable for
Ask a question and I''ll find the answer in the document
Finding information in a document is now easier with AI
Related papers
-
Argus QC-3195B User manual
-
Argus DC-3190 User manual
-
Argus Digital Camera DCM-099 User manual
-
Argus DC2700 User manual
-
Argus QC-2185 Quick start guide
-
Argus DC-3185 Owner's manual
-
Argus QuickClix QC-3185 Quick start guide
-
Argus DC-2185 User manual
-
Argus 802 CdS User manual
-
Argus 75 Operating instructions
Other documents
-
AGFA DC-500 User manual
-
Bushnell Outdoor Camera 11-0013 English Owner's manual
-
Bushnell 11-0013Y User manual
-
Hasselblad H2 9.1.2 User manual
-
Hasselblad H2 9.1.2 User manual
-
Hasselblad H2D User manual
-
Hasselblad H2D User manual
-
Hasselblad 503 CWD - Digital Anniversary Kit Owner's manual
-
Sealife DC 600 User manual
-
Samsung SAMSUNG L210 User manual