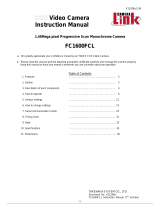10393
Rev. B
Imaging Products
Operation Manual
TM/TMC-4200CL Series Progressive Scan Cameras


iii
Notice Page
TM-4200CL Series Progressive Scan Camera
Notice
The material contained in this manual consists of information that is proprietary to JAI PULNiX, Inc., and may only be used
by the purchasers of the product. JAI PULNiX, Inc. makes no warranty for the use of its product and assumes no responsibility
for any errors which may appear or for damages resulting from the use of the information contained herein. JAI PULNiX, Inc.
reserves the right to make changes without notice.
Microsoft, Windows XP, Windows 2000, Windows 98, Windows 95, Windows NT, and Windows Explorer are either regis-
tered trademarks or trademarks of Microsoft Corporation in the United States and/or other countries.
Warranty
All of our solid-state cameras sold in North America have a full three-year warranty. Those sold elsewhere have a full one-
year warranty. If any such product proves defective during the warranty period, JAI PULNiX, Inc. will repair the defective
product without charge for parts and labor or will provide a replacement in exchange for the defective product. This warranty
shall not apply to any damage, defect or failure caused by improper use or inadequate maintenance.
Certifications
CE Compliance
The TM-4200CL series of cameras has been certified to conform to the requirements of Council Directive 89/336/EC for elec-
tromagnetic compatibility and to comply with the following European Standards:
Immunity: EN50082-2/1997
Emissions: CISPR22: 1997/EN55011: 1998 Class B
All PULNiX products bearing the CE mark have been declared to be in conformance with the applicable EEC Council Direc-
tives. However, certain factory-installed options or customer-requested modifications may compromise electromagnetic com-
patibility and affect CE compliance. Please note that the use of interconnect cables that are not properly grounded and shielded
may affect CE compliance.
Contact PULNiX Applications Engineering Department for further information regarding CE compliance.
FCC
This equipment has been tested and found to comply with the limits for a Class A digital device, pursuant to Part 15 of the
FCC Rules. These limits are designed to provide reasonable protection against harmful interference when the equipment is
operated in a commercial environment. This equipment generates, uses and can radiate radio frequency energy and, if not
installed and used in accordance with the instruction manual, may cause harmful interference to radio communications. Oper-
ation of this equipment in a residential area may cause harmful interference, in which case the user will be required to correct
the interference at his own expense.
WARNING
Changes or modifications to this unit not expressly approved by the party responsible for
FCC compliance could void the user’s authority to operate the equipment.
TM-4200CL Operation Manual
JAI PULNiX, Inc.
625 River Oaks Parkway
San Jose, CA 95134
Tel:(408) 383-0300
Tel:(800) 445-5444
Fax:(408) 383-0301
E-mail: pulnix@pulnix.com
www.jaipulnix.com
A
S
S
O
C
I
A
T
I
O
N
A
U
T
O
M
A
T
E
D
I
M
A
G
I
N
G
M
E
M
B
E
R
R
E
G
I
S
T
E
R
E
D
F
I
R
M
U
L
®
JAI PULNiX, INC.
ISO-9001
FILE #
A3942


Page v
Table of Contents
Table of Contents
1 Software Use and Installation Introduction . . . . . . . . . . . . . . . 1
1.1 Software Installation . . . . . . . . . . . . . . . . . . . . . . . . . . . . . . . . . . . . . . 1
1.1.1 Before Installing Dual-Tap AccuPiXEL Series Camera-Control Software . . 1
1.1.2 Installing the Software . . . . . . . . . . . . . . . . . . . . . . . . . . . . . . . . . . . . . . . . . . 2
1.1.3 Installing the Camera Link API DLL (clserXXX.dll) . . . . . . . . . . . . . . . . . . 3
1.1.4 Running Dual Tap AccuPiXEL . . . . . . . . . . . . . . . . . . . . . . . . . . . . . . . . . . . 3
1.1.5 Uninstalling the Software . . . . . . . . . . . . . . . . . . . . . . . . . . . . . . . . . . . . . . . . 4
2 TM/TMC-4200CL Camera . . . . . . . . . . . . . . . . . . . . . . . . . . . 6
3 Graphical User Interface . . . . . . . . . . . . . . . . . . . . . . . . . . . . . 7
3.1 GUI Features . . . . . . . . . . . . . . . . . . . . . . . . . . . . . . . . . . . . . . . . . . . 7
3.2 Using the CamLink Mode . . . . . . . . . . . . . . . . . . . . . . . . . . . . . . . . . 8
3.2.1 GigE Mode . . . . . . . . . . . . . . . . . . . . . . . . . . . . . . . . . . . . . . . . . . . . . . . . . . . 8
3.3 Operating The Control Software . . . . . . . . . . . . . . . . . . . . . . . . . . . . 9
3.3.1 Check Current Camera Setting . . . . . . . . . . . . . . . . . . . . . . . . . . . . . . . . . . . . 9
3.3.2 Exposure Control . . . . . . . . . . . . . . . . . . . . . . . . . . . . . . . . . . . . . . . . . . . . . . 9
3.3.3 Gain Control . . . . . . . . . . . . . . . . . . . . . . . . . . . . . . . . . . . . . . . . . . . . . . . . . 12
3.3.4 Offset Voltage . . . . . . . . . . . . . . . . . . . . . . . . . . . . . . . . . . . . . . . . . . . . . . . . 12
3.3.5 Video Depth . . . . . . . . . . . . . . . . . . . . . . . . . . . . . . . . . . . . . . . . . . . . . . . . . 13
3.3.6 Image Pre-Processing . . . . . . . . . . . . . . . . . . . . . . . . . . . . . . . . . . . . . . . . . . 13
3.3.7 Ctrl Signals . . . . . . . . . . . . . . . . . . . . . . . . . . . . . . . . . . . . . . . . . . . . . . . . . . 13
3.3.8 Trigger . . . . . . . . . . . . . . . . . . . . . . . . . . . . . . . . . . . . . . . . . . . . . . . . . . . . . . 14
3.3.9 LUT (Look-Up Table) . . . . . . . . . . . . . . . . . . . . . . . . . . . . . . . . . . . . . . . . . 14
3.3.10 Report Section . . . . . . . . . . . . . . . . . . . . . . . . . . . . . . . . . . . . . . . . . . . . . . . 16
3.3.11 Main Menu: “Option” . . . . . . . . . . . . . . . . . . . . . . . . . . . . . . . . . . . . . . . . . . 16
3.3.12 EEPROM . . . . . . . . . . . . . . . . . . . . . . . . . . . . . . . . . . . . . . . . . . . . . . . . . . . 17
3.3.13 Main Menu “Connectivity” . . . . . . . . . . . . . . . . . . . . . . . . . . . . . . . . . . . . . 18
3.3.14 Main Menu “About” . . . . . . . . . . . . . . . . . . . . . . . . . . . . . . . . . . . . . . . . . . . 18
3.3.15 Exit . . . . . . . . . . . . . . . . . . . . . . . . . . . . . . . . . . . . . . . . . . . . . . . . . . . . . . . . 18
4 Hardware Introduction . . . . . . . . . . . . . . . . . . . . . . . . . . . . . . 19
4.1 Product Description . . . . . . . . . . . . . . . . . . . . . . . . . . . . . . . . . . . . . 19
4.2 Features . . . . . . . . . . . . . . . . . . . . . . . . . . . . . . . . . . . . . . . . . . . . . . . 20
4.3 System Configuration . . . . . . . . . . . . . . . . . . . . . . . . . . . . . . . . . . . . 21
5 Installation . . . . . . . . . . . . . . . . . . . . . . . . . . . . . . . . . . . . . . . 22
5.1 Getting Started . . . . . . . . . . . . . . . . . . . . . . . . . . . . . . . . . . . . . . . . . 22
5.1.1 Unpacking Instructions . . . . . . . . . . . . . . . . . . . . . . . . . . . . . . . . . . . . . . . . . 22
5.1.2 Components List . . . . . . . . . . . . . . . . . . . . . . . . . . . . . . . . . . . . . . . . . . . . . . 22
5.1.3 Accessories and Options . . . . . . . . . . . . . . . . . . . . . . . . . . . . . . . . . . . . . . . . 22
5.2 Camera Setup . . . . . . . . . . . . . . . . . . . . . . . . . . . . . . . . . . . . . . . . . . . . 22
5.2.1 Heat Dissipation . . . . . . . . . . . . . . . . . . . . . . . . . . . . . . . . . . . . . . . . . . . . . . 22
5.2.2 Connector Pin Configurations . . . . . . . . . . . . . . . . . . . . . . . . . . . . . . . . . . . 23
5.2.3 Camera Link Cable . . . . . . . . . . . . . . . . . . . . . . . . . . . . . . . . . . . . . . . . . . . . 25
5.2.4 Power Supplies and Power Cable Setup . . . . . . . . . . . . . . . . . . . . . . . . . . . . 25
5.2.5 Attaching the Analog Video Output . . . . . . . . . . . . . . . . . . . . . . . . . . . . . . . 27
5.2.6 Attaching the Camera Lens . . . . . . . . . . . . . . . . . . . . . . . . . . . . . . . . . . . . . . 27

Page vi
Table of Contents
6 Functions and Operations . . . . . . . . . . . . . . . . . . . . . . . . . . . . 28
6.1 Camera Rear Pane . . . . . . . . . . . . . . . . . . . . . . . . . . . . . . . . . . . . . . 28
6.1.1 Digital I/O Connector (Camera Link) . . . . . . . . . . . . . . . . . . . . . . . . . . . . . . 28
6.1.2 Analog Output Connector . . . . . . . . . . . . . . . . . . . . . . . . . . . . . . . . . . . . . . ‘28
6.1.3 Power and External Sync Connector . . . . . . . . . . . . . . . . . . . . . . . . . . . . . . 28
6.2 Sensor Layer and Timing . . . . . . . . . . . . . . . . . . . . . . . . . . . . . . . . . 29
6.3 Scan Area . . . . . . . . . . . . . . . . . . . . . . . . . . . . . . . . . . . . . . . . . . . . . 31
6.3.1 Preset Scan Area . . . . . . . . . . . . . . . . . . . . . . . . . . . . . . . . . . . . . . . . . . . . . . 31
6.3.2 Programmable Scan Area . . . . . . . . . . . . . . . . . . . . . . . . . . . . . . . . . . . . . . . 32
6.3.3 Full Scan Area 2x2 Binning . . . . . . . . . . . . . . . . . . . . . . . . . . . . . . . . . . . . . 33
6.3.4 Sub-sampling Digital Zoom . . . . . . . . . . . . . . . . . . . . . . . . . . . . . . . . . . . . . 34
6.4 Electronic Shutter . . . . . . . . . . . . . . . . . . . . . . . . . . . . . . . . . . . . . . . 38
6.4.1 Preset Shutter . . . . . . . . . . . . . . . . . . . . . . . . . . . . . . . . . . . . . . . . . . . . . . . . 38
6.4.2 Programmable Exposure-Continuous Mode . . . . . . . . . . . . . . . . . . . . . . . . . 38
6.4.3 Asynchronous No Shutter Mode . . . . . . . . . . . . . . . . . . . . . . . . . . . . . . . . . 38
6.4.4 Asynchronous Programmable Exposure Mode . . . . . . . . . . . . . . . . . . . . . . 39
6.4.5 Pulse Width Control Mode . . . . . . . . . . . . . . . . . . . . . . . . . . . . . . . . . . . . . . 40
6.4.6 Particle Imaging Velocimetry Fixed Exposure Mode . . . . . . . . . . . . . . . . . . 41
6.4.7 PWC PIV Mode . . . . . . . . . . . . . . . . . . . . . . . . . . . . . . . . . . . . . . . . . . . . . . 42
6.5 Dynamic Range Control . . . . . . . . . . . . . . . . . . . . . . . . . . . . . . . . . . 44
6.5.1 Programmable Look-Up Table (LUT) and Knee Control . . . . . . . . . . . . . . 45
6.6 External Sync and Pixel Locking . . . . . . . . . . . . . . . . . . . . . . . . . . . 46
7 Serial Communication Kit . . . . . . . . . . . . . . . . . . . . . . . . . . . 47
7.1 Serial Communication Kit . . . . . . . . . . . . . . . . . . . . . . . . . . . . . . . . 47
7.2 TM-4200CL Command List . . . . . . . . . . . . . . . . . . . . . . . . . . . . . . . 48
8 Problems and Solutions . . . . . . . . . . . . . . . . . . . . . . . . . . . . . 54
8.0.1 Symptom: No Video . . . . . . . . . . . . . . . . . . . . . . . . . . . . . . . . . . . . . . . . . . . 54
8.0.2 Symptom: Dark Video . . . . . . . . . . . . . . . . . . . . . . . . . . . . . . . . . . . . . . . . . 54
8.0.3 Symptom: Non-synchronized Video . . . . . . . . . . . . . . . . . . . . . . . . . . . . . . . 54
8.1 Information and Support Resources . . . . . . . . . . . . . . . . . . . . . . . . . 55
9 Appendix . . . . . . . . . . . . . . . . . . . . . . . . . . . . . . . . . . . . . . . . 56
9.1 Specifications . . . . . . . . . . . . . . . . . . . . . . . . . . . . . . . . . . . . . . . . . . 56
9.1.1 TM-4200CL Physical Dimensions . . . . . . . . . . . . . . . . . . . . . . . . . . . . . . . . 57
9.1.2 Spectral Response . . . . . . . . . . . . . . . . . . . . . . . . . . . . . . . . . . . . . . . . . . . . . 57

Page vii
List of Figures
List of Figures
FIGURE 1. Setup installs Dual Tap AccuPIXel v 2.5.0 . . . . . . . . . . . . . . . . . . . . . . . . . . . . . . .2
FIGURE 2. AccuPIXel Setup screen . . . . . . . . . . . . . . . . . . . . . . . . . . . . . . . . . . . . . . . . . . . . .3
FIGURE 3. Follow the installation directions . . . . . . . . . . . . . . . . . . . . . . . . . . . . . . . . . . . . . . .3
FIGURE 4. The screen grabber has an essential .dll file. . . . . . . . . . . . . . . . . . . . . . . . . . . . . . .4
FIGURE 5. “Add or Remove Programs” utility uninstalls older software. . . . . . . . . . . . . . . . .5
FIGURE 6. Back of the TM/TMC 4200CL . . . . . . . . . . . . . . . . . . . . . . . . . . . . . . . . . . . . . . . .6
FIGURE 7. Main DualTap AccuPiXEL Window . . . . . . . . . . . . . . . . . . . . . . . . . . . . . . . . . . . .7
FIGURE 8. Setting up CamLink . . . . . . . . . . . . . . . . . . . . . . . . . . . . . . . . . . . . . . . . . . . . . . . . .8
FIGURE 9. Choose the desired frame driver .dll . . . . . . . . . . . . . . . . . . . . . . . . . . . . . . . . . . . .8
FIGURE 10. An error message appears if the .dll application is missing. . . . . . . . . . . . . . . . . . .8
FIGURE 11. The report frame is near the bottom of the window. . . . . . . . . . . . . . . . . . . . . . . . .9
FIGURE 12. Continuous mode operates the shutter from the camera settings. . . . . . . . . . . . . . . .9
FIGURE 13. Trigger mode uses a manual or sensor command to operate the shutter. . . . . . . . . .10
FIGURE 14. To use Programmable shutter speed, select Programmable: . . . . . . . . . . . . . . . . . .10
FIGURE 15. The Scan Area drop down box. . . . . . . . . . . . . . . . . . . . . . . . . . . . . . . . . . . . . . . .11
FIGURE 16. Enter the starting line number for a programmable scan. . . . . . . . . . . . . . . . . . . . .11
FIGURE 17. Click the Apply button after programming the scan. . . . . . . . . . . . . . . . . . . . . . . . .11
FIGURE 18. Gain is being set if the R Auto Gain box appears checked. . . . . . . . . . . . . . . . . .12
FIGURE 19. R Auto Offset box is checked only while the camera sets the command. . . . . . . . .12
FIGURE 20. Click the corresponding option button to set the tap. . . . . . . . . . . . . . . . . . . . . . . .13
FIGURE 21. Click the option button to select Video Depth. . . . . . . . . . . . . . . . . . . . . . . . . . . . .13
FIGURE 22. Checking “Enable Blemish Compensation” activates Image Pre-Processing. . . . .13
FIGURE 23. Set “Ctrl Signal” by clicking the option button matching your cabling. . . . . . . . . .13
FIGURE 24. Set “Trigger” by clicking the desired option button. . . . . . . . . . . . . . . . . . . . . . . . .14
FIGURE 25. Set “Positive” or “Negative” LUT. . . . . . . . . . . . . . . . . . . . . . . . . . . . . . . . . . . . . .14
FIGURE 26. Table drop down menu: . . . . . . . . . . . . . . . . . . . . . . . . . . . . . . . . . . . . . . . . . . . . . .14
FIGURE 27. Gamma.45 imitates human eye sensitivity when creating an image. . . . . . . . . . . .15
FIGURE 28. The knee setting activates when “Send Knees” is clicked. . . . . . . . . . . . . . . . . . . .15
FIGURE 29. The report frame shows the recent camera actions. . . . . . . . . . . . . . . . . . . . . . . .16
FIGURE 30. A table helps users understand the report screen. . . . . . . . . . . . . . . . . . . . . . . . . . .16
FIGURE 31. Use the “Option” menu to access the test pattern. . . . . . . . . . . . . . . . . . . . . . . . . .17
FIGURE 32. Use the “Option” menu to access the test pattern. . . . . . . . . . . . . . . . . . . . . . . . .17
FIGURE 33. Use the “Connectivity” menu to set buffer size. . . . . . . . . . . . . . . . . . . . . . . . . . .18
FIGURE 34. The “About” menu provides hardware and software information. . . . . . . . . . . . .18
FIGURE 35. CL (Camera Link) System Configuration . . . . . . . . . . . . . . . . . . . . . . . . . . . . . . .21
FIGURE 36. Hirose Connector . . . . . . . . . . . . . . . . . . . . . . . . . . . . . . . . . . . . . . . . . . . . . . . . . .23
FIGURE 37. 26-pin Camera Link Connector. . . . . . . . . . . . . . . . . . . . . . . . . . . . . . . . . . . . . . . .24
FIGURE 38. BNC Connector. . . . . . . . . . . . . . . . . . . . . . . . . . . . . . . . . . . . . . . . . . . . . . . . . . . .24
FIGURE 39. 3M Camera Link Cable . . . . . . . . . . . . . . . . . . . . . . . . . . . . . . . . . . . . . . . . . . . . .25
FIGURE 40. 12P-02S Interface Cable (optional) . . . . . . . . . . . . . . . . . . . . . . . . . . . . . . . . . . . .26
FIGURE 41. 12P-02S Interface Cable Pin Out . . . . . . . . . . . . . . . . . . . . . . . . . . . . . . . . . . . . . .26
FIGURE 42. Camera Connectors . . . . . . . . . . . . . . . . . . . . . . . . . . . . . . . . . . . . . . . . . . . . . . . .28
FIGURE 43. Digital Video Output . . . . . . . . . . . . . . . . . . . . . . . . . . . . . . . . . . . . . . . . . . . . . . .29
FIGURE 44. Camera Timing Chart . . . . . . . . . . . . . . . . . . . . . . . . . . . . . . . . . . . . . . . . . . . . . . .30
FIGURE 45. Digital Data Output Order for Configuration . . . . . . . . . . . . . . . . . . . . . . . . . . . .30
FIGURE 46. Field Video Timing--Continuous Mode . . . . . . . . . . . . . . . . . . . . . . . . . . . . . . . . .31
FIGURE 47. Bayer 1 . . . . . . . . . . . . . . . . . . . . . . . . . . . . . . . . . . . . . . . . . . . . . . . . . . . . . . . . .33
FIGURE 48. Bayer 2 . . . . . . . . . . . . . . . . . . . . . . . . . . . . . . . . . . . . . . . . . . . . . . . . . . . . . . . . . .33
FIGURE 49. 2x2 Binning . . . . . . . . . . . . . . . . . . . . . . . . . . . . . . . . . . . . . . . . . . . . . . . . . . . . . .34
FIGURE 50. Sub-sampling Digital Zoom . . . . . . . . . . . . . . . . . . . . . . . . . . . . . . . . . . . . . . . . . .35
FIGURE 51. Sub-sampling Digital Zoom 2x . . . . . . . . . . . . . . . . . . . . . . . . . . . . . . . . . . . . . . .35

Page viii
List of Figures
FIGURE 52. Sub-sampling Digital Zoom 3x . . . . . . . . . . . . . . . . . . . . . . . . . . . . . . . . . . . . . . . 36
FIGURE 53. Sub-sampling Digital Zoom 4x . . . . . . . . . . . . . . . . . . . . . . . . . . . . . . . . . . . . . . . 37
FIGURE 54. External Trigger Timing. . . . . . . . . . . . . . . . . . . . . . . . . . . . . . . . . . . . . . . . . . . . . 39
FIGURE 55. Asynchronous Programmable External Trigger . . . . . . . . . . . . . . . . . . . . . . . . . . 40
FIGURE 56. Pulse Width Control Trigger . . . . . . . . . . . . . . . . . . . . . . . . . . . . . . . . . . . . . . . . . 41
FIGURE 57. PIV Exposure Timing Table . . . . . . . . . . . . . . . . . . . . . . . . . . . . . . . . . . . . . . . . . 41
FIGURE 58. PWC PIV Timing Table. . . . . . . . . . . . . . . . . . . . . . . . . . . . . . . . . . . . . . . . . . . . . 42
FIGURE 59. Output and Blooming . . . . . . . . . . . . . . . . . . . . . . . . . . . . . . . . . . . . . . . . . . . . . . 44
FIGURE 60. Physical Dimensions . . . . . . . . . . . . . . . . . . . . . . . . . . . . . . . . . . . . . . . . . . . . . . . 57
FIGURE 61. Spectral Response . . . . . . . . . . . . . . . . . . . . . . . . . . . . . . . . . . . . . . . . . . . . . . . . . 57

Page ix
List of Tables
List of Tables
TABLE 1. 12-Pin Connector . . . . . . . . . . . . . . . . . . . . . . . . . . . . . . . . . . . . . . . . . . . . . . . . . . 23
TABLE 2. Connector and Pin-out Configurations . . . . . . . . . . . . . . . . . . . . . . . . . . . . . . . . . 24
TABLE 3. Scan Area Start Points . . . . . . . . . . . . . . . . . . . . . . . . . . . . . . . . . . . . . . . . . . . . . . 37
TABLE 4. Electronic Preset Shutter . . . . . . . . . . . . . . . . . . . . . . . . . . . . . . . . . . . . . . . . . . . . 38
TABLE 5. Timing Chart . . . . . . . . . . . . . . . . . . . . . . . . . . . . . . . . . . . . . . . . . . . . . . . . . . . . . 42
TABLE 6. Asynchronous Mode Chart . . . . . . . . . . . . . . . . . . . . . . . . . . . . . . . . . . . . . . . . . . 44
TABLE 7. TM-4200CL Command List . . . . . . . . . . . . . . . . . . . . . . . . . . . . . . . . . . . . . . . . . 48
TABLE 8. TM-4200CL Command Response Table . . . . . . . . . . . . . . . . . . . . . . . . . . . . . . . . 51
TABLE 9. TM-4200CL Camera Specifications Table . . . . . . . . . . . . . . . . . . . . . . . . . . . . . . 56

Page x
List of Tables

January 24, 2007
Dual-Tap TM-4200CL AccuPiXEL Series Camera-Control Software
Dual-Tap TM-4200CL AccuPiXEL
Series
Camera-Control Software
Operation Manual
TM-4200CL series.
1 Software Use and Installation Introduction
The Dual-Tap AccuPiXEL series cameras are high-resolution, progressive scan cameras with JAI
PULNiX-proprietary LUT control and other excellent features. The software for these cameras was
developed to function as standard software for the entire Dual-Tap AccuPiXEL series, and can open
either the RS-232 serial port (COM) or Camera Link. Camera Link users must physically install the
Camera Link frame grabber board into the PC. They must also install the Camera Link API
(clserXXX.dll) software. These cameras are specially designed to capture images in progressive scan
(non-interlace) format, producing a full frame of electronic shutter images, as well as normal images.
Although this software works with all AccuPiXEL cameras, the interface for the TM-4200CL series
appears different from other cameras compatible with this same software, and has various capabilities,
depending on the camera model the software is accessing. The TM-4200CL series software is therefore,
specifically documented in this section
1.1 Software Installation
Following are the instructions to install the Dual-Tap AccuPiXEL series camera-control software on a
PC.
1.1.1 Before Installing the Dual-Tap AccuPiXEL Series Camera-Control
Software
Please note the following requirements.
• Your computer must be running Microsoft Windows NT 4.0, Windows 2000, or Windows XP.
• The software requires one available communication port that is not in conflict with other peripher-
als such as the mouse or modem.
• Installation of the software requires 2.4 MB of free space in your PC hard disk.

Page 2
Software Use and Installation Introduction
Dual-Tap TM-4200CL AccuPiXEL Series Camera-Control Software
1.1.2 Installing the Software
To install the Dual-Tap AccuPiXEL series camera-control software, obtain the software from the JAI
web site and run “Setup.exe.” The installer will direct you to install the application code.
If dual tap software is already installed on your computer, uninstall the software using the steps in the
Uninstall section.
Note: The link to the frame grabber must be configured after the new software installation. The
program asks for the location.
1. To obtain the Dual Tap software visit the JAI PULNiX web site at http://www.jaipulnix.com
2. Click the Support link
3. Click the Software Downloads link under the Customer Support menu
4. Select the camera model number by clicking in the option button.
5. Select either Open or Save on the install dialog box
Note:The file is compressed, and uses the decompression program installed on your
computer. WinZip is used in this example.Windows XP has an unzip capability as part of
the operating system.
6. Open the file.
7. Double click on the Setup icon.
- It is not necessary to decompress the DualTapAccuPiXEL.CAB file
FIGURE 1. Setup installs Dual Tap AccuPIXel v 2.5.0
8. Follow the Setup instructions.

Page 3
Software Use and Installation Introduction
Dual-Tap TM-4200CL AccuPiXEL Series Camera-Control Software
FIGURE 2. AccuPIXel Setup screen
Note: Change the installation directory if desired.
FIGURE 3. Follow the installation directions
1.1.3 Installing the Camera Link API DLL (clserXXX.dll)
To install the Camera Link control software with frame grabber software, please consult the frame
grabber company or JAI PULNiX.
1.1.4 Running Dual Tap AccuPiXEL
Click Start=>All Programs=>DualTapAccuPiXEL=>DualTapAccuPiXEL to run the software
The Dual Tap software fails to start if the frame grabber .dll is missing. This may happen because the
link to the .dll is lost, if the previous version of dual tap software was uninstalled, or if a frame grabber

Page 4
Software Use and Installation Introduction
Dual-Tap TM-4200CL AccuPiXEL Series Camera-Control Software
has not been installed. If JAI Cam-2-Net software is being used and was installed with the default
pathway, the screen grabber is located at C:\CameraLink. If necessary use the Window Search feature to
find the needed dll file. Probably the most effective search is to look for the .dll extension. Copy the
extension and paste it in the required location.
FIGURE 4. The screen grabber has an essential .dll file.
1.1.5 Uninstalling the Software
To uninstall the Dual-Tap AccuPiXEL series camera-control software from the control panel, follow the
steps below.
1. Open “Add or Remove Programs” in the control panel.
2. Select Dual Tap AccuPiXEL from the lists of the installed software.
3. Click the Change or Remove button.

Page 5
Software Use and Installation Introduction
Dual-Tap TM-4200CL AccuPiXEL Series Camera-Control Software
FIGURE 5. “Add or Remove Programs” utility uninstalls older software.

Page 6
TM/TMC-4200CL Camera
Dual-Tap TM-4200CL AccuPiXEL Series Camera-Control Software
2 TM/TMC-4200CL Camera
FIGURE 6. Back of the TM/TMC 4200CL
The camera must have all cables properly connected and any required adapters installed and configured
to allow the software to perform the operations on the interface.
VIDEO
CAMERA LINK
POWER

Page 7
Graphical User Interface
Dual-Tap TM-4200CL AccuPiXEL Series Camera-Control Software
3 Graphical User Interface
3.1 GUI Features
The following is a list of camera functions that PC serial commands control. The Dual-Tap AccuPiXEL
series Camera Link cameras use differential serial communication through the Camera Link connector
on the rear panel of the camera. The interface shown here is for the TM/TMC 4200 CL cameras.
FIGURE 7. Main DualTap AccuPiXEL Window
• Exposure Control
- Continuous
- Trigger
- Shutter Speed
- Expo(Lines)
• Scan
- Area
- Mode
• Gain Control
- Master Gain
- R Fine Gain
- R Auto Gain check
box
• Offset Voltage
- Master Offset
- R Fine Offset
- R Auto Offset
• Taps
• Video Depth
• Image Pre-processing
• Control Signals
• Trigger
• LUT
- Linear
- Gamma
- Knee
• Production
• Report

Page 8
Graphical User Interface
Dual-Tap TM-4200CL AccuPiXEL Series Camera-Control Software
3.2 Using the CamLink Mode
• When CamLink mode is selected, the camera searches for the DLL to the frame grabber. Click the
GO button. Choose the dll for the desired frame grabber.
FIGURE 8. Setting up CamLink
FIGURE 9. Choose the desired frame driver .dll
• If the frame grabber that corresponds to the dll is not present, an error message displays.
FIGURE 10. An error message appears if the .dll application is missing.
• Click Start=>All Programs=>DualTapAccuPiXEL=>DualTapAccuPiXEL to open the Dual Tap
software.
3.2.1 GigE Mode
GigE mode is not supported for the CL camera.

Page 9
Graphical User Interface
Dual-Tap TM-4200CL AccuPiXEL Series Camera-Control Software
3.3 Operating The Control Software
3.3.1 Check Current Camera Setting
Click the “Report” button to get the current camera setting from the camera. The Report button also
queries for the camera’s current settings and refreshes the screen. To read the detailed report, refer to
the Table 8 on page 51 for existing codes.
FIGURE 11. The report frame is near the bottom of the window.
3.3.2 Exposure Control
The TM-4200CL exposure control allows you to select Continuous or Trigger modes using the
appropriate option button. Notice that Continuous and Trigger mode offer slightly different menus.
3.3.2 (a) Shutter Speed
The Shutter Time drop-down list box allows you to select the specific shutter speed for manual shutter
and Async shutter. Manual shutter speed 0 is no shutter mode; Async shutter speed 0 is Async No
Shutter mode; Async shutter speed 1~8 is Async preset shutter mode; Async shutter speed 9 is Async
no delay shutter mode (pulse width control). For detailed information, please see “Electronic Shutter”
on page 38.
FIGURE 12. Continuous mode operates the shutter from the camera settings.

Page 10
Graphical User Interface
Dual-Tap TM-4200CL AccuPiXEL Series Camera-Control Software
FIGURE 13. Trigger mode uses a manual or sensor command to operate the shutter.
FIGURE 14. To use Programmable shutter speed, select Programmable:
3.3.2 (b) Expo (lines)
The Expo (lines) selection of the Exposure Control frame determines how long the shutter remains
open, since a certain amount of time is allotted to expose each line. A minimum of one line of pixels
must be exposed. The maximum number of lines is 2079 in Trigger mode. Continual mode is limited to
the size of the frame. Enter the number of lines desired either by clicking on the arrows in the interface,
or by inputting a number directly into the box beside the “Expo (lines)” box.
3.3.2 (c) Scan Area
Changing the scan area affects the image resolution. If desired, the size of the scan area can be selected
from the drop-down list box. When the Scan Area setting is used to designate the number of lines, the
rest of the Exposure Control frame is disabled.
Page is loading ...
Page is loading ...
Page is loading ...
Page is loading ...
Page is loading ...
Page is loading ...
Page is loading ...
Page is loading ...
Page is loading ...
Page is loading ...
Page is loading ...
Page is loading ...
Page is loading ...
Page is loading ...
Page is loading ...
Page is loading ...
Page is loading ...
Page is loading ...
Page is loading ...
Page is loading ...
Page is loading ...
Page is loading ...
Page is loading ...
Page is loading ...
Page is loading ...
Page is loading ...
Page is loading ...
Page is loading ...
Page is loading ...
Page is loading ...
Page is loading ...
Page is loading ...
Page is loading ...
Page is loading ...
Page is loading ...
Page is loading ...
Page is loading ...
Page is loading ...
Page is loading ...
Page is loading ...
Page is loading ...
Page is loading ...
Page is loading ...
Page is loading ...
Page is loading ...
Page is loading ...
Page is loading ...
Page is loading ...
Page is loading ...
Page is loading ...
/