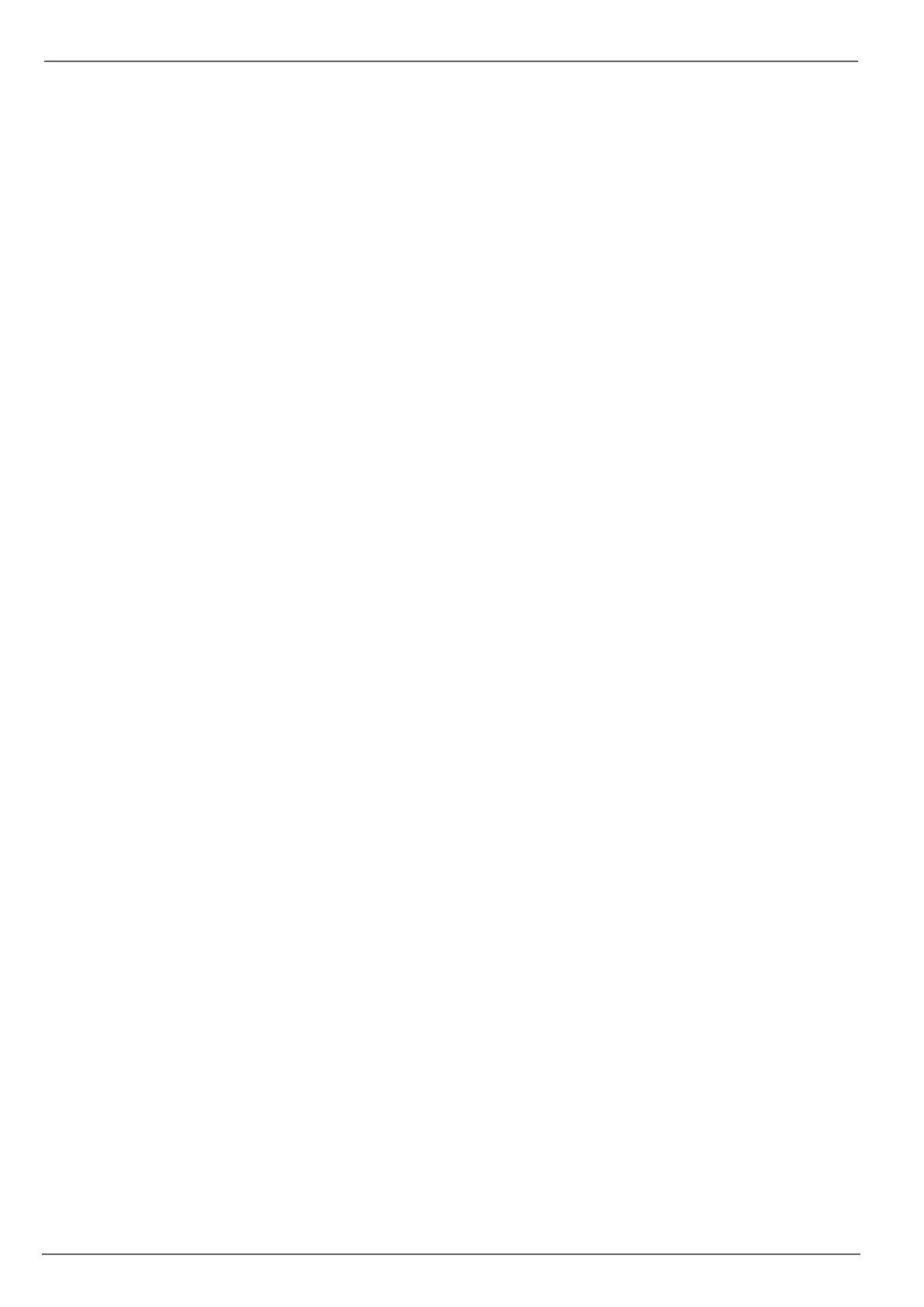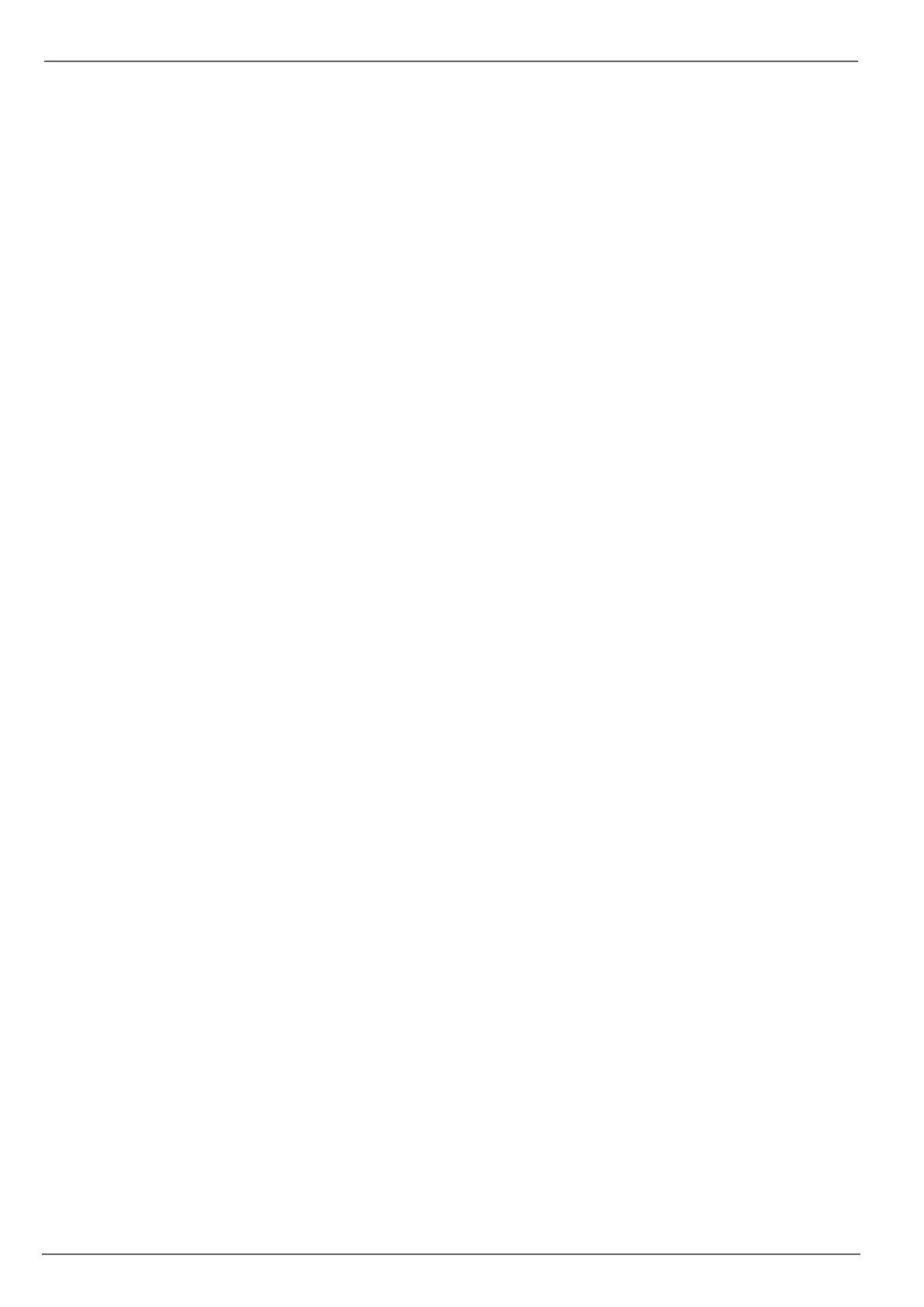
Contents
65
General information ....................................................................................................................................................... 79
Playback screen ............................................................................................................................................................ 79
Using the control panel .................................................................................................................................................. 79
Main menu ...................................................................................................................................................................... 81
Menu overview ............................................................................................................................................................... 81
Menu description ........................................................................................................................................................... 81
Menu description ........................................................................................................................................................... 82
Configuration.................................................................................................................................................................. 83
Overview ........................................................................................................................................................................ 83
General .......................................................................................................................................................................... 83
Terms and definitions .................................................................................................................................................... 84
Network layout ............................................................................................................................................................... 85
Network-configuration ................................................................................................................................................... 85
Warning .......................................................................................................................................................................... 89
User ................................................................................................................................................................................ 89
Camera ............................................................................................................................................................................ 91
OSD ............................................................................................................................................................................... 91
PTZ ................................................................................................................................................................................ 91
Motion ............................................................................................................................................................................ 92
Handling ......................................................................................................................................................................... 92
Private Zone ................................................................................................................................................................... 93
Tamper monitoring ......................................................................................................................................................... 94
Video signal loss ............................................................................................................................................................ 94
Setting up ....................................................................................................................................................................... 96
Schedule ........................................................................................................................................................................ 96
Record............................................................................................................................................................................ 97
TAB Substream .............................................................................................................................................................. 97
Advanced settings ......................................................................................................................................................... 98
Holidays ......................................................................................................................................................................... 98
HDDs .............................................................................................................................................................................. 99
Installing the HDD ......................................................................................................................................................... 99
HDD Management parameters ..................................................................................................................................... 99
HDD settings of the cameras ......................................................................................................................................... 99
S.M.A.R.T..................................................................................................................................................................... 100
Checking the HDD status............................................................................................................................................. 100
Recording ..................................................................................................................................................................... 101
Continous Recording ................................................................................................................................................... 102
Event ............................................................................................................................................................................ 102
Video Export ................................................................................................................................................................. 103
Duration........................................................................................................................................................................ 103
Event (event type ‘Motion’) .......................................................................................................................................... 104
Maintenance ................................................................................................................................................................. 105
System Info .................................................................................................................................................................. 105
Log Search ................................................................................................................................................................... 105
Import / Export ............................................................................................................................................................. 106
Upgrade ....................................................................................................................................................................... 106
Default .......................................................................................................................................................................... 107
Network ........................................................................................................................................................................ 107
Shutdown ...................................................................................................................................................................... 109
Troubleshooting ........................................................................................................................................................... 110
Device cleaning and care ............................................................................................................................................ 110