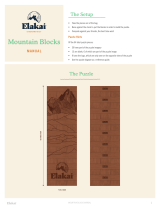Page is loading ...

™
USER’S MANUAL
™
Shrek the Third TM & © 2007
DreamWorks Animation L.L.C.
Shrek is a registered trademark of
Dreamworks Animation L.L.C.

Dear Parent,
®
, with the introduction of our V.FLASH™, offers kids a cool, fun, and
educational alternative to the world of violent video games. We know that kids
want to play popular video games, and we also understand parents’ reluctance
to put potentially inappropriate content into their hands. As kids get older they
want to be able to play independently, and make choices for themselves, and
parents want to feel comfortable that these choices are going to be healthy and
benecial to their kids.
With V.FLASH™ – an educational video game system designed for kids 6-10
–
®
continues its tradition of providing unique and fun alternatives
to the existing video game systems. V.FLASH™ combines age-appropriate
educational content with outstanding 3D graphics, fast-paced game play, real
video and pictures, and three unique modes of play to provide a state of the art
experience that kids and parents will both love. Also, V.FLASH™ can play all
of your standard music CDs, making it both a cool video game system as well
as your own personal stereo!
V.FLASH™ works with a full library of V.DISCs, each of them featuring some of
your kids’ favorite characters. Best of all, every V.DISC comes with three modes of
play, so your child is free to explore, play and learn in any way that they choose.
Game zone offers fast-paced video game fun, with all the action but none of the
violence. Knowledge World features a virtual encyclopedia of pictures, videos
and facts. Creative Workshop lets kids work in a cool 3D environment on creative
projects such as model building and custom animations.
Best of all, the library of software will continue to grow, as
®
seeks to
provide parents with an almost endless selection of wholesome video games that
meet the individual needs and likes of their children.
At
®
we are proud to provide you with a much-needed solution to the
video game dilemma, as well as another innovative way for your child to learn
while having fun. We thank you for trusting
®
with the important job of
helping your child explore a new world of learning!
Sincerely,
Your friends at
®
To learn more about V.FLASH™ and other
®
toys, visit:
www.vtechkids.com
Please carefully read the ‘Care & Maintenance’ & ‘Warning’ sections at the end
of the Instruction Manual before getting started. The V.DISC is protected by a
plastic case, and it should not be removed from this case.

3
INTRODUCTION
INTRODUCTION
Shrek the Third
™
– The Search for Arthur
When Shrek
®
married Fiona becoming the next King and Queen of Far Far Away
wasn’t part of the plan. Recruiting Donkey and Puss In Boots for a new quest, Shrek
sets out to bring back the rightful heir to the throne. Back in Far Far Away, Fiona’s
jilted Prince Charming storms the city with an army of fairy tale villains to seize the
throne. Fiona must stop him to ensure there will be a kingdom left to rule.
GETTING STARTED
1.CHOOSE YOUR PLAY MODE
In the Main Menu, use the joystick on the
V.FLASH™ controller to select the play mode
you want. Press the GREEN button to enter
your choice.
Game Zone
In this play mode, you can help Shrek
®
and his friends to find the true heir to the
throne and get back to Far Far Away. Choose “Adventure Play” to play through the
games in story order, or “Quick Play” to play each adventure game separately.
For the details of all Game Zone games, please refer to the “Activities – Game
Zone” section.
Knowledge World
In this play mode, you’ll discover interesting facts based around three general
“Shrek
®
World” areas: the Castle, Swamp, and Dock. Fun facts, pictures and
videos provide an interactive learning experience.
For the details of Knowledge World, please refer to the “Activities –
Knowledge World” section.
Creative Workshop
In this play mode, you can customize a stage play for Shrek
®
and his friends,
or build a dream vacation house for them.
For the details of all Creative Workshop Activities, please refer to the “Activities
– Creative Workshop” section.

4
GETTING STARTED
Options
In order to turn the background music on or off,
use the joystick to scroll up or down between
“On” and “Off”. Press the GREEN button to enter
your choice.
2. CONTINUE OR LOAD GAME
Game Zone
Continue Game
This section will not be seen if it is your first time
playing the game.
After you have completed a game in Game Zone
– Adventure Play, the V.FLASH™ system will
automatically save your place and game status.
The V.FLASH™ system will keep this record
even after you turn the unit OFF, as long as you
do not put another V.DISC in. When you turn
the unit back ON and select Game Zone, you will
see the screen at the right.
New Game
Choose this to start a new game from the beginning.
Load Game
This section will not be seen if you don’t have a
V.FLASH™ Memory Card.
Choose this to load a stored game from a
V.FLASH™
Memory Card (sold separately). Use
the joystick to scroll to the game you want to load,
and press the GREEN button to enter your choice.
You can save up to 3 game records if a
V.FLASH™
Memory Card is inserted into the unit.

5
GETTING STARTED
Knowledge World
There is no saving or loading feature in this play mode.
Creative Workshop
Load Creation
This section will not be seen if you don’t have a V.FLASH™ Memory Card.
Choose this to retrieve your creation at any time
for editing and viewing from a V.FLASH Memory
Card (sold separately). Use the joystick to scroll
to the creation you want to load, and press the
GREEN button to enter your choice.
You can save up to 10 creative records if a
V.FLASH™
Memory Card is inserted into the unit.
3. CHOOSE YOUR GAME SETTINGS
Game Zone
The Adventure Play and Quick Play modes each have their own settings on
the game selection page.
Adventure Play
If you are okay with the current settings, press
the GREEN button to confirm.
Player Selection
To change the number of players, use the joystick to scroll between the one-
player or two-player icons.
Two-player option is only available if two joysticks are inserted into the
V.FLASH unit. The second joystick is sold separately.
Level Selection
To change the level to Easy, Medium, or Difficult, use the joystick to scroll
between the numbered star icons.
Use the joystick to press the GREEN button to enter your choice.

6
GETTING STARTED
Quick Play
If you are okay with the current settings, press
the GREEN button to confirm.
Player Selection
To change the number of players, use the joystick to scroll between the one-
player or two-player icons.
Level Selection
To change the level to Easy, Medium, or Difficult, use the joystick to scroll
between the numbered star icons.
Use the joystick to press the GREEN button to enter your choice.
Knowledge World
There are no settings required for this play mode.
Creative Workshop
There are no settings required for this play mode.
4. START YOUR GAME
For the details of Game Zone, please refer to the “ACTIVITIES - Game
Zone” section.
For the details of Knowledge World, please refer to the “ACTIVITIES -
Knowledge World” section.
For the details of Creative Workshop, please refer to the “ACTIVITIES -
Creative Workshop” section.
Features
1. HELP BUTTON
When you press the HELP button, you will hear the game instruction again,
or a visual clue will be given for the current game.

7
FEATURES
2. MENU BUTTON
If you want to return to the Main Menu quickly,
simply press the MENU button. When you press
the MENU button during a game, the game will
pause. An “Exit to Main Menu?” screen will pop up
to make sure you want to go to the Main Menu.
Move the joystick to “Yes” to leave the game
(the unsaved game will be lost) or to “No” to
cancel the exit screen and keep playing. Press
the GREEN button to enter your choice.
3. EXIT BUTTON
When you press the EXIT button, the game will
pause. An “Exit to Menu?” screen will pop up to
make sure you want to quit in the game.
Move the joystick to “Yes” to leave the game
(the unsaved game will be lost) and return to
the previous Menu. Choose “No” to cancel the
exit screen and continue play. Press the GREEN
button to enter your choice.
ACTIVITIES
Educational Curriculum
Game Zone Curriculum
Game 1 – A Trip to Town Basic Counting/Monetary Skills
Game 2 – Surely You Joust Pattern Recognition
Game 3 – Prince Charming’s Revenge Puzzle Logic
Game 4 – Merlin’s Number Magic 3D Spatial Movements
Game 5 – Theatre Rescue Problem Solving & Logic
Knowledge World
Topic 1 – In the Swamps Animals, Plants & Geography
Topic 2 – At the Castle
Castles, Knights & Medieval History
Topic 3 - Docks and the Sea Ships, Oceans & Marine Life

8
ACTIVITIES
Creative Workshop
Activity 1 – Stage Play Creative Writing
Activity 2 – Shrek
®
and Fiona’s Dream Vacation House Creative Design
GAME ZONE
Game Zone Status Bar
In all five Game Zone games, the status bar on the screen shows your
game status.
� TheScoreBarshowsthetotalgamescore.Youcanearnpointsbycollecting
the coins along the game path and answering questions correctly.
� TheEnergyStatusshowstheenergylevelforthecurrentplayer.Youcan
recover your energy level by collecting the Heart icon if it gets low.
� TheGameTimershowsyouhowmuchtimeyouhaveleftinthegame.The
game will be over if you do not finish it within the time limit.
� TheQuestionBarshowsthecurrentquestionyoumustansweralongthe
game path.
Game Timer
Question Bar
Score Bar
Energy Status

9
ACTIVITIES
V. Flash™ Controller Operation
1 L Button Camera Left rotation
2 ENTER Button Confirm choice
3 Joystick Control character movement in games
4 ABCD Buttons Show “How to Play” screen
5 HELP Button Repeat game instructions or hints
6 MENU Button Exit current game to Main Menu
7 EXIT Button Exit current game to previous Menu
8 R Button Camera Right rotation
9 YELLOW Button
Repeat game instruction or Control Camera zoom
10 GREEN Button Confirm choice
11 BLUE Button Control character for special movements
12 RED Button Cancel the choice
The controls work slightly differently in each game. The “How to Play” screen
shown at the beginning of each game explains that game’s controls.
1
3
4
5
6
8
9
10
7
11
12
2

10
ACTIVITIES
Character Selection Page
This page will not be seen if it is in 2-player mode. In
2-Player mode, Player 1 will use the first character
and Player 2 will use the second character.
In 1-player mode, in Game Zone 3, Game Zone 4 and
Game Zone 5, there is a character selection page
for player to choose your favorite character to play
in those games. Move the joystick to choose and
press the GREEN button to confirm the player.
How to Play
At the beginning of each game in the Game
Zone, Knowledge World and Creative Workshop,
a “How to Play” screen shows you the game
settings and game controls.
Game Zone 1: A Trip to Town
· Game Play
Help Shrek
®
to collect the coins in the street, and
use these coins to buy the things he needs on the
shopping list. He must buy everything on the list
in order for them to set sail on their journey to
find Arthur.
Curriculum Word/Picture Match
Easy Level Simple word and picture match
Medium Level Normal word and picture match
Difficult level Difficult word and picture match
Game Zone 2: Surely You Joust
· Game Play
Help Shrek
®
to show Arthur how to compete in
this event. Look at the pattern and then guide
Shrek
®
to get the flag that completes the pattern.
Collect the Heart icon to recover the energy level
and collect the clock to add extra time.

11
ACTIVITIES
Curriculum Pattern Recognition
Easy Level Simple Pattern Matching
Medium Level Pattern Matching and Pattern Logic
Difficult Level Complex Pattern Logic
Game 3: Prince Charming’s Revenge
· Game Play
Help Fiona and Pinocchio move the furniture in
the room to block the doors before Charming and
his men break in. Press the GREEN button to push
or pull the furniture.
Curriculum Puzzle Solving Skill
Easy Level Simple solution using less furniture
Medium Level More difficult solution using more furniture
Difficult Level Complex solution using more furniture
Game 4: Merlin’s Number Magic
· Game Play
Help Merlin collect items for his spell. Move
the joystick to help Shrek
®
move around and
collect the falling objects within the time limit.
The more objects Shrek
®
collects here, the more
chances for Shrek
®
and Arthur to hit the magic
number to earn points in the Mini-Game.
Curriculum 3D Spatial Skills
Easy Level Smaller map area
Medium Level Slightly larger map area
Difficult Level Large map area
Game 5: Theatre Rescue
· Game Play
Help Fiona and Arthur rescue Shrek
®
without letting
the villains discover them. Collect all the keys in the
rooms and then open the locked door to the room
where Shrek
®
is being held. Collect magic bottles
along the way to make the enemies sleep for a short
time, and collect bonus items to add points.

12
ACTIVITIES
Curriculum Problem Solving & Logic
Easy Level Fewer enemies and obstacles in the rooms
Medium Level Slightly more enemies and obstacles in the rooms
Difficult Level More enemies and obstacles in the rooms
Reward Screen
After each game, you will see a reward screen.
Score: This shows the score you earned in the
game just completed.
Total score: This shows the cumulative score
from each Game Zone game played thus far.
Highest Score: This shows the current high score
for the whole game.
Saving Game Status
You can choose to save the current game status
on a V.FLASH™ Memory Card (sold separately).
After pressing the GREEN button on the reward
screen to enter the Game Save screen, choose
any empty slot to save a new game record.
You can save up to 3 game records. If all the save
slots are full and you want to save a new record,
you need to choose an old game record and save
over it with a new record.
KNOWLEDGE WORLD
Knowledge World Menu
The Knowledge World Menu features 3 different
topics: In the Swamps, At the Castle, Docks and
the Sea. Move your joystick to choose a topic
and press the GREEN button to confirm.
The topic name is shown on the top of the screen.

13
ACTIVITIES
V. Flash™ Controller Operation
1 HELP Button Confirm/Play voice
2 L Button Move to the previous fact
3 ENTER Button
Confirm/Play voice
4 Joystick Move between choices
5 ABCD Button Show “How to play” screen
6 MENU Button Exit the game to Main Menu
7 EXIT Button Exit the game to Knowledge World Menu
8 R Button Move to the next fact
9 Yellow Button Fact instruction
10 Green Button Confirm/Play voice
11 Blue Button Play video
12 Red Button Cancel/Back
1
3
4
5
6
8
9
10
7
11
12
2

14
ACTIVITIES
Knowledge World Sub-topic Menu
Each topic has 5 to 8 sub-topics. Choose the one you are interested in and
press the GREEN button to go to the Fact Screen..
Topic 1: In the Swamps Topic 2:
Docks and the Sea Topic 3:
At the Castle
Knowledge World Fact Screen
In the Fact Screen, you can read fascinating facts
about each of the entries. Move the joystick
or press the L or R button to the next or the
previous fact. If you press the YELLOW button,
the fact will be read aloud. If there is a video
for the fact, press the BLUE button to see it. If
you want to choose a new entry, press the RED
button to go back to the Sub-topic Screen.
CREATIVE WORKSHOP
Creative Workshop Menu
The Creative Workshop menu features two
creative activities. Use the joystick to scroll
between Stage Play and Shrek
®
and Fiona’s
Dream Vacation House. Press the GREEN button
to enter your choice.

15
ACTIVITIES
ACTIVITY 1 – STAGE PLAY
In this activity you can be the director of short
plays starring Shrek
®
, Fiona, Donkey, Arthur
and Merlin.
Game Play
Step 1: Choose a Story
Use the joystick to scroll between the 2 stories,
“Home Sweet Swamp” and “Merlin’s House.”
Press the GREEN button to enter your choice.
Step 2: Enter your choice
After you have selected a story, use the joystick
to choose the emotion, objects or lines for the
character. You can see the different animations
and voices by scrolling through the selections.
Press the GREEN button to enter your choice.
Step 3: Review the Entire Story Content
You can review the whole story you’ve selected by
pressing the BLUE button to go to the Book Mode.
In Book Mode, the red words are the selections
you have confirmed. The blue words are the
selections you haven’t yet confirmed.

16
ACTIVITIES
Step 4: Watch the Play
You can run though the whole play by pressing the
BLUE button from the Book Mode and entering
Action! Mode. Press the GREEN button to start
the play and press the RED button to stop it.
Step 5: Save Your Play
If you have a memory card inserted, you can save
the play you made and make changes to it later.
ACTIVITY 2: SHREK
®
AND FIONA’S
DREAM VACATION HOUSE
In this activity, you can design and build your
own Dream Vacation House and garden for
Shrek
®
and Fiona. You can also choose your
favorite objects to decorate the vacation site.
Step 1: Help Shrek
®
Get Started
Choose Shrek
®
and select the House icon . Scroll through the menu of
building options to select an object to start with. Press the GREEN button to
confirm your choice.
Select the
House icon
first.
Choose an
object from
the list.

17
ACTIVITIES
You will see a highlighted area on the land. Move the highlight anywhere you like
within this area and press the GREEN button to start building the object there.
Next, you are invited to decorate the house. Select the Decoration icon .
Step 2: Help Fiona Choose the Plants & Flowers
Choose Fiona and select the Flower icon . Choose different plants and
flowers from the list.
Select
a place
for your
object.
Shrek
®
has
completed
the building.
Select a
location
and press
confirm to
place the
object.
All done!!
Select the
Decoration
icon.
There are
several
objects in
the list.
Select the
Flower
button
and start.
Here are
several
plants for
selection.

18
ACTIVITIES
Move the cursor with the joystick and press the GREEN button to confirm. Similar
to the house building, you will see a highlighted area on the land. Move the
highlight anywhere you like within this area and press the GREEN button to start.
Here is another Garden Decoration icon for Fiona. Select this to add
even more items to the garden area of the house.
Choose the
Garden
Decoration
icon.
Select an
object.
Move the
cursor
to your
chosen
place.
It looks
good!!
You can
design
your own
garden.
Nice job,
Fiona!!

19
ACTIVITIES
Step 3: Remove Objects
Choose Shrek
®
or Fiona and select the Remove icon . Move the highlight
to the unwanted object and press the GREEN button to remove.
Step 4: Save Your Dream Vacation House
If you have a memory card inserted, you can
save the Dream Vacation House and the garden
and make changes to it later.
Save Creation
During the creation in each Creative Workshop
activity, you can go to the save screen by
pressing the YELLOW button. The save screen
of the activity will pop up.
Use your joystick to scroll to any of the slots.
Press the GREEN button to enter your choice.
You can save up to 10 customized designs for
each Creative Workshop activity. If all the
save slots are full and you want to save a new
creation, you will need to choose an old creation
and save over it with your new creation.
Load Creation
If you want to edit a saved creation, you can
choose “Load Game” in each creative workshop
activity menu. The load screen of the activity will
pop up. Use your joystick to move the cursor to
any of the creations and press the GREEN button.
To remove
an object,
press the
R e m o v e
button.
Object will
be removed
after player
confirms.

20
CARE & MAINTENANCE
CARE & MAINTENANCE
1. Keep your V.DISC case clean by wiping it with a slightly damp cloth.
Never use solvents or abrasives.
2. Keep it out of direct sunlight and away from direct sources of heat and
humidity.
3. Unplug the AC adaptor when not using it.
4. Avoid dropping it. Never try to dismantle it.
5. Always keep the V.DISC away from water.
6. This disc is
®
formatted software and is intended for use with the
®
V.FLASH™ Home Edutainment System only. If the disc is used
with other devices, damage to the disc or to the device may result.
7. A
®
V.FLASH™ Memory Card may be required for saving certain
portions of the game. The memory card is sold separately. Refer to the
software manual for full details.
8. If paused, images may be displayed on the TV screen for an extended
period of time, and a faint image may be left permanently on the screen.
9. Do not open the plastic V.DISC case, as this may result in warping or
other damage to the disc.
10. Do not use cracked or deformed audio discs or discs that have been repaired
with adhesives as these may cause system damage or malfunction.
CD Cleaning Procedure
In case the data side (bottom side) of the V.DISC needs to be cleaned, please
follow the following procedure:
1. Lay the V.DISC on a flat surface with the bottom
side facing up.
2. While pushing the little latch, pull down the disc
door as illustrated.
3. Clean the CD with only recommended methods for
cleaning other standard CDs.
4. After cleaning, release the disc door, and make sure
it returns to the original position.
1
2
/