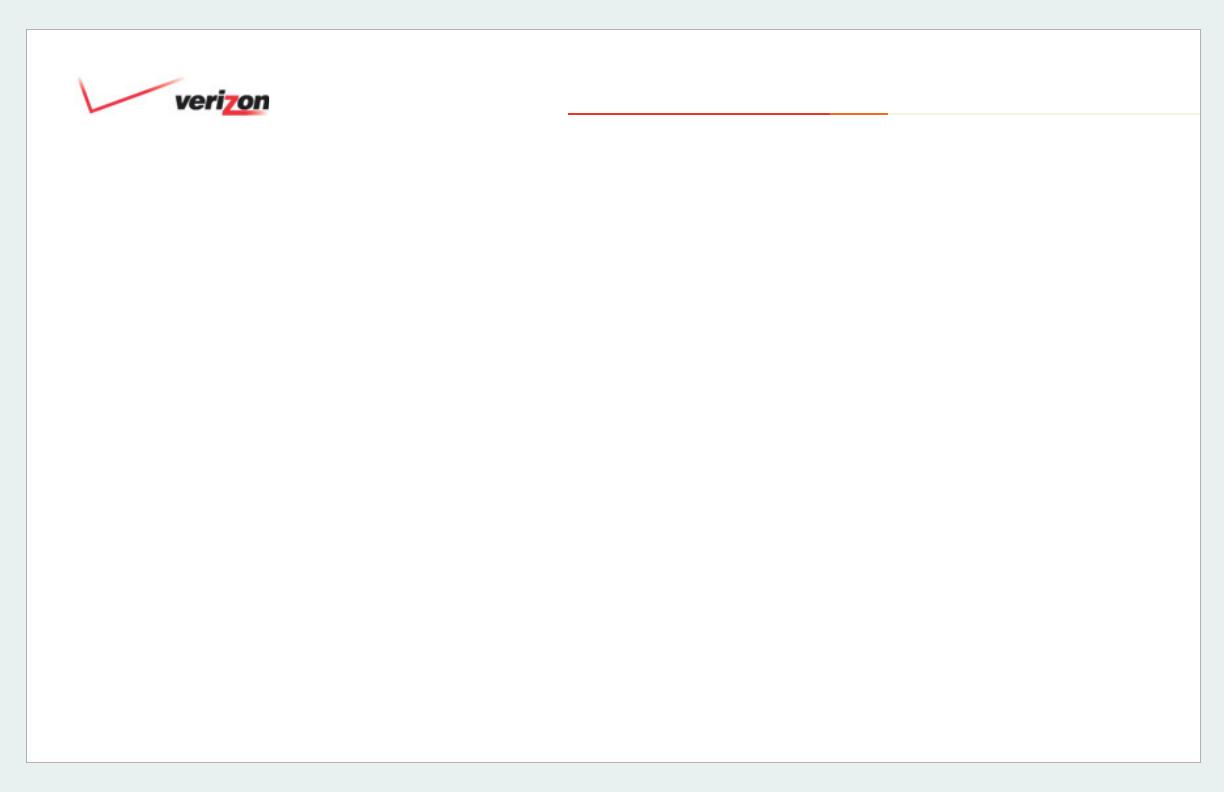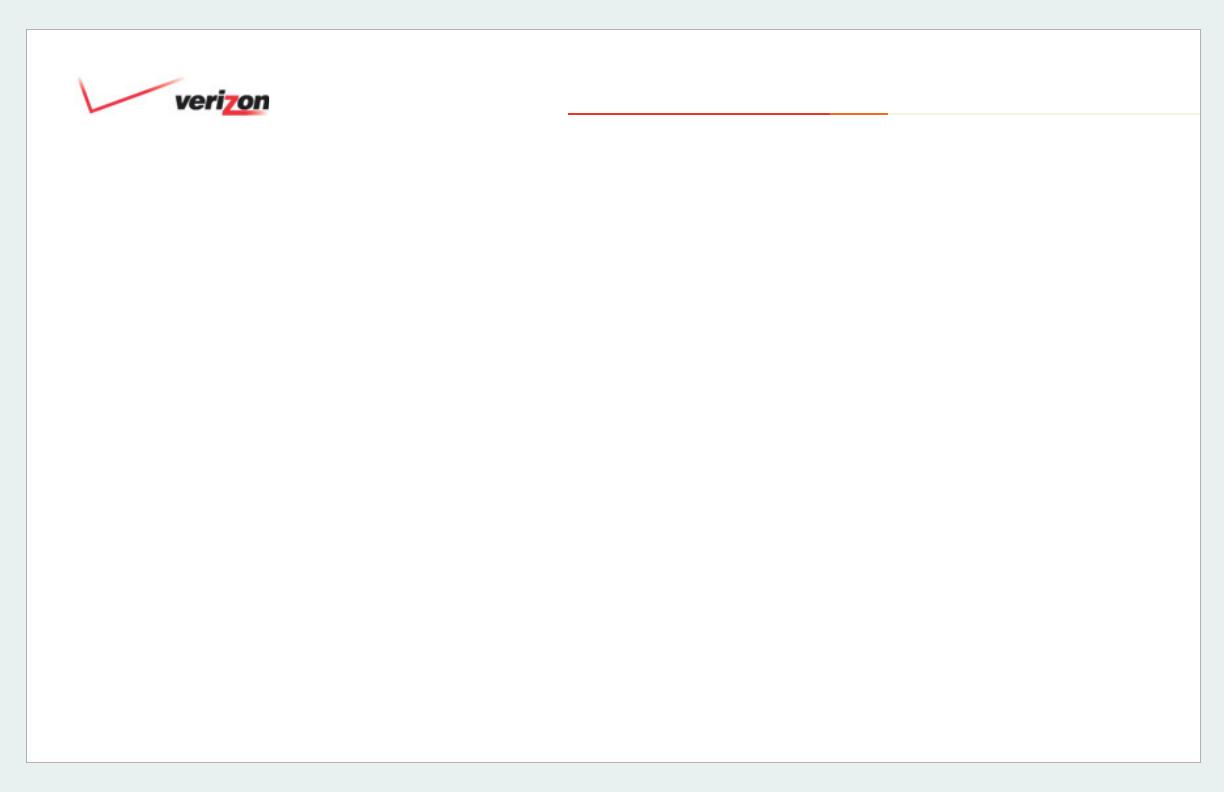
© 2006 Verizon
Verizon One User Guide
14
5.1 Base Unit Features
The following features are provided in
the Verizon One Base Unit. An in-depth
description of functions will be discussed
later in this document:
• Symmetrical 5.8 GHz DSS cordless
telephone technology with built-in 5.8
GHz Antennae
• 75 Hopping Channels for enhanced
operation under interference
• 12-key Keypad allows alphanumeric
data entry to the Base
• Control buttons which allow set-up,
navigation, menu selection, and call
control (such as Hold, Mute, Intercom,
Volume Control) from the Base
• Full Duplex, Hands-free Speaker/
Microphone for placing and receiving
calls from the Base
• Internally filtered convenience/fax
jack – enables the connection of other
telephony equipment, such as fax
machines, directly to Verizon One
• Integrated Handset Cradle with Battery
Charger
• Illuminated, Color LCD touch-screen
– Primary user interface that enables
access to Verizon One’s advanced
services
• LED Indicators display the operational
status of Verizon One’s telephony and
data networking functions
• Message Waiting/Ringing LED
indicator – provides indication of
incoming calls and/or message waiting
• Selective intercom page to either Base
or the Handset
• Stylus functions as a detachable, pen-
like, plastic tool for selecting items on
the Base touch-screen
5.2 Cordless Handset Features
The following features are provided in
the Verizon One Cordless Handset. An
in-depth description of functions will be
discussed later in this document:
• Symmetrical 5.8 GHz DSS cordless
telephone technology with built-in
5.8GHz Antenna
• 75 Hopping Channels for enhanced
operation under interference
• Illuminated 12-key Keypad allows
alphanumeric data entry
• Control buttons which allow set-up,
navigation, menu selection, and call
control (such as Hold, Mute, Intercom,
Manual Volume Control) from the
Handset
• Illuminated Liquid Crystal Display (LCD)
screen with graphics-based operation
5. Getting To Know Verizon One