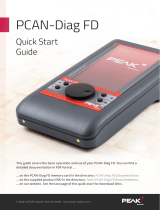Page is loading ...

© 2020 PEAK-System Technik GmbH - www.peak-system.com
PCAN-Diag 2
Quick Start
Guide
This guide covers the basic operation of the PCAN-Diag. A comprehensive documentation
in PDF format (German and English) is on ...
... the internal memory card of the PCAN-Diag in the directory PCAN-Diag\Documentation
... the supplied DVD in the directory Tools\PCAN-Diag\PCAN-DiagV2\Documentation
Note: The “PCAN-Diag 2 package” is available for download on our website. Beside
the documentation and the device help, it contains the current firmware as well as the
software products PCAN-Diag Editor and PCAN-Symbol Editor.
Download: www.peak-system.com/quick/DLP2069

© 2020 PEAK-System Technik GmbH - www.peak-system.com
Operation
Voltage Supply
Set up the voltage supply with the supplied AC adaptor. Apply the appropriate plug adaptor
to the AC adaptor (Euro, U.S., or UK). For mobile use, the PCAN-Diag can be supplied by
batteries (also in the scope of supply).
Connecting to a CAN Bus
Connect the PCAN-Diag to a CAN bus via the CAN connector (D-Sub) on the rear of the
device.
Turning on and Operating the Device
Hold down the push dial for at least half a second. The main menu
appears after a blip and the splash screen. Any user input is done via a
push dial:
Dial: Changes the selection or the value to be edited.
Press: Executes the selected function or sets the adjusted value.
Connectors
CAN connector (D-Sub)
... for connecting a High-speed, Low-speed, or Single-wire
CAN bus, depending on the integrated CAN transceiver.
PC connector (USB)
... for configuring the device with the PCAN-Diag Editor
software and for accessing the internal memory card.
BNC connector
... for picking off a CAN-specific trigger signal by an
external oscilloscope or for analyzing an external signal via
measuring channel 2.
Switch interlock for push dial
... for securing the device for transport. If the toggle
switch is up, the device is locked.
Voltage supply
... 12 V DC (8 - 50 V possible).
GND socket (4 mm)
... for establishing a separate ground connection between
the PCAN-Diag and the device under test.

© 2020 PEAK-System Technik GmbH - www.peak-system.com
Adjusting the CAN Bit Rate
To successfully establish a connection to a CAN bus,
the bit rate used by the PCAN-Diag must correspond
to the one on the bus. The setting is done in the
Device Settings area with one of the
following entries:
CAN bitrate Manual selection of a bit rate from a list.
Detect CAN bitrate Automatic detection of the bit rate (only possible when
there‘s CAN traffic on the connected bus).
Receiving and Transmitting
Displaying Incoming CAN Messages
Navigate to the CAN Data > Receive Messages
menu entry. Incoming CAN messages are displayed
as a list, sorted by the CAN ID (column ID). The
representation of the CAN data bytes (D0…D7) is in
hexadecimal format.
Transmitting CAN Messages
Navigate to the CAN Data > Manage Transmit Lists menu entry. Here you
can create transmit lists with one or more CAN messages:
Enable the transmit list entry with the corresponding check box.
By clicking on the name, you can edit the transmit list. On this page you can insert
single messages with I on the right side or edit an existing one with E .
Afterwards, edit the period for repeated transmission of the list in the
Cycle t i m e(m s) column.
Close the page with Save&OK .
For the transmission of the list open CAN Data > Transmit Messages . Here you
can start and stop the CAN transmission by clicking on the name of the list.

© 2020 PEAK-System Technik GmbH - www.peak-system.com
Oscilloscope Function
In order to analyze incoming signals with the oscilloscope
function, select the Scope entry from the main menu.
Before first use, adjust the following settings for the
oscilloscope in the Setting area, if needed:
Ch(1/2) s our ce Selection of the signal sources
to be viewed.
Trigger
Selection of the event that triggers the sampling of the signals
(e.g. CAN frame start or end, CAN ID, CAN error, level).
After confirming the settings with Save&OK , you can start the recording and manipulate
the view with the following functions:
Single Triggers a single recording of the signal.
Run Starts the repeated recording of the signal (end with Stop ).
Zoom / Delay Adjusts the view regarding the horizontal axis.
Device Configuration with Projects
The device and oscilloscope settings, CAN transmit lists,
and the symbolic view of incoming CAN messages can be
set up comfortably in form of projects on a PC with the
software PCAN-Diag Editor; afterwards the projects are
transferred to your PCAN-Diag via USB. You can find the
program (PcanDiagEdt.exe) on ...
... the internal memory card of the PCAN-Diag in the directory: PCAN-Diag\Tools
... the supplied DVD in the directory: Tools\PCAN-Diag\PCAN-DiagV2\Tools
Comprehensive instructions about the creation of and the work with projects are in the user
manual for the PCAN-Diag or in the program help of the PCAN-Diag Editor.
/