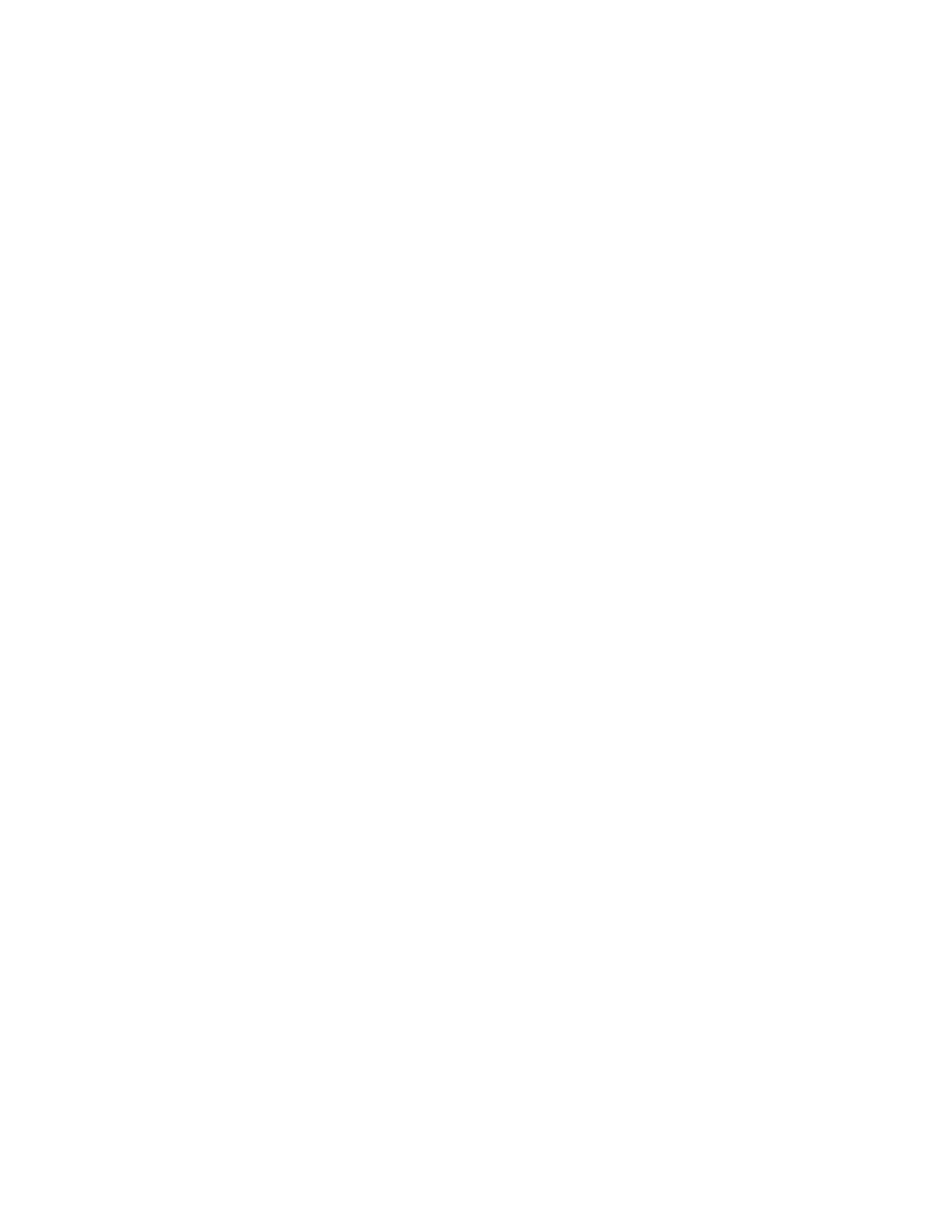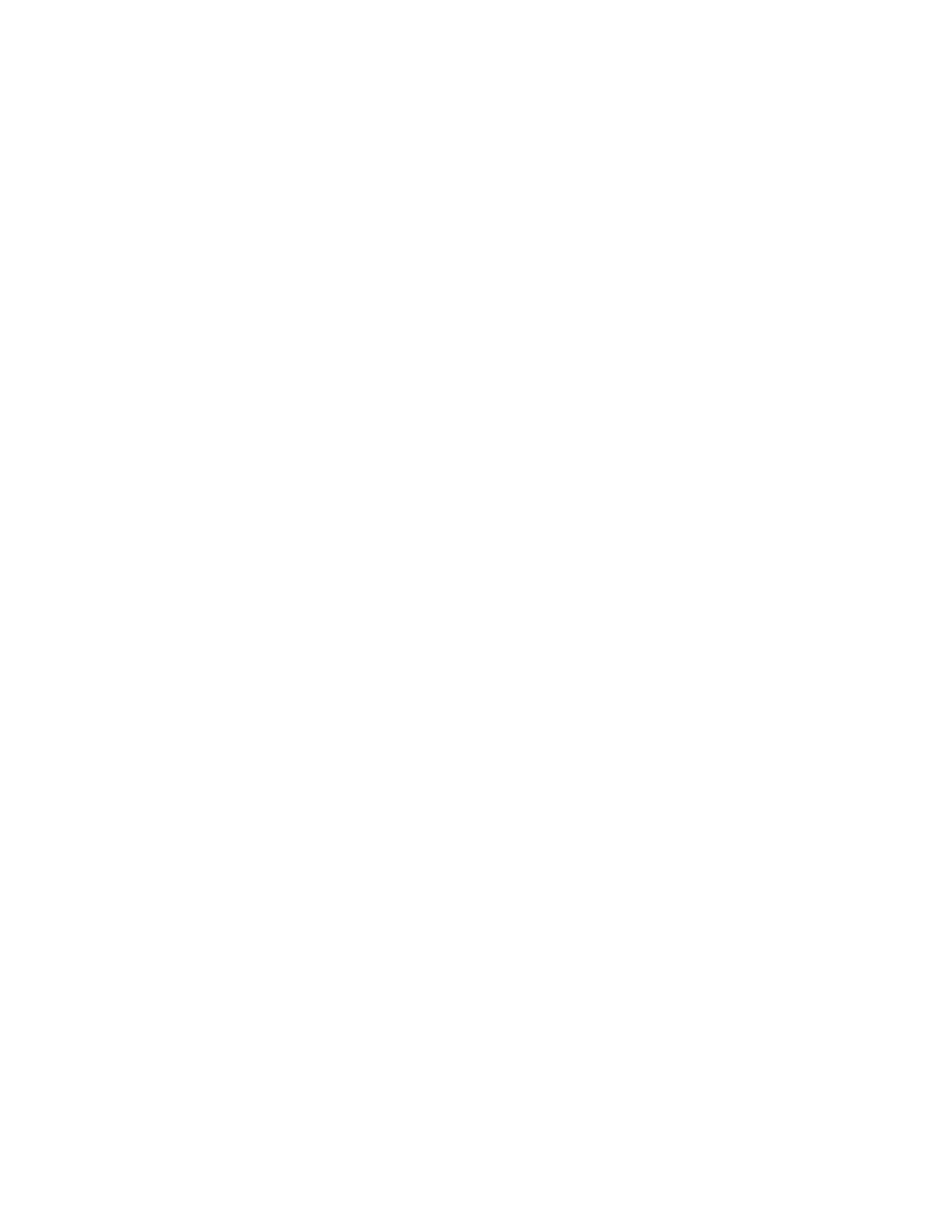
Loading the multipurpose feeder.................................................................................................................................68
Loading the 2000-sheet tray...........................................................................................................................................71
Linking and unlinking trays.............................................................................................................................................74
Paper and specialty media guidelines.........................................76
Paper guidelines..................................................................................................................................................................76
Supported paper sizes, types, and weights...............................................................................................................79
Printing...............................................................................................82
Printing a document..........................................................................................................................................................82
Printing on specialty media.............................................................................................................................................82
Printing confidential and other held jobs...................................................................................................................85
Printing from a flash drive................................................................................................................................................87
Printing photos from a PictBridge-enabled digital camera.................................................................................88
Printing information pages..............................................................................................................................................89
Printing in black and white..............................................................................................................................................90
Using Max Speed and Max Yield....................................................................................................................................90
Canceling a print job..........................................................................................................................................................90
Copying...............................................................................................92
Making copies.......................................................................................................................................................................92
Copying photos....................................................................................................................................................................93
Copying on specialty media............................................................................................................................................93
Customizing copy settings...............................................................................................................................................94
Using job interrupt...........................................................................................................................................................100
Placing information on copies.....................................................................................................................................100
Canceling a copy job........................................................................................................................................................101
Understanding the copy screens and options.......................................................................................................101
Improving copy quality...................................................................................................................................................104
E-mailing..........................................................................................105
Getting ready to e-mail...................................................................................................................................................105
Creating an e-mail shortcut...........................................................................................................................................106
E-mailing a document.....................................................................................................................................................107
Customizing e-mail settings.........................................................................................................................................108
Canceling an e-mail..........................................................................................................................................................109
Understanding e-mail options.....................................................................................................................................109
Contents
3