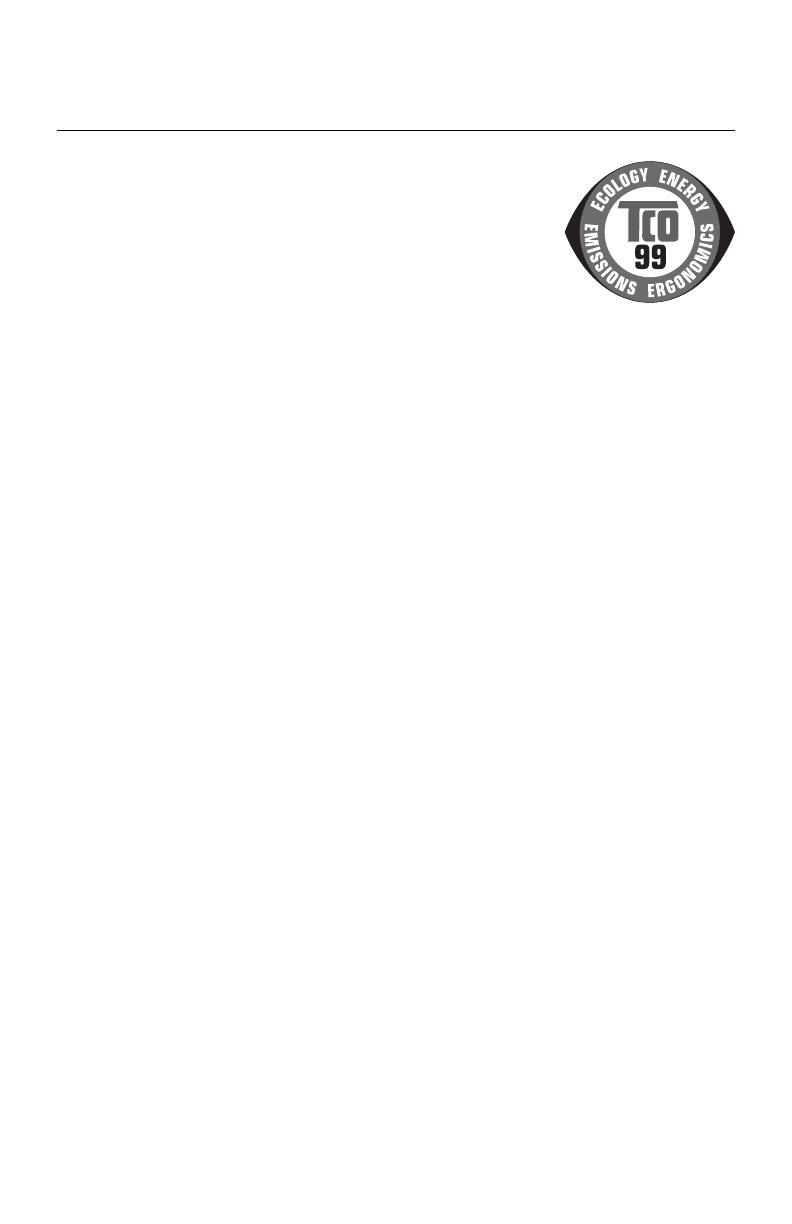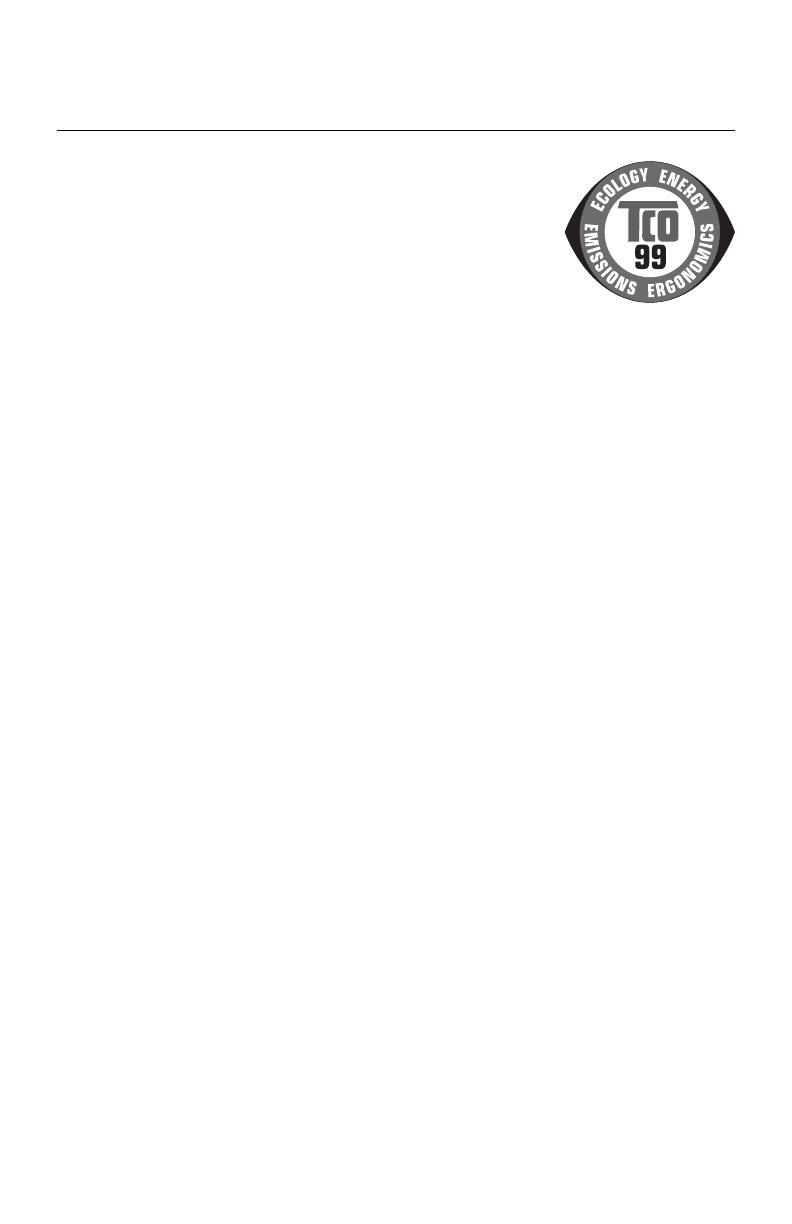
English-4
TCO‘99
Congratulation! You have just purchased a TCO‘99
approved and labeled product! Your choice has
provided you with a product developed for
professional use. Your purchase has also contributed
to reducing the burden on the environment and also
to the further development of environmentally
adapted electronics products.
Why do we have environmentally labelled computers?
In many countries, environmental labelling has become an established
method for encouraging the adaptation of goods and services to the
environment. The main problem, as far as computers and other
electronics equipment are concerned, is that environmentally harmful
substances are used both in the products and during the manufacturing.
Since it has not been possible for the majority of electronics equipment
to be recycled in a satisfactory way, most of these potentiall y damaging
substances sooner or later enter Nature.
There are also other characteristics of a computer, such as energy
consumption levels, that are important from the viewpoints of both the
work (Internal) and natural (external) environments. Since all methods of
conventional electricity generation have a negative effect on the
environment (acidic and climate-influencing emissions, radioactive
waste, etc.), it is vital to conserve energy.
Electronics equipment in offices consume an enormous amount of
energy since they are often left running continuously.
What does labelling involve?
This product meets the requirements for the TCO‘99 scheme which
provides for international and environmental labelling of personal
computers. The labelling scheme was developed as a joint effort by the
TCO (The Swedish Confederation of Professional Employees), Svenska
Naturskyddsforeningen (The Swedish Society for Nature Conservation)
and statens Energimyndighet (The Swedish National Energy
Administration).
The requirements cover a wide range of issues: environment,
ergonomics, usability, emission of electrical and magnetic fields, energy
consumption and electrical and fire safety.