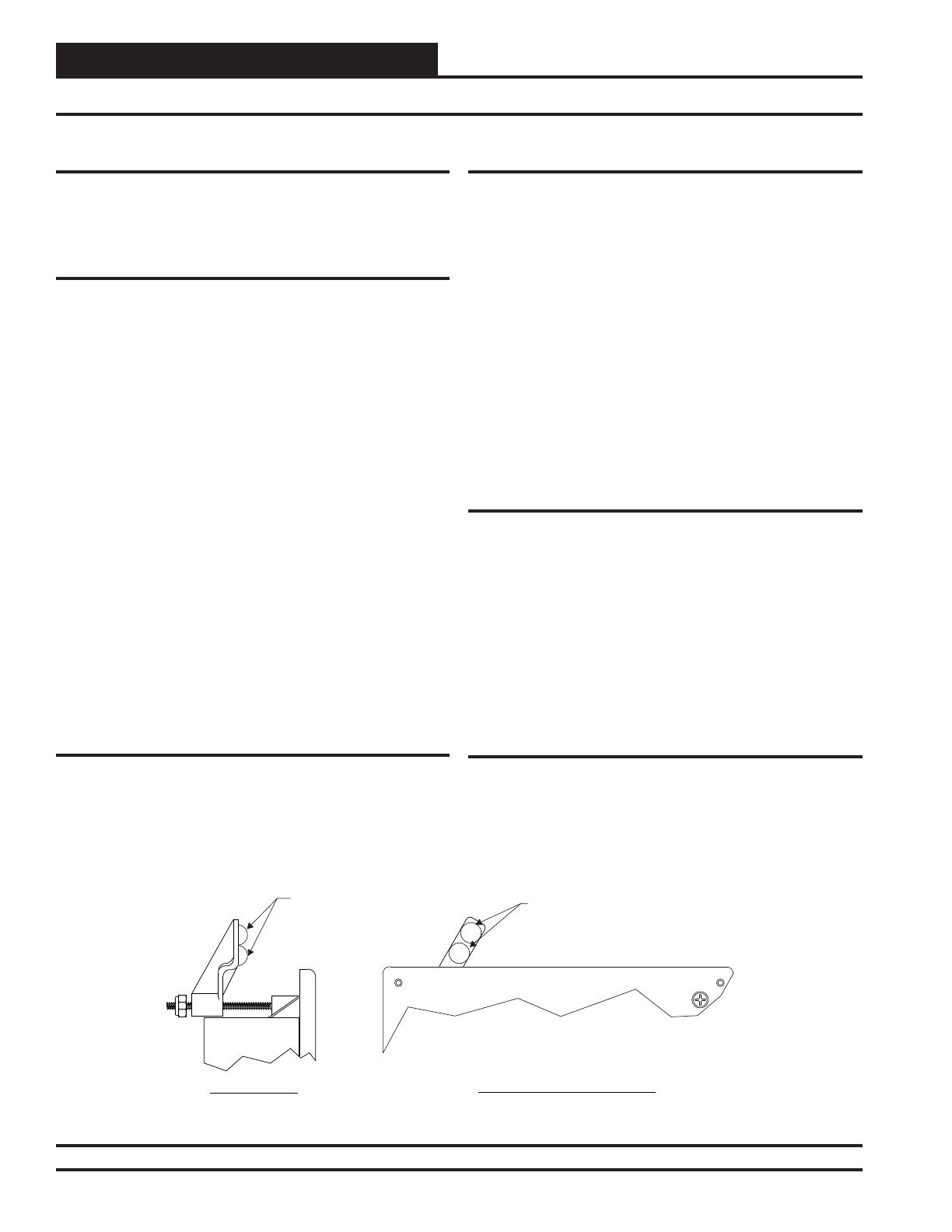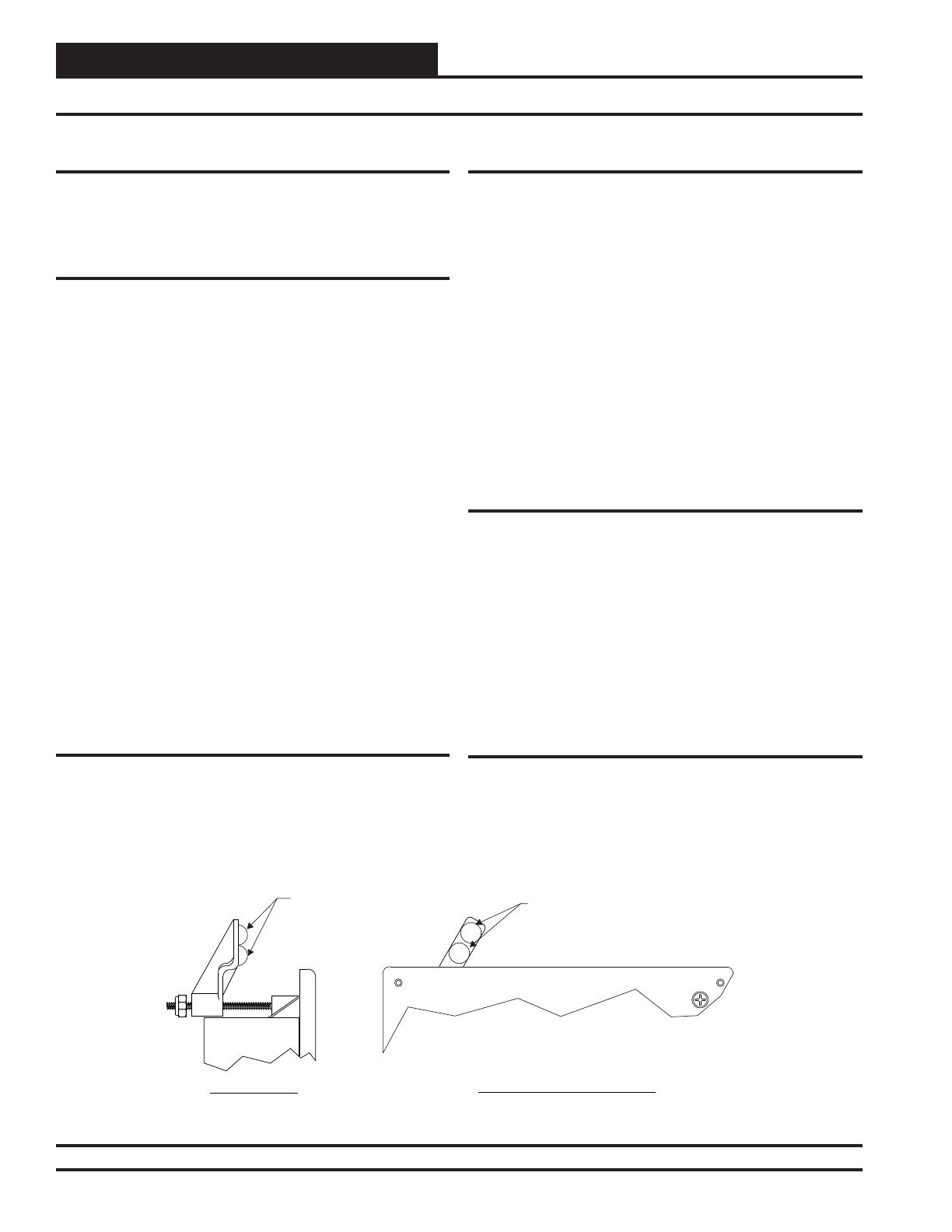
COMPONENTS & WIRING
SMTS II for GPC-XP Technical Guide
4
Mounting, Wiring, Initializing, and Updating
Environmental Requirements
The System Manager TS II needs to be installed in an environment
that can maintain a temperature range between 14°F and 158°F with
less than 90% RH levels (non-condensing).
Mounting
The System Manager TS II is housed in a plastic enclosure designed
for mounting in hollow drywall construction or a control panel cover
with the fl ush wall mount version (shown in Figure 3, page 5) or on
a concrete, brick, or other solid wall surface with the surface mount
version (shown in Figure 4, page 6).
The fl ush wall mount version has integral wingnut paddles that are
tightened after installation to grip the drywall and hold the System
Manager TS II in place. For mounting in a control panel cover or
other thin material, (4) adhesive backed rubber pads are provided
to assist in securing the System Manager TS II into the cutout in
the panel. These pads are applied to the wingnut paddles to provide
a non-slip mounting against the panel’s sheet metal surface. See
Figure 2, below, for pad placement details.
The surface mount version is designed to be installed in a double
duplex outlet box (by others). Both mounting styles of the System
Manager TS II feature an integral, magnetically-secured face plate
which can be easily removed for reset of the display when required.
The System Manager TS II should be mounted at approximately eye
level to allow for ease of programming and reading of the display.
The System Manager TS II is typically mounted in the building
manager’s or superintendent’s offi ce or in an equipment room, but
is also quite suitable for mounting in any location.
Care
The System Manager TS II should be cleaned with a soft, dust-free
cloth. Do not use any liquid to clean your System Manager TS II.
You should press the < Suspend> button located behind the cover
to temporarily freeze the touch pad before you attempt to clean
your screen. See the Troubleshooting section on page 19 for details.
Wiring
The System Manager TS II is connected to the local communications
loop of the Orion system via 18 AWG 2-conductor, twisted pair with
shield wire connected to the T, SHLD & R communication terminals
on the back of the System Manager TS II. The communications wire
used can be either our WattMaster # WR-LL-WG-18 communications
wire or Belden #82760 wire or its equivalent.
The System Manager TS II also requires that 24 VAC (6 VA) power
be supplied (by others) to its + and – wiring terminal located on the
back of the System Manager TS II.
See Figure 5, page 7 for wiring details. This wiring diagram depicts
wiring the System Manager TS II to the GPC-XP Controller. The
System Manager TS II can also be wired to the local loop terminals
on the MiniLink PD, Power Comm Board, or any other add-on
controller’s local loop terminals. It will still require a transformer
to be wired as shown in Figure 5, page 7.
Dipswitch and Jumper Settings
If the GPC-XP Controller is set at high speed, Dipswitch OPT1
should be set to ON. Otherwise, it should be set to OFF. As of April
2014, Dipswitch OPT4 should be set to ON by default. If you see
your screen is not centered correctly, switch OPT4 to the opposite
position. Dipswitches OPT2 and OPT3 should always be set to OFF.
See Figure 5, page 7 for details.
If you have a Stand-Alone system (no CommLink or MiniLink, the
TERM Jumpers must be ON. For applications with CommLink(s)
and/or MiniLink(s), the TERM Jumpers must be OFF. See Figure
5, page 7 for details.
Technical Support
Call (866) 918-1100 to talk to a WattMaster Controls Technical Sup-
port Representative. Support is available Monday through Friday,
7:00 AM to 5:00 PM central standard time.
Front View (Cover Removed)
Left Side View
USE 4
Place (2) On Each Paddle Arm
As Shown When Mounting In Sheet Metal
Panel Or Other Thin Mounting Material. Pads
Are Not Required For Drywall Mounting
Rubber Pads
Rubber Pads
Figure 2: System Manager TS II - Control Panel Mounting Pad Placement Detail ( Flush Wall Mount)