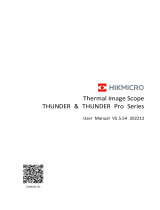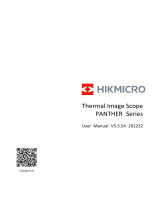Page is loading ...

ATN BinoX 4T Series
THERMAL SMART HD BINOCULAR
WITH BUILTIN LASER RANGEFINDER
MANUAL
BINOX 4T USER’S GUIDE
AMERICAN
TECHNOLOGIES
NETWORK
CORP.

2 3
RIGHT ARROW BUTTON
LEFT ARROW BUTTON
USB TYPE-C AND
MICROSD PORTS COVER
DIOPTER ADJUSTMENT
DOWN BUTTON
UP BUTTON
POWER BUTTON
OK BUTTON
FOCUS ADJUSTMENT
THIS PRODUCT CONTAINS NATURAL RUBBER LATEX WHICH MAY CAUSE ALLERGIC REACTIONS
CAUTION!
The information in this manual is furnished for informational use only, is subject to change without notice,
is not to be construed as a commitment by ATN Corp.
ATN Corp. assumes no responsibility or liability for any errors or inaccuracies that may appear in this book.
©2019 ATN Corp. All right reserved.
TABLE OF CONTENTS
Features ............................................4
Application ..........................................4
Specifications .......................................5
Preparing the device ..................................6
Unpacking .......................................6
Charging the device ................................6
Micro SD and USB C ports ...........................6
Firmware update ...................................7
ON/OFF .........................................8
Using your keypad .................................8
Focusing .........................................8
Mounting on a tripod ................................9
Compass calibration ................................9
Interface ...........................................10
Homescreen .....................................10
Main operations ..................................11
Modes ..........................................12
Shortcut Carousel .................................12
Using System Settings .............................13
Functions ..........................................15
Photo Mode .....................................15
Video Recording ..................................15
Laser Rangefinder ................................15
LRF Preview .....................................16
BIX Technology ..................................16
How to perform a NUC .............................16
Pixel Correction Procedure ..........................17
System settings .....................................18
Thermal ........................................18
Photo/Video .....................................18
Display .........................................18
Settings ........................................19
Warnings and cautions ...............................20
Mobile applications ..................................20
3 year product warranty ..............................21
WILL BE DONE AT THE ENDWILL BE DONE AT THE END

4 5
FEATURES
RECORD VIDEO BUILT-IN MICROPHONE
WIFI DUAL STREAMING OBSIDIAN USER
INTERFACE
BLUETOOTH SHARE ON SOCIAL MEDIA
THROUGH APP
SMOOTH ZOOM COLOR MODES
E-COMPASS ULTRA LOW POWER
CONSUMPTION
3D GYROSCOPE DUAL CORE PROCESSOR
3D ACCELEROMETER SIMPLE TOGGLE SWITCH
OPERATION
LASER RANGE FINDER
APPLICATION
ATN has created a new series of thermal binoculars that offers the user a
profound new technological experience! The new ATN BinoX 4T series deliv-
ers a superior value by providing ATN SMART HD features and an improved
thermal imaging sensor that exceeds expectations. Plus, the new integrated
laser rangefinder is the ace in the hole for your game recovery or search and
rescue efforts.
This thermal binocular gives you the convenience of thermal imager, allow-
ing you to see what is behind every bush or tree, or in every field. With the
speed and efficiency that you want in a good pair of a quality binoculars, this
functional dual-purpose optic is perfectly paired with an angle compensated
laser rangefinder. Making this optic the must-have device of the season for
spotting or recovery. Elevating your hog hunts and stalking efforts and giving
you the adaptability in the field that you have been wanting!
The new internal battery provides up to 15+ hours of battery life, and the oth-
er included features will aid in your recovery efforts and keep you target ready!
The ATN BinoX 4T comes in both 384x288 and 640x480 configurations and is
equipped with the most advance thermal sensors, providing a sharp and clear
thermal image. Easily scan for heat signatures to detect even the smallest of
animals in deep cover or concealed by fog. Record video and take photos di-
rectly to your micro SD card to share with friends and family or on social me-
dia.
This classic tool is also ergonomically designed and includes a neck strap
for ease of use and comfort while in the field. No more guessing how far to your
target is for dope corrections, use the built in E-Compass and laser rangefind-
er to know the direction and distance you need to travel in the field. The control
keypad is simple to use and easily manipulated with a one hand, leaving your
other hand free and target ready.
The ATN BinoX 4T Smart Thermal Binoculars is the optic you wanted and
have waited for. Whether it is for search and rescue efforts, or for game re-
covery, these thermal vision binoculars come with more features than you will
know what to do with at first, but soon you won’t know how you’ve lived without
them. ATN is The Future of Optics!
SPECIFICATIONS
BinoX 4T
1.25-5x
BinoX 4T
2-8x
BinoX 4T
4.5-18x
BinoX 4T
1-10x
BinoX 4T
1.5-15x
BinoX 4T
2.5-25x
Item #
TIBNBX4381L TIBNBX4382L TIBNBX4384L TIBNBX4641L TIBNBX4642L TIBNBX4643L
Sensor 384x288 640x480
Magnification 1.25-5x 2-8x 4.5-18x 1-10x 1.5-15x 2.5-25x
Field of view 16°
×
12.5° 12°
×
9.5° 6x4.7° 32°
×
25° 24°
×
19° 12.5°
×
9.7°
Display Resolution 1280x720x2
Interpupillary
adjustment range 60-70 mm
Eye relief 10-30 mm
Focus Range 10 ft to infinity
Laser Rangefinder Yes
Video Record Resolution 1280x960 @ 60 fps
IP rating Weather Resistant
Charging USB, type C
WiFi (Streaming, Gallery,
& Controls) iOS & Android
Bluetooth Yes
3D Accelerometer Yes
3D Gyroscope Yes
3D Magnetometer Yes
E-Barometer Yes
Smart Rangefinder Yes
E-Compass Yes
Smooth Zoom Yes
Microphone Yes
Micro SD Card 4 to 64 GB
Battery life (Li-ion) 15+ hrs
Human Detection Range 750 m 960 m 1800 m 830 m 1050 m 1950 m
Human Recognition
Range 335 m 480 m 720 m 350 m 530 m 800 m
Human Identification
Range 205 m 300 m 430 m 225 m 330 m 475 m
Dimensions 9.4” x 5” x 2.6” / 240 x 128 x 67 mm
Weight 2.5 lb / 1.12 kg
Warranty 3 years
* ATN reserves the right to change the above specifications at any time without notice.

6 7
Do not force the microSD Card into the
port doing so may cause damage to both
the binocular and the card itself.
To remove the microSD Card from the
port, push the card slightly in using the
same thin object you did before. When the
card pops up a few millimeters, pull the card
out with your fingers or tweezers.
NOTE
If you are going to record video, the mi-
croSD Card should be a Class 10 (10 Mb/
sec) or faster and have capacity from 4 to 64
Gb that is an HC type SD card.
FIRMWARE UPDATE
Before operating your device, update the firmware to the latest version. All
firmware updates can be found on at https://www.atncorp.com/firmware.
To receive a notification concerning new firmware updates, please register
your device on our website. An email notification will be sent when a new firm-
ware update becomes available.
To update the firmware you will need a microSD Card and fully charged in-
ternal battery.
NOTE
In the event of a power failure during an update, the device may crash.
This will corrupt the system files and the device will need to be sent back
to the ATN factory for service.
To ensure your zero coordinates are not lost, write down your zero co-
ordinates before continuing to update the firmware.
Update the new firmware as follows:
1. Download the ***.bin file and copy
to your microSD Card — root direc-
tory.
2. Insert the card into the binocular.
3. Turn ON the binocular.
4. In the “Firmware Update” dialog box
select “Yes” to start the update.
5. When the update counter reaches
“100%” the device will automatical-
ly restart.
6. Once the device is powered up it will enter self configuration mode.
7. After completing it will automatically restart.
8. Motion Sensing platform will be configured when first turned on.
9. Once the Firmware update completes, please do a factory reset before
using the product.
10. Please delete the Firmware file off of the microSD card after the process
is complete. Or the system will try to update the Firmware every time you
turn the binocular on.
NOTE
If the device does not restart within 30 seconds, press and hold the
power button for 15 seconds and the binocular will turn off.
PREPARING THE DEVICE
UNPACKING
The following steps must be performed before using the device.
1. Open packaging box, remove BinoX 4T.
2. Verify your box has the following: Optic, Optic Cover, Sunshade, Rubber
Eye Piece, Charging Cable.
3. Inspect the device for damage to optical surfaces, body, eyecups, opera-
tion buttons, etc.
4. Ensure that all optical surfaces are clean and ready for use.
NOTE
If any accessories are missing or broken contact ATN’s Customer Ser-
vice at 1.800.910.2862.
CHARGING THE DEVICE
The device is equipped with a USB (type C) port. You will find it under the
rubber cap on the right side of the device (caps are marked with appropriate
icon).
We have included a USB (type C) charging cable with your binocular. Plug
the cable into a USB wall charger that has an output of 2 amps (Wall Charger
not included).
Charge your binocular for 6 hrs using a 2A USB wall charger. Note using a
wall charger with lower amperage will take longer to charge your binocular.
1. Recommended charger is 2A USB charger.
2. Battery charging time (from 0 to 100%) is 6 hours with 2 A USB charger.
3. Battery run time is 15+ hours on a single charge.
MICRO SD AND USB C PORTS
The device is equipped with a microSD Card and USB (type C) ports. You
can find them under the rubber caps on the right side of the device (we marked
the caps with appropriate icons).
To open the rubber port cover, gently lift
the rubber cover and move it out of the way.
NOTE
Make sure that the device is turned off
before inserting the formatted microSD
Card into its assigned port.
1. Always format a new microSD card be-
fore using.
2. Insert microSD card as shown.
3. Use a thin object (small coin, paper clip)
to lock the microSD card in place after in-
serting it into the slot.
4. Return the cover to its original position.
NOTE
There is only one correct direction to
insert the microSD Card.
USB, type C
MicroSD

8 9
INTERPUPILLARY ADJUSTMENT
Each eyepiece moves laterally to adjust for interpupillary spacing.
MOUNTING
ON A TRIPOD
The BinoX 4T is tripod mount-
able and can be mounted on tri-
pods with a 1/4” thread mount.
COMPASS CALIBRATION
When the compass needs to
be calibrated the word “CAL” ap-
pears instead of the Compass
Scale. To calibrate you should ro-
tate the device on three axis as
pictured on the right.
NOTE
After calibrating the device
please remember that the com-
pass will work best when hold-
ing the BinoX 4T parallel to the
ground.
Other possible abbreviations:
• ERR — an error was detect-
ed;
• SMF — your device is under Strong Magnetic Field;
• UPD — your firmware needs to be updated.
ON/OFF
To TURN ON the device,
press and hold the POWER
button until you see the ATN
splash screen.
To TURN OFF the device,
press and hold the POWER
button, until “Shut down the
device?” appears in the dia-
log box. Choose “Yes” to turn
off.
If the binocular freezes or
stops responding to the control panel. Press and hold the Power button for 15
seconds to reboot the binocular.
USING YOUR KEYPAD
The KEYPAD is programmed to be used
in two different ways.
• Short and Quick Taps — used for most
functions and to get around the menu.
• Press and Hold — designed to be used
in the following situations — ON/OFF,
SHORTCUT MENU.
• You can use the forward and rearward
keys (zoom keys), while in the System
Menu, as UP and DOWN buttons.
NOTE
Using LEFT or RIGHT buttons in the
Menu. You can quickly choose Exit Shortcut from any position. Use the
down arrow button from any menu screen to exit to the Home Screen by
pressing and holding down the rearmost down arrow for a few seconds.
FOCUSING
DIOPTER ADJUSTMENT
By rotating the Diopter Adjustment Ring you will achieve optimal sharpness
for your vision. Look through the eyepiece
while focusing on the reticle and widgets
on the screen.
NOTE
Once the Diopter Adjustment is set to
your liking, adjustment will not need to
be performed unless another user al-
tered the focus for their needs.
DISTANCE FOCUS
Rotate the Adjustment Ring, as neces-
sary, to achieve the proper focus at vari-
ous distances.
DIOPTER
ADJUSTMENT
RING
FOCUS
ADJUSTMENT RING

10 11
INTERFACE
HOMESCREEN
The first screen you’ll see after turning on the device is the Homescreen. It
consists of Scales, Status Bar icons and different Information Widgets.
VIDEO
RECORDING
PHOTO
MODE
ZOOM LEVEL
DISTANCE
ROLL SCALE
DETAILED
ROLL VALUE
PITCH
SCALE
DETAILED
PITCH VALUE
E-COMPASS STATUS BAR
(Battery, SD Card, Bluetooth, Wi-Fi)
SCALES
• E-Compass Scale shows yaw angle, based on e-Magnetometer data.
• Roll Scale shows rifle cant, based on internal 3D Gyroscope.
• Pitch Scale shows rifle inclination, based on internal 3D Gyroscope.
STATUS BAR
Displays information about the current state of the system. Icons that are in-
active become invisible when not in use, and only the important information
will appear.
• Battery — shows how much energy is left in the system.
• Micro SD Card — shows the presence or absence (red icon) of memory card.
• Bluetooth, and WiFi — shows when the function is enabled.
WIDGETS
Interface elements will appear as widgets that will provide access to useful
information. There are sev-
eral types of widgets:
• icons without value are
used for mode display-
ing (Photo and Video
Modes);
• only numerical value
(Detailed Roll and Pitch
Values);
• icons with a numerical
value: Range, Zoom,
Distance.
Display widgets can be
disabled from the System
Settings.
To enter System Settings
you should click the OK
button from Homes-
creen to access the Short-
cut Carousel.
Select the wrench icon
with RIGHT or LEFT but-
tons and push the OK
button to enter the Sys-
tem Settings menu.
Select the Display tab with RIGHT button and choose subcategory Dis-
play Widgets with Keypad buttons .
Press the OK button to select the Display Widgets. Use Keypad buttons
to change from Extended to Minimal. To save the selection press the OK
button. Press the left arrow button to exit the submenu.
MAIN OPERATIONS
ZOOM LEVEL
Use Keypad buttons to Zoom IN and OUT.
Zoom Level is displayed in the Zoom widget on the Homescreen.
NOTE
When the device is activated for the first time, you need to configure the
lens option in the pop-up window before zooming. Please refer to System
Settings, Device Type on page 19.
TAKING PHOTOS
Press the LEFT button to TAKE A PHOTO.
You can take one or several photos.
VIDEO RECORDING
By pressing the RIGHT button you will be able to RECORD VIDEO.
Press the Right Arrow again to stop video recording.
NOTE
Recording will automatically stop when the memory card is full or the
battery is out of power.
SHORTCUT CAROUSEL
Pressing down on the OK button opens and closes the Shortcut menu.

12 13
MODES
The BinoX 4T Pro has 2 modes of ope ration: basic and advanced.
Basic Mode has the following feature options:
1. System Settings
2. Advanced Shortcut
3. Contrast.
Advanced Mode has the following feature options:
1. Exit
2. System Settings
3. Advanced Shortcut
4. Environment
5. WiFi
6. Gallery
7. NUC
8. Contrast.
SHORTCUT CAROUSEL
The Carousel is your ac-
cess to a number of short-
cuts that will allow you to
quickly access your bin-
ocular’s features. Hold the
OK button from Home-
screen to access the Car-
ousel.
Buttons highlighted in
Red are the only ones that
activate a particular short-
cut.
Use the LEFT & RIGHT buttons to move bet ween functions.
To turn a particular function ON or OFF, you should click the OK button
while that function is selected. Example — WiFi.
EXIT
Exit Carousel.
NUC
Allows you to make a non-uniformity compensation (NUC).
GALLERY
Gives you access to the library of Images and Videos that are stored
on your binocular’s micro SD card.
CONTRAST
The difference in luminance and color that makes an object more dis-
tinguishable.
ENVIRONMENT
Allows for input of various environmental data, such as wind speed
and direction.
SYSTEM SETTINGS
Allows access to various system options and adjustments.
WIFI
Allows you to connect to your smart phone or tablet; password is
atnsmarthd.
BLUETOOTH
Allows you to connect to ATN Smart accessories and other ATN de-
vices, ie X-Sight 4K and ThOR 4.
USING SYSTEM SETTINGS
To access the System
Settings, enter the Short-
cut Carousel by holding the
OK button . Select the
wrench icon with RIGHT or
LEFT buttons .
Push the OK button
to enter the menu.
The System Settings
consists of a Tab Bar at
the top of the screen, list of
subcategories in the center
and Help Information at the bottom.
On the left side of the Tab Bar you will find the Exit (with arrow icon). Select-
ing Exit and pressing the OK button will bring you back to the Homescreen.
Movement between the tabs is carried out using the LEFT and RIGHT but-
tons .
Each tab includes subcategories. To select a particular subcategory you
should use Keypad buttons and press the OK button to select it.

14 15
TAB BAR WITH
CATEGORIES
SUBCATEGORY
VALUE
SUB-
CATEGORIES
HELP INFORMATION
EXIT BUTTON
FIRST LEVEL SECOND LEVEL THIRD LEVEL
To change a particular
value, follow the next few
steps. Select the subcate-
gory you need with Keypad
buttons .
Press the OK button
to select a particular value
(once selected it will turn
red).
Change the value with
Keypad buttons .
To select a new value,
press OK button to
confirm the change.
FUNCTIONS
PHOTO MODE
Press the LEFT button while staying on the Homescreen to TAKE A
PHOTO.
You must have a microSD card inserted in the device for this feature to work.
All files will be stored on the microSD card.
Each press of the left button will take one photograph. Captured photos can
be found in the Gallery on your device.
VIDEO RECORDING
NOTE
You must have a mic-
roSD card inserted in the
device for these features
to work.
All files will be stored on
the microSD card. Record-
ed videos can be found in
the Gallery on your device.
The binocular allows you
to record videos.
While recording the Co-
unter widget appears. In
order to Start recording video. While on the Homescreen, Press the RIGHT
button to activate video recording. Press the RIGHT button once more
to Stop recording video.
LASER RANGEFINDER
We integrated a Laser Rangefinder, so you now have the ultimate binoc-
ular package that has everything
you want. Not only do you have the
ability to see both day and night at
your fingertips, but you now have
the ability to range your target with
absolute accuracy for dope hold
over or know how far you need
to trek to your next waypoint. To
TARGET DISTANCE

16 17
measure the distance to
a target using the laser
rangefinder short press
the POWER button. The
rangefinder will take sever-
al measurements and will
show the distance in the
upper left corner. The de-
vice will exit measurement
mode automatically.
Unit of measurement can
be selected for the device
in System Settings → Set-
tings → Units. Your laser rangefinder also has two operation modes, Standard
mode and Fog mode, for adverse environmental conditions, which can be se-
lected in System Settings → Settings → WiFi and Bluetooth → Rangefinder
Mode.
LRF PREVIEW
If you would like to have a reference point of where the Laser Range Find-
er is collimated too. You can turn on the LRF Preview. This will turn on a red
square box in your BinoX 4T FOV as a reference point. In order to turn the LRF
preview on, go to the Shortcut Carousel → System Settings → Display → LRF
Preview and turn it ON.
Once it is turned on, you will see a red box on your Homescreen, providing
you with a LRF reference point. This does not turn the LRF on or Range the
target continuously. In order to turn the LRF function on with preview activated,
you still need to press the Power button once.
BIX TECHNOLOGY
If you have an ATN Smart HD scope and would like to use your ATN Bi-
noX 4T to transmit the range data to your ATN Smart HD scope via Bluetooth.
Please follow the next few steps in order to accomplish this.
Make sure you have activated the advanced settings in your BinoX 4T.
• Open the shortcut Carousel → System Settings → Settings → WiFi &
Bluetooth → Broadcast LRF.
• Select Broadcast LRF and switch it “ON”.
Turn on your ATN Smart HD scope. Make sure you have activated the ad-
vanced settings in the shortcut Carousel.
• Open the shortcut Carousel → System Settings → Settings → WiFi &
Bluetooth → BinoX LRF.
• Select BinoX LRF and switch it “ON”.
Now take your ATN BinoX 4T and Short Press the power button. You should
see the Rangefinding reticle appear. Once the BinoX 4T ranges the target, the
range data will automatically be transfered to your ATN Smart HD scope. If you
have the Ballistic Calculator turned on and the Ballistic profile has been setup,
your POA will change based on the reading the ATN Smart HD scope receives
from the ATN BinoX 4T.
HOW TO PERFORM A NUC
NUC’ing helps to improve the image quality when the image is degraded by
various environmental factors. There are multiple NUC tables that span the full
operating temperature range, and the camera automatically selects the opti-
mum table based on its temperature.
You can set the system to perform a NUC automatically at a predefined time
interval. Or, you can turn the automatic NUC off and NUC the system manual-
ly, when required. Also, you can use the NUC shortcut from the Home Screen
by pressing the OK button , provided that you activated this shortcut in the
system settings.
Example: Change of temperature, continuous viewing of a particular warm
object, and movement from one environment to another all may cause image
degradation.
To clean up the image you will need to select NUC from the Short-
cut Carousel after you select to NUC the system. The binocular will
perform the required calibration improving the visual quality of the
image.
PIXEL CORRECTION PROCEDURE
Pixel Correction Procedure is intended to correct “neutral” pixels that are
visible in the FOV, but are not responding to the changing environment or
scenery. They may be white or black and remain static and or nonresponsive.
1. Enter the Shortcut
Carousel by pressing
the OK button .
2. Select System Set-
tings.
3. Select Thermal Cate-
gory.
4. Select Pixel Correc-
tion Subcategory.
5. Select Manual Correc-
tion.
6. You should see a tar-
geting reticle, use the Keypad to move the reticle over the neutral pixel.
If it is hard to target the neutral pixel, press the OK button and select
Zoom. Use Keypad buttons to zoom in and out, on to the neutral pix-
el in order to isolate it. Once you have isolated the neutral pixel, press the
OK button to escape from the zoom function.
7. Once the reticle is positioned over the neutral pixel, press the OK button
and select Save. This should correct the pixel.

18 19
NOTE
If after you have done the procedure outlined above and the neutral pix-
el has not been corrected. Try the process on a pixel directly adjacent to
the neutral pixel in order to make a uniformed correction in the FOV.
SYSTEM SETTINGS
THERMAL
CONTRAST — the dif-
ference in luminance and
color that makes an object
more distinguishable. You
may adjust the setting from
1 to 5, or select Auto.
THERMAL SENSITI-
VITY — Allows you to se-
lect how sensitive the Ther-
mal Sensor is in picking up
thermal heat signatures.
METERING MODE — The Center mode tells the sensor to concentrate on
the heat signature in the center of the field of view and ignoring the back-
ground.
The Matrix mode tells the sensor to look at the heat signature in the entire
field of view and the background to give you a better image of the entire scene.
OK BUTTON NUC — Turning this option ON, will allow you to do a quick
NUC by tapping the OK Button on your control pad.
COLOR PALETTES — The range of colors used for thermal imaging.
PHOTO/VIDEO
MICROPHONE — sound
recording (ON/OFF).
FORMAT SD CARD —
after you choose this sub-
category, you’ll see a pop-
up window asking you
about formatting.
DISPLAY
SCREEN BRIGHT-
NESS. Gives you a 1 to 5
numerical selection, with
1 being the dimmest and
5 the brightest. It is rec-
ommended that you use
the brightest setting during
the day for optimal perfor-
mance.
DISPLAY WIDGETS — allows you to disable several widgets (Minimal/Ex-
tended).
SLEEP MODE
• Sleep Mode — allows you to switch the mode (ON/OFF)
• Hibernation Time — can be 1 – 60 min.
SETTINGS
UNITS — can be Metric
or Standard system.
DATA AND TIME
• Clock Source — al-
lows you to choose dif-
ferent types of source
to improve the accura-
cy (Manual, WiFi).
• Date Format — can be
YYYY-MM-DD, MM-
DD-YYYY, DD-MM-YYYY.
• Time Format — form of stating the time (24-hour or 12-hour).
• Date — enter the date.
• Time — enter the time.
• Time Zone — allows you to choose a geographical region with standard
time.
WIFI AND BLUETOOTH — WiFi values are not changeable.
• Remote controller — Allows for pairing of X-Trac remote.
• Remote Controller Orientation — Allows you to choose the orientation of
the remote, changing the direction of Keypad buttons .
• Rangefinder mode.
• WiFi info.
• Broadcast LRF.
DEVICE TYPE — to make all features work correctly you need to choose the
type of lens you have.
ZOOM — allows you to choose different types of zoom (Standard, Extend-
ed). Extended Zoom will give an electronic zoom of 10x your optical Zoom.
Example: 4–16 in Extended mode becomes 4–40x. However, we would like
to caution you that you will begin to see considerable pixelation at such a
zoom.
RESTORE FACTORY SETTINGS — allows to reset all the settings to de-
fault.
FIRMWARE VERSION — allows you to see the firmware version currently
running on your binocular.
We recommend that you register your product on our home page (www.at-
ncorp.com) in order to make sure that you are getting emails when new firm-
ware versions become available. We are constantly working on new features,
functions, and improvements that we provide to you free of charge via firm-
ware upgrades.

20 21
WARNINGS AND CAUTIONS
• Always remember to turn off the device when it is not in use.
• Do not disassemble, drop, open, crush, bend, deform, puncture, shred,
microwave, incinerate, paint or insert foreign objects: it will void your war-
ranty.
• Keep the binocular in the provided protective cover when not in use.
• Avoid contact with dust, steam, and gas.
• This product contains natural rubber latex which may cause allergic re-
actions.
• The binocular is a precision electro-optical instrument and must be han-
dled carefully.
• Do not scratch the external lens surfaces or touch them with your fingers.
CAUTION
Failure to follow these safety instructions could result in damage to the
device!
MOBILE APPLICATIONS
Control your device and view a live
streaming feed with our ATN Ob-
sidian 4 app. After connecting your
phone or tablet via WiFi to your ATN
device, you can see on your phone/
tablet screen what is shown in your
optic’s viewfinder.
Want to see what you’ve recorded
so far? No problem open up the Gal-
lery and playback your latest adven-
tures. All your photos and videos are right at your fingertips.
In order to download the latest version of the ATN Obsidian 4 app. Please
visit the iOS store or Google Play store. Search for “ATN Obsidian 4” install
the application.
To connect your ATN device to your smart phone or tablet, you must first en-
able WiFi on your ATN device via the shortcut carousel. Once enabled, you
can access your WiFi settings on your phone or tablet and select the respec-
tive SSID (DeviceName_XXXX) to establish the connection. The default pass-
word is “atnsmarthd”.
Once the connection has been successfully established, open your ATN Ob-
sidian 4 app and your respective device should be shown on the home screen.
Tap the button with your devices name to control your device, access live
streaming as well as the gallery from your phone or tablet.
iOS Application
Android Application
3 YEAR PRODUCT WARRANTY
This product is guaranteed to be free from manufacturing defects in materi-
al and workmanship under normal use for a period of 3 (three) years from the
date of purchase. In the event a defect that is covered by the foregoing war-
ranty occurs during the applicable period stated above, ATN, at its option, will
either repair or replace the product, and such action on the part of ATN shall
be the full extent of ATN’s liability, and the Customer’s sole and exclusive rem-
edy. This warranty does not cover a product (a) used in other than its normal
and customary manner; (b) subjected to misuse; (c) subjected to alterations,
modifications or repairs by the Customer or by any party other than ATN with-
out prior written consent of ATN; (d) special order or “close-out” merchandise
or merchandise sold “as-is” by either ATN or the ATN dealer; or (e) merchan-
dise that has been discontinued by the manufacturer and either parts or re-
placement units are not available due to reasons beyond the control of ATN.
ATN shall not be responsible for any defects or damage that in ATN’s opinion
is a result from the mishandling, abuse, misuse, improper storage or improper
operation, including use in conjunction with equipment which is electrically or
mechanically incompatible with or of inferior quality to the product, as well as
failure to maintain the environmental conditions specified by the manufactur-
er. This warranty is extended only to the original purchaser. Any breach of this
warranty shall be waived unless the customer notifies ATN at the address not-
ed below within the applicable warranty period.
The customer understands and agrees that except for the foregoing warran-
ty, no other warranties written or oral, statutory, expressed or implied, includ-
ing any implied warranty of merchantability or fitness for a particular purpose,
shall apply to the product. All such implied warranties are hereby and express-
ly disclaimed.
LIMITATION OF LIABILITY
ATN will not be liable for any claims, actions, suits, proceedings, costs, ex-
penses, damages or liabilities arising out of the use of this product. Operation
and use of the product are the sole responsibility of the Customer. ATN’s sole
undertaking is limited to providing the products and services outlined here-
in in accordance with the terms and conditions of this Agreement. The provi-
sion of products sold and services performed by ATN to the Customer shall
not be interpreted, construed, or regarded, either expressly or implied, as be-
ing for the benefit of or creating any obligation toward any third party of le-
gal entity outside ATN and the Customer; ATN’s obligations under this Agree-
ment extend solely to the Customer. ATN’s liability hereunder for damag-
es, regardless of the form or action, shall not exceed the fees or other
charges paid to ATN by the customer or customer’s dealer. ATN shall
not, in any event, be liable for special, indirect, incidental, or conse-
quential damages, including, but not limited to, lost income, lost rev-
enue, or lost profit, whether such damages were foreseeable or not at
the time of purchase, and whether or not such damages arise out of a
breach of warranty, a breach of agreement, negligence, strict liability or
any other theory of liability.
PRODUCT WARRANTY REGISTRATION
In order to validate the warranty on your product, ATN must receive a com-
pleted Product Warranty Registration Card for each unit or complete warranty
registration on our website at www.atncorp.com. Please complete the includ-
ed form and immediately mail it to our Service Center: ATN Corporation, 1341
San Mateo Avenue, South San Francisco, CA 94080.

22 23
OBTAINING WARRANTY SERVICE
To obtain warranty service on your unit, End-user must notify ATN service
department by calling 800-910-2862 or 650-989-5100 or via e-mail service@
atncorp.com to receive a Return Merchandise Authorization number (RMA).
When returning please take or send the product, postage paid, with a copy
of your sales receipt to our service center, ATN Corporation at the address not-
ed above. All merchandise must be fully insured with the correct postage; ATN
will not be responsible for improper postage or, missing or damaged merchan-
dise during shipment.
When sending product back, please clearly mark the RMA# on the outside
of the shipping box. Please include a letter that indicates your RMA#, Name,
Return Address, reason for service return, Contact information such as val-
id telephone numbers and/or e-mail address and proof of purchases that will
help us to establish the valid start date of the warranty. Product merchandise
returns that do not have an RMA listed may be refused or a significant delay in
processing may occur.
Estimated Warranty service time is 10-20 business days. End-user/custom-
er is responsible for postage to ATN for warranty service. ATN will cover re-
turn postage/shipping to continental USA end-users/customers after warran-
ty repair only if product is covered by aforementioned warranty. ATN will return
product after warranty service by domestic UPS ground and/or domestic mail.
Any other requested, required or international shipping method the postage/
shipping fee will be the responsibility of the end-user/customer.

©2019 ATN Corporation
For customer service and technical support, please contact
American Technologies Network Corp.
2400 NW 95 Ave, Doral, FL 33172
phone: 800-910-2862, 650-989-5100
e-mail: [email protected]
www.atncorp.com
/