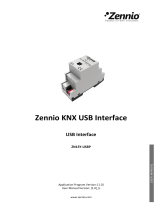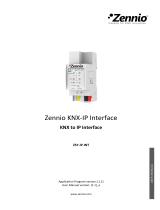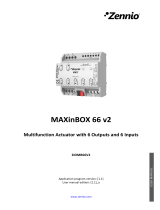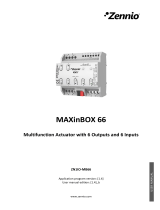Page is loading ...

MAXinBOX 8
8-Output KNX Actuator
ZN1IO-MB8
USER MANUAL
Application program version: [1.1]
User manual edition: [1.1]_b
www.zennio.com

MAXinBOX 8
http://www.zennio.com Technical Support: http://zennioenglish.zendesk.com
2
Contents
Document updates ................................................................................................................... 3
1 Introduction ...................................................................................................................... 4
1.1 MAXinBOX 8............................................................................................................... 4
1.2 Installation ................................................................................................................. 5
2 Configuration .................................................................................................................... 7
2.1 Individual Outputs ...................................................................................................... 7
2.2 Shutter Channels ........................................................................................................ 7
2.3 Manual control........................................................................................................... 9
2.3.1 Test Off Mode ................................................................................................... 10
2.3.2 Test On mode ................................................................................................... 11
3 ETS Parametrisation ........................................................................................................ 12
3.1 Default Configuration ............................................................................................... 12
3.2 Outputs .................................................................................................................... 13
3.2.1 Individual Outputs ............................................................................................ 14
3.2.2 Shutter channel ................................................................................................ 23
3.3 Logical functions ...................................................................................................... 35
ANNEX I. Slat precise control ................................................................................................... 36
ANNEX II. Communication objects ........................................................................................... 40

MAXinBOX 8
http://www.zennio.com Technical Support: http://zennioenglish.zendesk.com
3
DOCUMENT UPDATES
Version Changes Page(s)
[1.1]_b
Update of various screenshots. -
Correction of the maximum allowed amperage. 4
Simplification and revision of the object table. 40-41
[1.1]_a
Changes in the application program:
• Improved management of the output order buffer.
-
Minor changes in the description of the elements of the
device.
6
New detailed explanation about the manual control
modes (Test On and Test Off).
9-11
Clarifications about the lock and manual control
functions.
13-14
Clarification about the timed functions. 15-17
Example added about the “Multiply” parameter. 18
Brief clarification about the alarm functions. 22, 32
Note added about the initial position of the shutter. 35
General revision of texts and styles. -

MAXinBOX 8
http://www.zennio.com Technical Support: http://zennioenglish.zendesk.com
4
1 INTRODUCTION
1.1 MAXINBOX 8
MAXinBOX 8 is a KNX actuator that combines in only one device the following
features:
8 multi-function binary outputs, up to 16A each, configurable as:
Up to 4 shutter channels (with or without slats/lamellas).
Up to 8 individual outputs.
10x multi-operation logical function module, being possible to enable or
disable each function independently through a specific communication object.
Possibility of connecting different phases to the two channel outputs.
Possibility of manually operating the actuator outputs
The outputs and the logical function module work independently and can interact with
each other as if they were two autonomous devices connected to the KNX bus.
Figure 1 MAXinBOX 8

MAXinBOX 8
http://www.zennio.com Technical Support: http://zennioenglish.zendesk.com
5
1.2 INSTALLATION
MAXinBOX 8 connects to the KNX bus through the on-board KNX connector.
Once the device is provided with power from the KNX bus, both the physical address
and the associated application program can be downloaded.
This actuator does not need any additional external power since it is entirely powered
through the KNX bus.
Figure 2 MAXinBOX 8. Element Scheme
The functionality of the main elements of the actuator is described below:
Prog/Test button (3): a short press on this button sets the actuator into the
programming mode, making the associated LED (3) light in red.
Note: if this button is held while plugging the device into the KNX bus,
MAXinBOX 8 goes into secure mode. The LED will blink in red every 0.5
seconds.
In case of having enabled the Test On manual control mode through the
corresponding parameter (see section 2.3), a long push (i.e., for at least three
seconds, until the red light from the Prog/Test LED changes to yellow) on this
button enables the manual control over the actuator. Just after releasing the
button, the LED light will become green, indicating the activation of this
manual control. To leave the device manual control, an additional press on
the Prog/Test button will be required (the LED will turn off).
1.- Output Control Button
2.- Output status LED Indicator.
3.- Prog/Test Button.
4.- Programming/Test LED.
5.- Outputs.
6.- KNX Bus Connection.
7.- Output Securing Screws.

MAXinBOX 8
http://www.zennio.com Technical Support: http://zennioenglish.zendesk.com
6
While MAXinBOX 8 is under the start-up process –after an ETS download or
a bus power failure–, the Prog/Test LED will blink in blue. During the
execution of the start-up, every order received will be taken into account and
performed immediately once the start-up is over.
Output control pushbuttons (1): permit a manual and individual control of
each of the actuator outputs, provided that such control has been configured.
The LED indicator next to every pushbutton (2) will show a green light
whenever the corresponding output is active.
Outputs (5) and Output Securing Screws (7): slots for the insertion of the
electrical output cables, and screws for properly securing them once inserted.
Please refer to section 2.2 for details about the correct cable connection order
for controlling shutters.
To get detailed information about the technical features of MAXinBOX 8, as well as on
security and on the installation procedure, please refer to the device Datasheet,
bundled with the original packaging and also available at: http://www.zennio.com .

MAXinBOX 8
http://www.zennio.com Technical Support: http://zennioenglish.zendesk.com
7
2 CONFIGURATION
2.1 INDIVIDUAL OUTPUTS
The MAXinBOX 8 actuator incorporates 8 relay outputs that allow controlling different
loads autonomously. Each output can be enabled or disabled independently and
perform different functionalities.
Every individual output can be configured as normally open (the activation of the
output makes the relay close) or normally closed (the deactivation of the output
makes the relay open).
Besides the output type, MAXinBOX 8 allows the configuration of the following
functionalities for the individual outputs:
Timers. Permit a timed control over the outputs, being possible to set times
for the switch-on and for the switch-off of the output.
Scenes. Allows running and/or saving specific actions over the output/s on
the reception of a scene object. The status of the outputs will vary depending
on the action set for the parameterised scene.
Alarm. Allows changing the status of the output on the reception of an alarm
message, being possible to configure the state the output will be set to, both
on the alarm activation and on the alarm deactivation.
Note: the alarm behaves with priority over any other functionality.
Start-up configuration: default or custom.
All these configuration options are explained in detail in section 0.
2.2 SHUTTER CHANNELS
The MAXinBOX 8 output channels allow controlling up to 4 different shutter drives (or
similar window/door automated systems). Thus, it is possible to control the movement
of the shutters in the domotic system:

MAXinBOX 8
http://www.zennio.com Technical Support: http://zennioenglish.zendesk.com
8
Basic control: simple up/down movements.
Precise control: precise control of the shutter and of the slats/lamellas (if
any).
Each channel (A, B, C or D) consists of two consecutive individual outputs; i.e.,
Channel A is made of the individual outputs 1 and 2; channel B consists of outputs 3
and 4; and so on. The first output of every will send the orders to raise the shutter,
whereas the second output will send the orders to lower the shutter. Therefore, the
cables of the shutter motor carrying out these actions should be properly connected to
the corresponding output of the channel to perform the required action.
Table 1 shows the action carried out by the outputs of each channel:
Channel Outputs Action
A
1 Move up
2 Move down
B
3 Move up
4 Move down
C
5 Move up
6 Move down
D
7 Move up
8 Move down
Table 1 Shutter channels: actions of the outputs
Each channel can be configured as a Shutter (No Slats) or as a Blind (with Slats).
Besides the shutter type, MAXinBOX 8 allows the configuration of the following
functionalities for the shutter channels:
Times. Sets the main times that define the movement of the shutter: the
length of the rising movement, the length of the descending movement, a
security time for making a pause in the movement of the motor when the
direction changes, and an additional movement time when the shutter gets to
its limit (top or bottom). For blinds with slats (or lamellas), it is also possible to
configure a “secondary time” for the entire slat movement and for the slat step
movements.
Status objects. They report the current position of the shutter (and of the
slats, if applicable).

MAXinBOX 8
http://www.zennio.com Technical Support: http://zennioenglish.zendesk.com
9
Precise control. Allows moving the shutter to a particular position. Moreover,
for blinds with slats, it is also possible to establish a particular position for the
slats (value between 0% and 100%).
Scenes. Allows running and/or saving a specific action over the channel/s
where this function is enabled.
Alarms. Two alarms are available for each shutter channel. The
parameterised action will be executed when an alarm event is received.
Reverse movement. Allows an inverse shutter control.
Direct positioning. Function that permits moving the shutter to a preset
specific position by sending a 1-bit communication object.
Start-up configuration. Default or custom.
All these options are explained in detail in section 0.
2.3 MANUAL CONTROL
MAXinBOX 8 allows manually switching the state of its 8 output relays through the
respective pushbuttons on the top of the device. Therefore, a specific pushbutton is
available per output (see Figure 2).
Manual operation can be done in two different ways, referred to as Test On Mode
(intended for testing the domotic system during the configuration of the device) and
Test Off Mode (intended for using it anytime). Whether both, only one or none of these
modes will be available can be parameterised from ETS. Moreover, it will be possible
to enable a specific binary object for locking and unlocking the manual control in
runtime. See section 3.2 for further details on the device parameterisation.
Note: the Test Off mode will be available anytime (unless it has been disabled by
parameter) with no need of a specific activation after a download or a reset. Accessing
the Test On mode, on the contrary, will require (unless disabled by parameter) pressing
the Prog/Test button for at least three seconds, until the LED turns yellow. From that
moment, once the button is released, the LED light will turn green to confirm that the
device has switched from the Test Off mode to the Test On mode. After that, an
additional press will turn the LED off, setting the device back to the Test Off mode.

MAXinBOX 8
http://www.zennio.com Technical Support: http://zennioenglish.zendesk.com
10
2.3.1 TEST OFF MODE
Under the Test Off Mode, outputs can be controlled through both communication
objects and through the actual pushbuttons located on the top of the device (see Figure
2).
When one of these buttons is pressed, the output will behave as if an order had been
received through the corresponding communication object (see section 3.2)
The behaviour of the outputs upon a button press depends on whether the outputs
have been configured as individual outputs or as a shutter channel.
Individual Output: a simple press, short or long, will make the output switch
its state, as if a 0/1 order had been received through the “[SX] ON/OFF”
communication object. Once the output state changes, a message is sent
through the corresponding status object, “[SX] Status”.
Shutter Channel: when the button is pressed, the device will act over the
output according to the length of the button press and to the current state.
A long press makes the shutter start moving (upwards or downwards,
depending on the actual button being pressed), lighting the LED in green
until the end of the movement, unless no further movements are possible
when the button is pressed because of being the shutter in a final position.
Hence, the output will behave the same as when the device receives an
order through the “[CX] Up/Down” communication object.
A short press will make the shutter drive stop the movement (if in motion),
as it would happen on the reception of a message through the “[CX] Stop”
object. In case of not being the shutter in motion, pressing the button does
not cause any action, unless the shutter features slats/lamellas – in such
case, a step movement (up/down, depending on the button pressed) of the
slats will take place, as if the equivalent order had been received through
the “[CX] Stop/Step” communication object..
Disabled output: presses made on the pushbutton of a non-enabled output
will be ignored.

MAXinBOX 8
http://www.zennio.com Technical Support: http://zennioenglish.zendesk.com
11
Note: multiple shutter channels can be manually controlled at the same time by
pressing their corresponding pushbuttons.
Regarding the lock, timer, alarm, scene and status object sending functions, the device
will behave under the Test Off mode as usual: button presses are entirely analogous to
the reception of the corresponding orders from the KNX bus.
2.3.2 TEST ON MODE
Once the Test On mode has been activated, it will only be possible to control the
outputs through the on-board pushbuttons. Orders received through communication
objects will be always ignored, with independence of the channel or the output they are
actually addressed.
Depending on whether an output has been parameterized as an individual output or as
a part of a shutter channel, its reaction to the button presses will differ.
Individual output: short or long pressing the associated button will commute
the state of the relay, therefore switching the state of the output (from “on” to
“off”, or vice versa).
Shutter channel: a press on the corresponding button will set the shutter
drive in motion, staying this way until the button is released, thus ignoring the
current position of the shutter and the parameterized up/down times.
Disabled output: under the Test On mode, short and long presses will cause
the same effect for disabled outputs as for individual outputs (i.e., the relay
will switch its state).
The lock, timer, alarm, scene and status object sending functions will not work while
the device is under the Test On mode.
Note: the device is factory delivered with all the output channels configured as
shutters, and with both manual control modes (Test Off and Test On) enabled.

MAXinBOX 8
http://www.zennio.com Technical Support: http://zennioenglish.zendesk.com
12
3 ETS PARAMETRISATION
To begin with the parameterisation of the MAXinBOX 8 actuator it is necessary, once
the ETS application is running, to import the database of the product (MAXinBOX 8
application program).
Next, the device must be added to the project where desired. Finally, right-click on the
device and select "Edit parameters" to start with the configuration.
The following sections provide a detailed explanation about each of the different
functionalities of the application in ETS.
3.1 DEFAULT CONFIGURATION
This section shows the default configuration the device parameterisation starts from.
After entering the parameter edition for the first time, the following window comes up:
Figure 3 Configuration screen by default
As shown in Figure 3, outputs, inputs and logical functions are disabled by default, so
there will be no communication objects available until the user enables some of the
functions of the actuator.
If "Sending of indication objects on bus voltage recovery" is set to “Yes”, two new
1-bit communication objects will show up ("Reset 0" and "Reset 1"), which will send to
the KNX bus the values "0" and "1" respectively after a bus power failure, in order to
recover the communication with the rest of the devices in the facility. This transmission
may be immediate or after a configurable delay (in seconds).

MAXinBOX 8
http://www.zennio.com Technical Support: http://zennioenglish.zendesk.com
13
3.2 OUTPUTS
When “Outputs” is set to “Yes”, a new tab will be added to the left-side panel, making it
possible to configure the outputs of the device. This screen will look as follows:
Figure 4 Configuring the outputs
The outputs are grouped into channels (Channel A, Channel B, Channel C and
Channel D, all disabled by default), with two outputs each. A drop-down list permits
configuring the behaviour of each channel, as individual outputs or as shutter
channels.
Figure 5 Configuring the channels
From this screen, there is also the option to select which manual control modes will be
available (parameter “Manual control”):
Disabled: the manual control over the outputs will not be active, and it will not
be possible to activate it in runtime.
Only Test Mode Off: only the simple manual control (i.e., the one
corresponding to the Test Off mode) will be available (see section 2.3), not
being possible at all to access the Test On mode in runtime.
Only Test Mode On: only the Test On mode will be available (see section
2.3), not being possible at all to access the Test Off mode in runtime.

MAXinBOX 8
http://www.zennio.com Technical Support: http://zennioenglish.zendesk.com
14
Test Mode Off + Test Mode On: default parameter value. Both the Test On
and the Test Off modes are available under the manual control, being the
Test Off mode the active one by default (see section 2.3).
MAXinBOX 8 allows locking the manual control in runtime. This is possible after
enabling the “Lock manual control?” parameter, which will bring up a new 1-bit
communication object, “Manual control locking”, and two additional parameters:
Value: sets the value (0 or 1) the communication object should be sent to
lock/unlock the manual control.
Initialization: sets whether the initial state of the lock function (after an ETS
download/reset or after a bus failure) should have the previous value, or be
locked or unlocked. If the first option is selected, the state will be unlocked
after the very first start-up of the device.
While the manual control remains locked, presses on the on-board pushbuttons will be
ignored.
Figure 6. Manual control type and lock
In the next sections the configurable parameters are explained in detail, depending on
the selected output type.
3.2.1 INDIVIDUAL OUTPUTS
Figure 7 represents an example of how a channel can be parameterised: in this case,
channel A is set to “individual outputs”, which activates outputs 1 and 2.

MAXinBOX 8
http://www.zennio.com Technical Support: http://zennioenglish.zendesk.com
15
Figure 7 Channel A configured as individual outputs
Once the output is enabled, the ETS topology window will automatically display the
following communication objects (1-bit each):
[OX] ON/OFF: allows switching the corresponding output to the “on” or the
“off” states by sending the value "1" or "0", depending on the parameterised
output type. Whether the relay is actually open or closed under each state
depends on the normally open / normally closed configuration of the output,
as explained below.
[OX] Status: shows the current status of the output (on or off).
[OX] Block: allows locking/unlocking the output (i.e., disabling/enabling its
control) by sending the values "1" or "0" to the object, respectively.
Note: only the Alarm function has a higher priority than the lock function; if an
alarm signal arrives when the output is locked, the output will be set to the
state defined by the alarm function. When the alarm gets deactivated, the
output returns to the lock status.
The first thing to be parameterised is the type of each output of the channel:
Normally open: the output will be considered as “on” when the relay stays
closed and “off” when the relay stays open.
Normally closed: the output will be considered as “on” when the relay stays
open and “off” when the relay stays closed.
Next, the list of functions available for each output:
Timers: allow performing a timed control of the outputs, both through a
simple timer and/or through an intermittent sequence (flashing).

MAXinBOX 8
http://www.zennio.com Technical Support: http://zennioenglish.zendesk.com
16
Figure 8 Timers screen. Simple timer
Simple timer: allows automatically switching on (and afterwards off) the
output on the reception of the values “1” and “0” through the “[OX] Timer”
object, subject to a set of parameterisable times:
• On Delay: time the actuator will wait before switching the output on
once the ON order has been received (through the “[OX] Timer”
object). The value “0” will cause an immediate response.
• Off delay: time the actuator will wait before switching the output off
once the OFF order has been received (through the “[OX] Timer”
object). The value “0” will cause an immediate response.
• On Duration: time the output remains ON before switching back to the
OFF state. A “0” in this field means the output will remain permanently
ON (unless an OFF order arrives).
These parameters apply as follows:
o When MAXinBOX 8 receives a "1" through the "[OX] Timer"
communication object, an ON order is sent to the output relay
after waiting for the “On Delay” time. The output will switch off
again after the “On Duration” time (if other than 0).
o When MAXinBOX 8 receives a "0" through the "[OX] Timer"
communication object, an OFF order is sent to the output relay
after waiting for the “Off Delay” time.
• Multiply: allows progressively increasing (multiplying), in runtime, the
On Duration time or the On/Off delays of the output. Two situations are
distinguished:

MAXinBOX 8
http://www.zennio.com Technical Support: http://zennioenglish.zendesk.com
17
o No multiply:
• If the On delay count is already running, it will be reset
every time a new “1” is received through the “[OX] Timer”
object.
• If the output has already been activated and the On
Duration time is counting, it will be reset whenever a new
“1” is received.
• If the Off delay count is already running, it will be reset
every time a new “0” is received.
o Multiply:
• If the On delay count is already running and the value “1”
is received several times through the “[OX] Timer” object,
then the actual delay time will be “n” times the
parameterised time, being “n” the number of times the
value “1” is received.
• If the output has already been activated and while the On
Duration time is counting the value “1” is received several
times, then the actual duration will be “n” times the
parameterised time, being “n” the number of times the
value “1” is received.
• If the Off delay count is already running and the value “0”
is received several times, then the actual delay time will
be “n” times the parameterised time, being “n” the
number of times the value “0” is received.
Note: the Multiply option may result particularly useful under
parameterisations with no ON and OFF delays. Nevertheless, as
already explained and as the following example shows, these
delay times, if parameterised with a value other than 0, do also
admit multiplication.

MAXinBOX 8
http://www.zennio.com Technical Support: http://zennioenglish.zendesk.com
18
Example: the following is parameterised: On Delay = 3 seconds; Off Delay = 3
seconds, On Duration = 5 seconds. The graphs bellow reflect some possible situations
if the values “0” or “1” are received from the (which is represented as →0 and →1),
respectively for the cases of having the “multiply” option enabled and disabled.
With no multiplication:
With multiplication:

MAXinBOX 8
http://www.zennio.com Technical Support: http://zennioenglish.zendesk.com
19
Flashing (Figure 9). This function allows the execution of alternating ON-
OFF sequences when needed. It is possible to parameterise the ON and
an OFF time lengths, as well as the number of repetitions (the value “0”
makes the sequence endless, until a “0” is received through the “[OX]
Flashing” communication object). It is also possible to define the final
status (ON or OFF) of the output after the last repetition.
Figure 9 Flashing
Note: MAXinBOX 8 allows parameterising both a simple timer and an
intermitting sequence for the same output.
Scenes: scenes consist of a synchronised activation of the devices in the
domotic system, so that different predefined atmospheres can be generated
by simply sending a scene value over the bus.
Figure 10 Scenes
A 1-byte communication object is provided in relation to Scenes for the
individual outputs: "Scenes (Individual Outputs)", which shows when the
"Outputs" tab in ETS is enabled, even if the outputs are disabled.

MAXinBOX 8
http://www.zennio.com Technical Support: http://zennioenglish.zendesk.com
20
In the case of the individual outputs, scenes allow linking a numerical value
(between “1” and “64”, while “0” means that the option is disabled) to an
output state (OFF or ON). Thus, when the defined scene value is received
(decreased by one) through the Scenes object, the parameterised action for
the output (a switch-off or a switch-on) will be performed, making it possible
to create different ambient scenarios in the domotic system.
Besides running scenes, it is possible to learn (save) scenes, taking into
account that the associated numerical values for learning scenes are in the
range 128-191, which correspond to saving scenes 1-64 respectively.
MAXinBOX 8 allows defining up to 5 different scenes for each output.
Alarm: for each output it is possible to configure an alarm, which, once
triggered, will have priority over the rest of the orders that the actuator may
receive, i.e., any order received while the alarm is active will be ignored until
the alarm situation stops.
Figure 11 Alarm
The following parameters can be configured for alarms:
Trigger value: sets the value that will trigger the alarm ("1" or "0") if
received through the “[OX] Alarm” object. The opposite value (“0” or “1”)
will be considered as the no alarm value.
Cyclical monitoring period (minutes): defines, for the case of having a
periodically-sent alarm object (“1” or “0”, as corresponding each time), the
maximum permitted time without receiving the “no alarm” value (“[OX]
Alarm” = value contrary to the parameterised trigger value) before the
actuator automatically assumes the alarm state, foreseeing the possibility
of a failure in the transmitting device. If for whatever reason the monitoring
period expires, MAXinBOX 8 will trigger the parameterised action (unless it
does not imply a change in the output status). This will not happen while
/