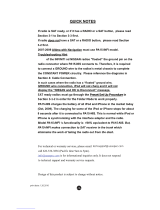Page is loading ...

Featuring:
DVD, CD, MP3, WMA, USB and SD Playback
Touch Screen Interface
4
MediaLink A/V Input
Front Panel SD input
Composite Video Out
Remote Control
Navigation Ready (NAV102 Only)
Bluetooth Ready (Requires BTM10)
VM9413 Quick
Reference Guide
Press Audio
VM9413
Enter
MUTE
NAV
INT
RPT
BAND ASOPEN DISP


Navigation operation requires NAV102
installation
Bluetooth operation requires BTM10
installation
Rear Camera operation requires rear camera
installation

Anti-Theft Feature
Entering the Default Password
The VM9413 is equipped with an anti-theft feature requiring the user to enter a
password upon initial power on.
The default user password is 012345 (6 digits). Enter the password using the on-
screen keypad and then press the Enter (arrow) button. You can also use the remote
control keypad to enter the password.
1
2
3
4
5
6
7
8
9
0
Enter Password:

Changing the Password
To change the anti-theft and RATINGS protection password,perform the following
steps:
1. Press the SETUP button on the remote control or touch the button on the
screen to enter the “SETUP” menu.
2. Touch RATING to view the “RATING” sub-menu. An open lock icon to the right of
the “Password” field indicates that a user password had not yet been entered.
3. Touch the keypad icon next to the blue box in the “Password” field to open the
on-screen keypad.
4. Enter a new 6-digit password and press the Enter (arrow) button.
The "lock" icon will now appear closed and the new anti-theft password will be
set, as well as the password for RATING protection.
NOTE: If you forget your password, contact Customer Service at 1-800-323-4815 for
assistance.
RADIO
SETUP
RDS
Rating
Hardware
P.VOL
TS Cal
General
Language
Audio
Back
Password
Rating 8. Adult
Load Factory Reset
Speaker
Demo
Bluetooth
02:40 AM
1
2
3
4
5
6
7
8
9
0
Clear

Controls and Indicators
1. Press to turn the unit on. Press and hold to turn the unit off.
Press repeatedly to select playing mode.
2. Turn to adjust the volume.
Press and hold to access audio menu. While in menu, press repeatedly to view
audio settings.
3. Press to mute audio. Press again to resume previous volume.
4. Insert disc for automatic playback.
5. Press to eject disc.
Press and hold to reset core mechanism position.
6. Press to change the AM, FM or SAT band.
7. Press to play the previous chapter/track or auto-search the previous available
radio station. In menu mode, press to move the cursor to the left.
8. Press to access the next chapter or track or auto-search the next available radio
station. In menu mode, press to move the cursor to the right.
9. Press to cycle through information available on the LCD or TFT screen. In DVD
Mode, press to view the top and bottom information bars. Press again to turn
“Display Off”.
16
8
15
19
5
3
1
20
11
s Audio
Enter
2
Pr e s
13
7
17
OPEN DISP
BAND
AS
10
4
3
6
14
9
18
12
NAV
INT
VM9413

10. View playback information on secondary LCD.
11. Point remote control at IR Receiver to control functions.
12. Insert SD card for playback of media files through the radio.
13. Use thin metallic object to depress RESET button and restore factory default
settings.
14. Press to open TFT screen.
15. Press to pause or resume playback or to confirm current selection.
16. Press to fast forward/fast reverse disc or tune up one frequency step in tuner
mode. In menu mode, press to move the cursor up.
17. Press to slow forward/slow reverse disc or tune down one frequency step in tuner
mode. In menu mode, press to move the cursor down.
18. When the NAV102 is connected to the head unit, press to display the navigation
user interface. The TFT screen must be open for this function to operate.
19. Press to control intro playback function.
20. Press to control repeat playback function.

Controls and Indicators (continued)
BAND
CLOSE
ASDISP
Multimedia Receiver
21
22
24
25
23
s Audio
Enter
Pres
VM9413
ANGLE / TILT
PICTURE
NAV INT

21. Touch the TFT screen to control head unit functions.
22. Press to close the TFT screen.
23. Press once to adjust the downward tilt angle of the screen one step at a time or
press and hold to adjust the angle in a continuous motion.
24. Press once to adjust the upward tilt angle of the screen one step at a time or
press and hold to adjust the angle in a continuous motion.
25. Press to adjust the display aspect ratio of the picture to one of three settings:
Full, Normal or Standby.
Press and hold to adjust the Brightness and Contrast. Press the volume control
to move between Brightness and Contrast. Turn the rotary encoder to adjust the
setting for the selected option.

Common User Settings
Audio Control Menu
Touch the EQ button on the left side of the screen to access the Audio Control Menu,
shown below.
1. Use the touchscreen or the left/right joystick buttons on the unit or remote control
to highlight the audio feature to be adjusted.
2. Touch the screen or press the joystick enter button to select the highlighted
option.
3. Touch the +/– buttons on the screen or use the joystick to adjust the selected
feature to the desired setting.
Touch the "FAD-BAL"
button to access a
second screen with the
Balance/Fader
settings.
Use the arrows on
either side of the box
where "User" is
selected, to choose a
preset equalizer level.
NOTE
The EQ mode will automatically change to “USER” when individual
audio functions are adjusted.
EQ: User
E
Q
T
A
G
+12 —
0 —
–12 —
80 250 600 1k 4k 10k 16k
FAD-BAL EQ
USER
BACK

Set Clock
The clock appears in the top right corner of the screen and on the LCD screen during
certain operations.
To set the clock, you must first press the button on the screen to access the SETUP
menu.
1. Use the touch screen or joystick to select the Clock option.
2. Use the touch screen or press the joystick enter button to access the adjustment
field.
3. Select a new value using the touch screen or left/right joystick buttons. The
AM/PM indication will change as you continue to adjust the hour past 12.
4. Use the touch screen or press the joystick enter button to confirm and exit the
SETUP menu.
RADIO
SETUP
Rating
Bluetooth
Hardware
DEMO
P.VOL
TS Cal
General Language
Audio Back
Clock Mode 12Hr
Clock 04 : 31 AM
Tuner Region USA
Beep On
Touch the menu titles
across the left and
top of the menu to
see highlighted sub-
menu options in the
center of the screen.
Touch the menu
option you want to
adjust, then use the
touch screen to
adjust the setting.

1. Current radio band indicator
2. Radio frequency indicator
3. Clock display
4. Radio station name (call letters)
5. Tuning mode indicator (local/distant)
6. Touch to recall preset stations.
7. Program Information: Title, Artist, Type
NOTE: The amount of information displayed when
receiving an HD Radio signal is dependent upon
what is being broadcast. Some stations broadcast
their call letters (name), the artist's name, song title,
and category of music.
Tuner User Interface
9
11
17
13
FM: _ _ _ . _ MHz
1
2
3
4
5
6
7
8
9
0
Clear
Exit
Direct Entry Screen
4
1
2
7
8
3
16
RADIO
FM 101.9 MHz HD-1
01:02 PM
P1 87.5 MHz
P2 90.1 MHz
P3 98.1 MHz
P4 106.1 MHz
P5 107.9 MHz
P6 102.9 MHz
Info: Soft Rock & Roll of Yesterday
WJHM-FM
Auto HD
5
10
22
12
14
15
BAND
1/2
AS
18
23
19
20
PROG
2/2
A/D
21
MEM MEM
6
24
E
Q
T
A
G

8. Touch for quick access to Equalizer level settings.
9. Touch to access the Direct Entry Screen. Enter the desired frequency and then
touch the button. You can also press GOTO on the remote control to access
the Direct Entry Screen.
10. HD Radio band indicator
11. |<<: Touch to seek backward.
12. >>|: Touch to seek forward.
13. <<: Touch to tune backward one step.
14. >>: Touch to tune forward one step.
15. BAND: Touch to change bands.
16. Touch to view the SOURCE MENU and select a new playback source. You can
also change the source by pressing the SRC button on the control panel or
remote control.
17. MEM: View screen used to enter current channel into preset memory. Touch P1 -
P6 to store or Exit to leave the screen.
18. 1/2 or 2/2: Touch this page button to view a second page of on-screen buttons.
NOTE: In AM mode, there is only one page of on-screen button options. The
PROG button is not visible since Multicast channels are not available for AM
stations.
19. View SETUP menu.
20. PROG: Touch to view the HD Radio Multicast channel display
21. A/D: Touch to select Auto, Analog or Digital tuning mode.
22. HD Radio Signal Indicator.
23. Auto memory scan.
24. TAG: Touch to perform iTunes tagging for current song.

®
The VM9413 offers iTunes Tagging, which allows the user to "Tag" songs playing on
HD Radio™ stations for purchase later through iTunes. When the onscreen TAG
button is touched, the unit stores the title and artist song information that can then be
4
transferred to your iPod when connected to the MediaLink . A list titled "Tagged" will
appear in iTunes, allowing you the option to purchase your tagged songs.
iPod Compatibility
Models supported, but not limited to, include the following
iPod nano 4G
iPod Classic
iPod Touch
iPod 5G
iPod nano 3G
Tagging Music
1. Tune to an HD Radio station.
2. Touch the onscreen TAG button or press the MENU/TAG button on the remote
control. “Adding Tag...” will appear in the display. The song information is saved
to the VM9413 memory until an iPod is connected. You can tag up to 64 songs
before the tags must be transferred to an iPod or deleted.
iTunes Tagging
®

Tag Message
Storing Tag...
Tag Stored ## of 64
## Tag(s) Sent
Memory full, Connect iPod
Insufficient Tag Data
Tag transfer failed
iPod full, Tag cannot be stored
Tagging not supported
Reason
TAG button is pressed
Successful storage of tag
Tag(s) successfully transferred
Tag storage is full
Tag data is not available
Tag transfer failed
iPod memory is full
Unsupported iPod is connected
Downloading Tags to your iPod
3
To download tags to your iPod, plug an iPod into the iPod jLink and then into the
4
MediaLink iPod connector. All existing tags are automatically transferred to the iPod
and deleted from the head unit's memory. If an iPod is connected when a song is
tagged, the Tag will be immediately transferred to the iPod.
NOTE
When transferring Tags to an iPod, the VM9413 must remain in
Radio mode until the “## Tag(s) Sent” message is displayed. To
purchase tagged songs, you must sync your iPod to iTunes and
then click the "Tagged" list on the left side of the iTunes software
screen. Click the "view" button for purchasing information.

CD/DVD Audio Operation
1. Current track and total number of tracks on disc
2. Elapsed playing time
3. Disc title
4. Track titles (if available on disc)
5. ID3 information
6. /||: Touch to play/pause disc playback.
7. : Touch to stop disc playback.
8. >>|: Touch to move to next track.
9. |<<: Touch to move to previous track.
10. >>: Touch to fast forward current track.
11. <<: Touch to rewind current track.
12. Touch to activate/deactivate Random mode.
The VM9413 will play
music or other audio
files from the following
disc media:
CD-DA
CD-R/RW
DVD
DVD+R/RW
DVD-R/RW
CD-R and CD-RW will
not play unless the
recording session is
finalized.
15
1
7
2
12
5
16
13
3
17
DISC
CD 1/10 01:23 04:31
01:02
1 Track 01
2 Track 02
3 Track 03
4 Track 04
5 Track 05
6 Track 06
14
4
9
11
10
8
6
18
Audio CD
19
E
Q

13. Touch to activate/deactivate Repeat play mode.
14. Touch to access the direct entry screen.
15. : Touch to view the SETUP menu.
16. Touch for quick access to Equalizer level settings.
17. Touch to view the SOURCE MENU and select a new playback source.
18. Touch the scroll bar and arrows to view the previous/ next page of songs.
19. Current time
NOTE
During disc play, press the INT button on the remote control to play
the first 10 seconds of each track. When a desired track is reached,
press the INT button again to play the selected track.

CD/DVD Video Operation
A
B
A – Displays
playback
information
B – Displays
on-screen
control menu
TOUCH SCREEN CONTROL AREAS
Touch inside the outlined areas (A and B)
for playback information and controls.
DVD T : 5/8 C : 2/16 00:41:28 2/6 Eng
VCD 2.0 T : 6/18 00:41:28
DVD Display Info "
VCD Display Info "
T : 5/8 – “5/8" indicates the fifth of 8 titles on the DVD is currently playing.
C : 2/16 – “2/16" indicates that the second of 16 chapters/tracks on the disc is
currently playing.
00:41:28 – “00:41:28” indicates the playback time of the current title/track.
2/6 Eng – The language display information indicates the second language
out of 6 (English) is currently being used.
VCD 2.0 – Format of current disc.

To access the on-screen controls, touch the bottom 1/3 of the screen (section B).
Touch the 1/2 button to view a second page of controls.
1/2
1/2
BACK
BACK
MENU
MENU
2/2
2/2
BACK
DISP
DISP
EQ
EQ
AUDIO
AUDIO
A-B
A-B
TITLE
TITLE
SUBTITLE
SUBTITLE
Access the direct entry screen
Access the SETUP menu
Exit on-screen control menu
Rewind/Fast Forward
Previous/Next track or title
Play/Pause
Stop playback
View second page of on-screen controls
Access DVD Main Menu
Adjust Equalizer settings
Change audio language for disc playback
Repeat play current track/chapter
Press to select beginning repeat point. Press again
to select end repeat point. Press again to stop.
Select language for subtitles
Select different title for playback
View first page of on-screen controls
Display playback information

SAT
SAT1 CH001
01:02
CG
BAND
MEM
DIAG
P1 XM Preview
P2 XM Preview
P3 XM Preview
P4 XM Preview
P5 XM Preview
P6 XM Preview
Title: Fridays XM144!
XM Preview Preview
CAT
+
CAT
-
CHCH
+
-
10
11
12
13
14
15
18
4
3 21
5
16
17
6
7
8
9
19
20
E
Q
Satellite Radio Operation
®
Listeners can subscribe to XM Radio on the Web by visiting www.xmradio.com, or by
calling (800) 967-2346. Customers should have their Radio ID ready. Customers can
receive a limited number of free-to-air channels without activation.
1. SAT channel name
2. SAT channel number
3. SAT band
4. Time
5. Song title
6. Artist name
7. Song category
/