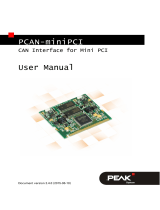PCAN-USB – User Manual
8
With the pins 1 and 9 devices with low power consumption (e.g. bus
converters) can be directly supplied via the CAN connector. At
delivery these pins are not assigned. You can find a detailed
description in the following section 2.3.
Tip: You can connect a can bus with a different transmission
standard via a bus converter. PEAK-System offers different bus
converter modules (e.g. PCAN-TJA1054 for a Low-speed CAN
bus according to ISO 11898-3).
2.3 Supplying External Devices via the CAN
Connector
On the PCAN-USB PCB (PCAN-USB case opened) a 5-Volt supply
can optionally be routed to pin 1 and/or pin 9 of the D-Sub CAN
connector (PCAN-USB opto-decoupled: pin 1 only). Thus devices
with low power consumption (e.g. external bus converters) can be
directly supplied via the CAN connector.
When using this option the 5-Volt supply is connected to the power
supply of the computer and is not fused separately. The opto-
decoupled model of the adapter contains an interconnected DC/DC
converter. Therefore the current output is limited to 50 mA.
Attention! Risk of short circuit! If the option described in this
section is activated, you may only connect or disconnect CAN
cables or peripheral systems (e.g. external bus converters) to or
from the PCAN-USB adapter while it is de-energized (the
adapter is not connected to the computer). Consider that some
computers still supply the USB ports with power even when
they are turned off (standby operation).