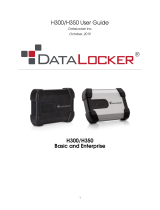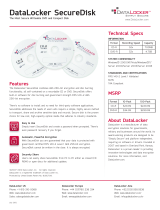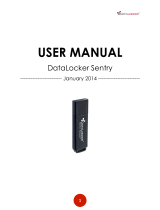Sentry ONE User Guide
Restricted Files Notifications
If enabled by your SafeConsole administrator, your device may restrict certain files from being saved
to the secure storage. When an affected file is restricted, you will receive a notification containing
the file’s name. If desired, you can disable these notifications.
NOTE: Affected files will still be restricted when notifications are disabled.
To disable restricted files notifications:
1. Unlock your device and click Settings on the menu bar in the DataLocker Control Panel.
2. Click Preferences in the left sidebar.
3. Click the Checkbox for Show restricted files notifications.
Scanning My Device For Malware
If enabled by your SafeConsole administrator, the Malware Scanner is a self-cleaning technology
that detects and quarantines malware on your device. Powered by the McAfee
®
anti-virus and
anti-malware signature database, and constantly updated to combat the latest malware threats,
the scanner first checks for the latest updates, scans your device, then reports and cleans any
malware that is found.
Your system administrator may require the anti-malware definition to be updated before the device
can be unlocked. In this event, the full anti-malware definition will need to be downloaded to a
temporary folder on the local computer before the password can be entered. This can increase
the time it takes to unlock the device based on the host computer’s networking connection and
the size of malware updates needed.
Some things to know about scanning your device:
• The scanner runs automatically when you unlock your device.
• It scans all onboard files (compressed and uncompressed).
• It will report and delete any detected malware.
•
(Optional) If your SafeConsole Administrator has enabled Quarantine, it may quarantine any
malware it finds. See Restoring or Deleting a Quarantined File for more information.
•
The scanner will automatically update itself before each scan to protect you from the latest
malware threats.
•
An update requires an internet connection. Ensure a minimum of 135 MB of free space on the
device to accommodate the downloaded malware signature files.
•
Your first update may take a long time to download, depending on your internet connection.
• The date of the last update is displayed in the Control Panel.
•
If the scanner becomes too far out of date, it will need to download a large file to bring it
back up-to-date.
Restoring or Deleting a Quarantined File
If your SafeConsole administrator has enabled Quarantine, you will have the option of restoring
or deleting detected malware. This process helps when McAfee
®
detects a valid document as
malware.
NOTE:
Depending on the size of infected files, Quarantine may not be available. If the file cannot
be quarantined, it will be deleted. Deleted files cannot be restored using the following process.
If a file is detected as infected, a warning dialog will be shown with the option to lock the drive
at that time. Quarantined files remain on the device in an encrypted state to prevent further
execution.
To view quarantined files:
© Copyright DataLocker Inc. 16