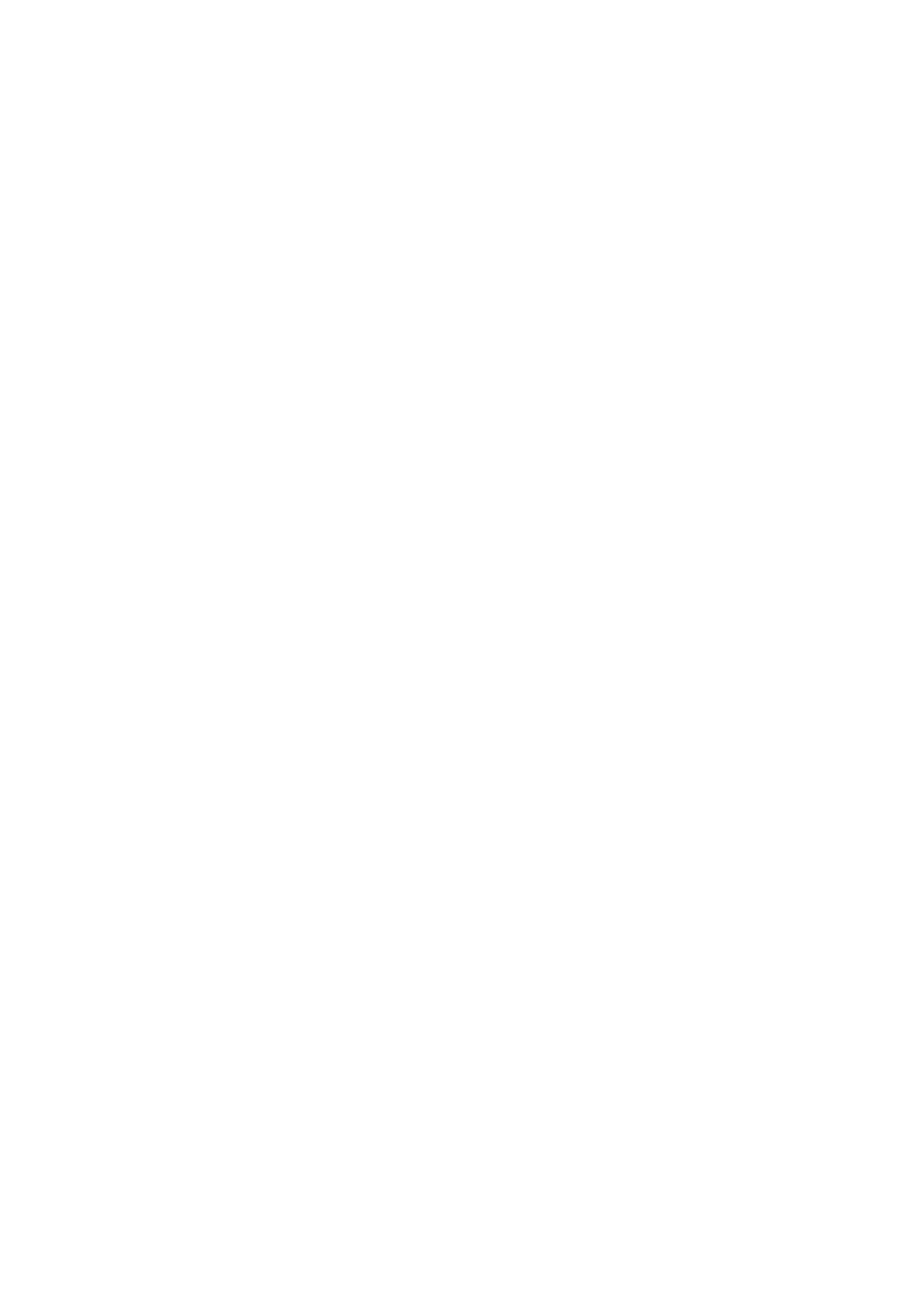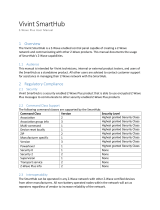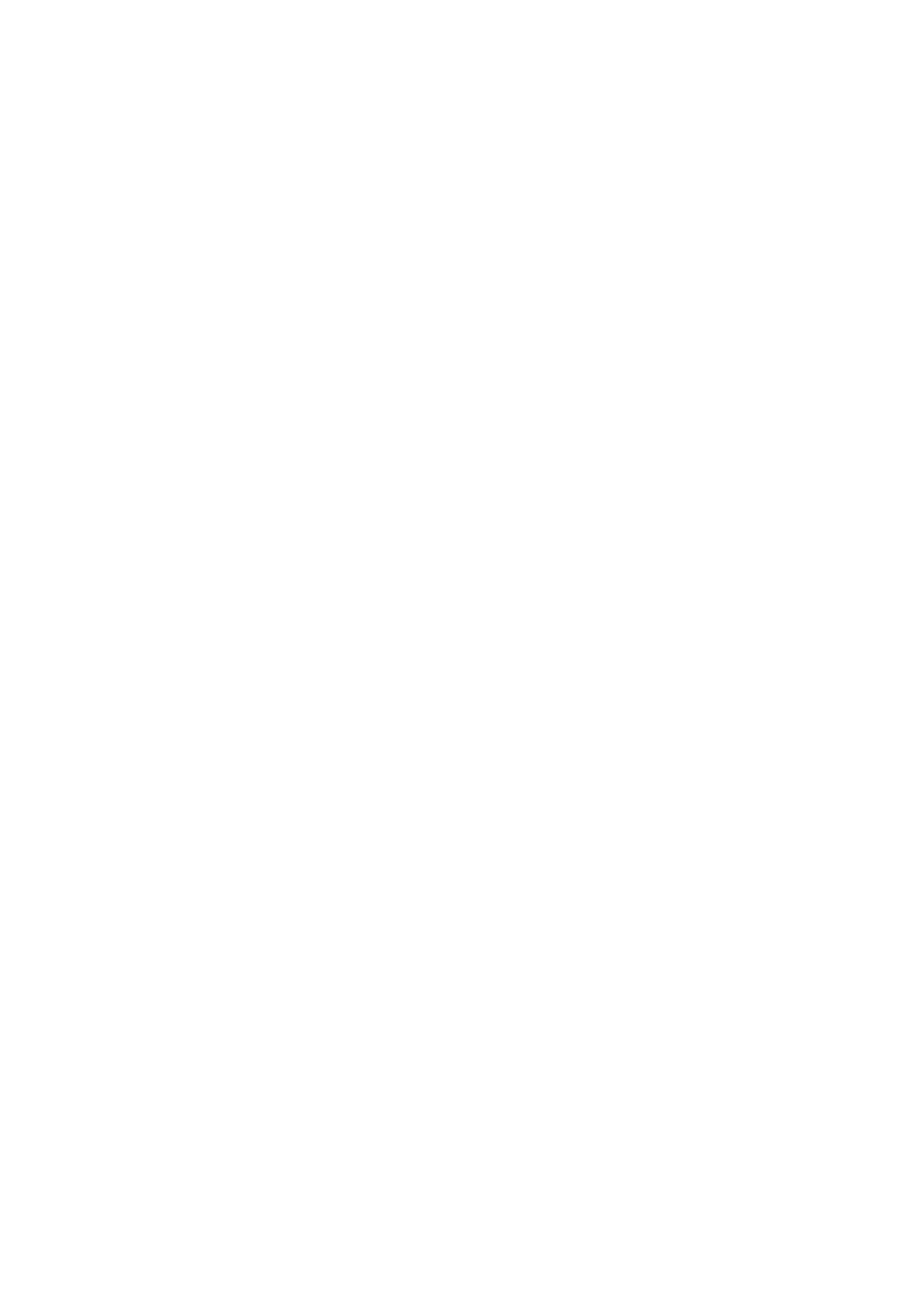
9
English
4
DVI AUDIO IN
Connects to the audio out jack of an external DVI device using a 1/8th inch stereo phone jack cable. Some DVI devices
may not or should not need this connection audio.
5
USB (5V 0.5A), USB 3.0 (HDD/1.0A) / CLONING
– Connector for software upgrades and Media Play, etc.
– Service connection.
6
HDMI IN 1(DVI), 2, 3(ARC)
Connects to the HDMI jack of a device with an HDMI output.
✎ No separate sound connection is needed for an HDMI to HDMI connection. HDMI connections carry both audio
and video.
✎ Use the HDMI IN 1(DVI) jack for a DVI connection to an external device. Use a DVI to HDMI cable or DVI-HDMI
adapter (DVI to HDMI) for the video connection and the PC/DVI AUDIO IN jacks for audio. Some DVI or HDMI
devices may not or should not need a DVI AUDIO IN connection for audio.
✎ It is recommended that the external device of the HDMI 1.3 or 1.4 version will be used with this TV. If you meet the
compatible problem like no sound or the abnormal screen or etc with the device of the HDMI 1.2 version, contact
to the Samsung customer care center. Refer to page 57 for the information of the Samsung customer care center.
✎ Use a cable shorter than 10 feet (3m) to get the best UHD viewing quality.
7
LAN
Connect to a wired LAN using CAT 7 cable.
8
ANT IN (AIR/CABLE)
– To view television channels correctly, the TV must receive a signal from one of the following sources:
– An outdoor antenna / A cable television system / A satellite receiver
9
DATA
– Used to support data communication between the TV and the SBB or STB.
– Connects using RJ-12 TV type plugs.
0
COMPONENT / AV IN 1
– Use to connect to Component video / audio devices such as DVD players and AV (Composite) devices such as
VCRs.
– Connect audio cables to "R-AUDIO-L" on your TV and the other ends to corresponding audio out jacks on A/V or
Component devices.
– The COMPONENT jack is also used as the VIDEO jack.
– Connect component video cables (not supplied) to the component jacks ("PR", "PB", "Y") on the rear of your TV
and the other ends to corresponding component video out jacks on a DVD player. Match the colors on the jacks
and cables.
– If you want to connect both a Set-Top Box and a DVD player, you should connect the Set-Top Box to the DVD and
connect the DVD to the component jacks ("PR", "PB", "Y") on your TV.
– The PR, PB and Y jacks on your component devices (DVD) are sometimes labeled Y, B-Y and R-Y or Y, Cb and Cr.
– For AV devices, connect RCA audio cables (not supplied) to "R - AUDIO - L" on the rear of the TV set and the other
ends to corresponding audio out jacks on an external device.
– When your are connecting a composite (AV) device to AV IN 1 [Y/VIDEO], connect the video cable (Yellow) to the
AV IN 1 [Y/VIDEO] jack (Green/Yellow) .
!
DIGITAL AUDIO OUT (OPTICAL)
Connects to a Digital Audio component.
@
AUDIO OUT
Connects to the audio input jacks on an Amplifier/Home Theater.