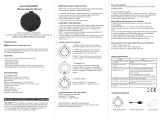iLive ISWFV387G Owner's manual
- Category
- Bluetooth music receivers
- Type
- Owner's manual

User’s Guide for Model ISWFV387 v1901-01


3
SAFETY WARNINGS
• WARNING: To prevent re or shock
hazards, do not expose this unit to rain
or moisture.
• Clean only with a dry cloth. Do not clean
with liquid cleaners or damp cloth.
• Do not use with devices that should not be
used unsupervised.
• CAUTION: TO REDUCE THE RISK OF
ELECTRIC SHOCK, USE ONLY INDOORS.
• Do not use in a bathroom or other location
where it may come into contact with water
or splashing.
• WARNING: Where the mains plug
or appliance coupler is used as the
disconnect device, such disconnect
device shall remain readily operable.
• Risk of electric shock. Grounding
continuity must be maintained.
• To prevent injury, this apparatus must
be securely attached to the wall
in accordance with the installation
instructions.
• The Wi-Fi plug may not work properly if
there is radio frequency interference. You
may be required to reset the Wi-Fi plug
should this occur.
• This product meets and complies with all
Federal regulations.
FCC WARNINGS
WARNING: To assure continued operation,
follow the attached installation instructions and
use only shield cables when connecting to
other devices. Changes or modications not
expressly approved by the party responsible for
compliance could void the user’s authority to
operate the equipment.
NOTE: This equipment has been tested
and found to comply with the limits for a
Class B digital device, pursuant to Part 15
of the FCC Rules. These limits are designed
to provide reasonable protection against
harmful interference in a residential installation.
This equipment generates, uses, and can
radiate radio frequency energy and, if not
installed and used in accordance with the
instructions, may cause harmful interference
to radio communications. However, there is
no guarantee that interference will not occur
in a particular installation. If this equipment
does cause harmful interference to radio or
television reception, which can be determined
by turning the equipment off and on, the user is
encouraged to try to correct the interference by
one or more of the following measures:
• Reorient or relocate the receiving antenna.
• Increase the separation between the
equipment and receiver.
• Connect the equipment into an outlet on
a circuit different from that to which the
receiver is connected.
• Consult the dealer or an experienced
radio/TV technician for help.
WARNING: This product can expose
you to chemicals including lead, which
is known to the State of California to
cause cancer and birth defects or
other reproductive harm. For more
information go to: www.P65Warnings.
ca.gov

4
TABLE OF CONTENTS
Introduction - 5
Features
Includes
Overview
Speaker Controls & Inputs - 6
Indicator Lights - 7
Control Functions - 7
Setup
1. Charge the Speaker - 8
2. Download the Alexa App - 9
3. Download the iLive Wi-Fi App - 9
4. Connect to Wi-Fi - 10
4A. Alternative Wi-Fi Connection - 12
5. Connect to Your Amazon Account - 14
6. Things to Try with Alexa - 14
iLive Wi-Fi App
Music Player Screen - 16
Main Menu Screen - 17
Device List Screen - 18
Multi-room Play - 19
Multi-channel Play with Multiple Speakers - 19
Internet Music Services - 20
Other Ways to Play
Bluetooth Wireless - 21
Aux In - 22
Troubleshooting - 23
Customer Support - 24
Contact Information
International Support
Warranty Information

5
INTRODUCTION
Specications, software updates, and third party content are subject to change without prior notice.
Make your home smarter with the Concierge Wireless Speaker with Amazon Alexa.
Link Amazon Alexa with the speaker and ask Alexa to play music, read the news,
check weather, control your smart home and more. Pair up to 6 speakers together
on Wi-Fi for whole home audio or use Bluetooth/Aux In when listening on-the-go.
Features
» Voice-activated
» Amazon Alexa cloud-based voice service
» Multi-room and multi-user capable
» Free iLive Wi-Fi app download
» Built-in Wi-Fi
» Supports Bluetooth Wireless - range 33 ft.
» Aux In (3.5mm audio input)
» Built-in rechargeable battery - up to 5 hours of playtime
» Micro-USB port for battery recharge
Includes
» 3.5mm audio cable
» Micro-USB to USB power cable

6
Speaker Controls & Inputs
OVERVIEW
31
6
5
7
1. LED Ring
2. Microphones (x2)
3. Mode/Connection LED
4. Charging LED
5. Main Controls
6. Micro-USB power port
7. Aux In (3.5mm Audio input)
2
4

7
Control Functions
Indicator Lights
» LED Ring
White - Speaker ON, Amazon Alexa standing by
Blue - Amazon Alexa listening/responding
Red - Amazon Alexa and microphones muted
» Mode/Connection LED
Flashing White (slow) - Wi-Fi Standby Mode
Flashing White (fast) - Connecting to Wi-Fi
Solid White - Connected to Wi-Fi
Flashing Blue (slow) - Bluetooth Standby Mode
Flashing Blue (fast) - Pairing Bluetooth
Solid Blue - Paired to Bluetooth device
Solid Green - Aux In (3.5mm audio input) in use
» Charging LED
Solid Red - Battery charging
Off - Battery fully charged
» Power/Mode
Press and hold to power the speaker ON or OFF.
Press to switch between Wi-Fi, Bluetooth, and Aux modes.
» Connect Wi-Fi/Pair Bluetooth/Play/Pause
In Wi-Fi Mode (white Mode LED), press and hold to begin connecting
to a Wi-Fi network.
In Bluetooth Mode (blue Mode LED), press and hold to begin pairing
to a Bluetooth device.
Short press to play or pause audio playing in the iLive app or on a
Bluetooth connected device.
» Alexa ON
Press to activate Amazon Alexa and say a command. You can also
just say, “Alexa..”, within range of the speaker’s microphones.
» Alexa Mute
Press to mute the microphones and disable Amazon Alexa.
Press and hold for 10 seconds to reset the speaker.
» Volume
Press to adjust the volume up or down. You can also ask Alexa to set
the volume level by saying, “Alexa, set volume to..”.

8
1. Charge the Speaker
Use a Micro-USB to USB cable (included) to connect the DC IN (Micro-USB
power input) on the speaker to the USB port on a powered on computer or USB
power adapter (not included).
A fully charged battery will provide up to 5 hours of playtime. Battery life will improve
at lower volume levels and decrease at higher volume levels.
SETUP
If you want Alexa to be
“on call” all the time,
power on the speaker
and leave it plugged
into a power source.

9
2. Download the Alexa App
Download the Amazon Alexa app to your device by scanning the appropriate QR
code below or search for the Amazon Alexa app in the Google Play™ Store, or
Apple App Store
®
.
The Amazon Alexa app connects your Concierge speaker to Alexa’s voice services.
It’s also where you see an overview of your requests and manage your contacts,
lists, news, music and settings.
Once downloaded, open the Alexa app and log into your Amazon account. If you do
not already have an Amazon account, choose “Create a new Amazon account” and
enter the requested info. Once logged in, the app will prompt you for setup. You can
add these details now by choosing “Get Started,” or skip these steps and complete
the process later. You cannot use Alexa Voice Services if you aren’t logged
into an Amazon account.
3. Download the iLive Wi-Fi App
Download the iLive app to your device by scanning the QR codes below or search
for the iLive Wi-Fi app in the Google Play™ Store, or Apple App Store
®
.
The iLive Wi-Fi app lets you play music and audio from streaming services like
Spotify, iHeartRadio and others. It also controls the speaker’s other functions, such
as Multi-room play, Multi-channel play, etc.
Note: This app is designed for mobile devices only, such as smartphones
or Wi-Fi enabled tablets. It is not available for use on regular desktop or
laptop computers.
AppleAndroid
Apple
Android

10
4. Connect to Wi-Fi
To use the speaker’s Wi-Fi features, the speaker and your mobile device must both
be connected to a Wi-Fi network. The app will guide you through the process, just
follow the on-screen instructions and have your network password ready.
After the initial connection, the speaker will remember the Wi-Fi network and
automatically connect to it when it is in Wi-Fi Mode. If the speaker should become
disconnected or will not connect normally, repeat the steps below or try the
Alternative Connection Method (See pg. 12).
Initial Wi-Fi Connection
Note: If you have a dual band wireless router, be sure to connect using
the 2.4GHz band.
1. Press and hold the Power button to power on the speaker. The Mode/
Connection LED may ash multiple colors after rst powering on. This is
normal, please wait for the Mode/Connection LED to begin slowly ashing white,
indicating the speaker is in Wi-Fi Standby Mode.
2. Press and hold the Pair (WPS) button on the speaker.
3. Open the iLive Wi-Fi app on your device and press “Add Device”. Follow the
on-screen prompts and enter your Wi-Fi password (Image A, B, right).
4. The app will display it’s progress as it congures the speaker and your Wi-Fi
network. When the speaker and your device are successfully connected to Wi-Fi,
a voice will announce the connection and the Mode/Connection LED will turn
solid white. Press “Finished” to start using the app (Image C, D, right).
SETUP

11
A.
C.
B.
D.

12
4A. Alternative Wi-Fi Connection
If the app fails the initial Wi-Fi connection (time/percentage runs out), you can try
using the Alternative Setup connection. This will direct you to your mobile device’s
Wi-Fi Settings Menu to rst connect your device directly to the speaker, then
connect the speaker to your Wi-Fi network.
If you are still experiencing issues, consult the Troubleshooting section (See pg. 23).
1. Press Alternative to begin Alternate Connections method (Image A, below).
2. Follow instructions and open your mobile device’s Wi-Fi Settings (Image B, right).
3. Select the speaker ISWFV387 from the list of available networks (Image C, right).
After connecting to the speaker, return to the iLive app and continue with setup.
4. Select your Wi-Fi network/router and enter your password to connect your mobile
device to your Wi-Fi (Image D, right).
5. When the Alternative Connection is complete, the speaker will appear on the
Device List Screen. Select the speaker to begin using it (Image E, right).
SETUP
A.

13
D.
B. C.
E.

14
5. Connect to Your Amazon Account
With the Wi-Fi connection complete, the iLive app can now link the speaker with the
Amazon Alexa app on your device. Apple devices will ask you to manually link with
the Amazon Alexa app. Android devices will do this automatically, however, if for
some reason the iLive app does not automatically link with Amazon Alexa app, follow
the steps below.
Manual Setup
1. From the Music Player Screen, swipe right or press the icon in the top left of the
screen to access the Main Menu (Image A, right).
2. Select Amazon Alexa from the list (Image B, right)
3. Enter your Amazon account login information as requested (Image C, right)
4. When login is successful, press Next to nish setup and begin using Alexa
(Image D, right)
6. Things to Try with Alexa
Now that you’re connected, try interacting with Alexa. Start by saying “Alexa,”
followed by a command or question. Here are some examples:
» “Alexa, tell me a joke.”
» “Alexa, what’s in the news?”
» “Alexa, what can you do?”
While the speaker is on (in Wi-Fi mode) and the LED Ring is white, Alexa is in
standby mode, awaiting a command or question from you. All you need to do is say
“Alexa..” within range of the speaker’s microphones and she will respond. When
Alexa is listening and responding to your commands, the LED ring on the speaker
will change from white to blue. You can also press the
button on the speaker to
manually activate Alexa.
You can mute Alexa and disable the microphones by pressing the
button. The
LED Ring will change to red while muted. In this mode, the speaker’s audio will still
work normally.
SETUP

15
A.
C.
B.
D.

16
Press icon or
swipe left for
Device List
Press icon or
swipe right
for Main Menu
Music Player Screen
This is the default screen when you open the iLive app.
1. Main Menu
2. Device List
3. Add to Favorites
4. Current Playlist
5. Repeat/Shufe
6. Volume
7. Play Controls
ILIVE WI-FI APP
7
3
5
2
4
6
1

17
Main Menu Screen
1. Search
Search for songs, albums and artists.
2. Favorites
Open songs, artists, albums, or
stations that you have saved.
3. My Music
Open music that is stored on your
mobile device.
4. Internet Music Services
Available third-party music apps.
5. Add more Services
Press to add more third-party apps.
6. Bluetooth/Line In Mode
Press to enable Bluetooth or the
3.5mm audio input (Aux In).
1
3
6
2
4
5

18
Device List Screen
1
3
2
1. Add Device
Add more speakers for more
play options.
2. Speaker Settings
Rename a speaker, set preset
stations, and nd additional
information on a speaker.
3. Audio Channel
Press to set audio channels for the
speaker: L / R / LR (left/right/stereo).
4. Play All
Play music on all connected
speakers.
ILIVE WI-FI APP
4

19
Multi-room Play
Place speakers in any room and use the app to play music from the speaker of your
choice. You can play different songs from different speakers, set individual volume
levels, or you can link all of the speakers to play the same song.
Multi-mode
» In the Device List, press and hold a device icon for two seconds, then drag
towards another device to link the speakers together.
Solo-mode
» Press and hold the device icon, then drag downwards past the dotted line.
Multi-channel Play with Multiple Speakers
You can use two or more speakers in one room for a surround sound effect by
setting the Audio Channel selector to “LR” (stereo) for all of the speakers.
You can also use two speakers at once for stereo play by setting the Audio
Channel selector to “L” and “R” for the “left” and “right” speaker respectively.

20
Internet Music Services
The iLive Wi-Fi app supports and can play songs from Spotify, iHeartRadio, and
others. Similar to the setup process for Alexa, some of these third-party services
will prompt you to log in and link your account with the iLive Wi-Fi app so that it can
access media you already have saved with that service.
ILIVE WI-FI APP
Page is loading ...
Page is loading ...
Page is loading ...
Page is loading ...
-
 1
1
-
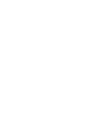 2
2
-
 3
3
-
 4
4
-
 5
5
-
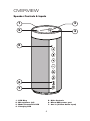 6
6
-
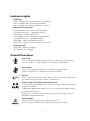 7
7
-
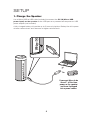 8
8
-
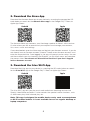 9
9
-
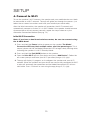 10
10
-
 11
11
-
 12
12
-
 13
13
-
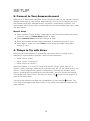 14
14
-
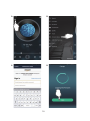 15
15
-
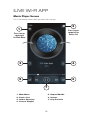 16
16
-
 17
17
-
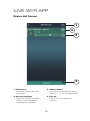 18
18
-
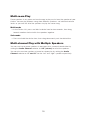 19
19
-
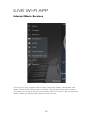 20
20
-
 21
21
-
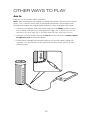 22
22
-
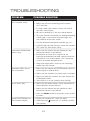 23
23
-
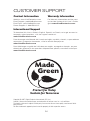 24
24
iLive ISWFV387G Owner's manual
- Category
- Bluetooth music receivers
- Type
- Owner's manual
Ask a question and I''ll find the answer in the document
Finding information in a document is now easier with AI
Related papers
Other documents
-
Ye!! Clearholic BTS800 User manual
-
Conquer Industry CQL1524-B User manual
-
Polaroid PBT3079 User manual
-
KINGTA TECHNOLOGY A1 User manual
-
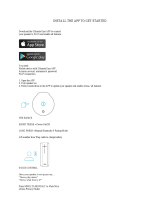 Ultimate Ears 984-000953 User guide
Ultimate Ears 984-000953 User guide
-
![Doss[Upgrade] DOSS E-go Alexa-Enabled Portable Bluetooth Speaker](//vs1.manuzoid.com/store/data/000908615_2-3ee659b4bde29c49235fcf4a718b8936-160x210.png) Doss [Upgrade] DOSS E-go Alexa-Enabled Portable Bluetooth Speaker User manual
Doss [Upgrade] DOSS E-go Alexa-Enabled Portable Bluetooth Speaker User manual
-
Amazon CK315 User manual
-
Kogan KABLUWAAFSP User guide
-
KitSound VOICE ONE User manual
-
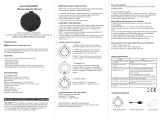 Sportsman Series SPEAKERX7 User manual
Sportsman Series SPEAKERX7 User manual

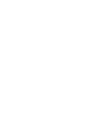



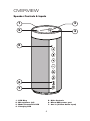
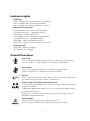
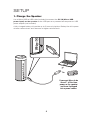
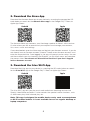
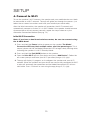



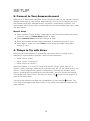
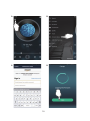
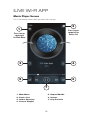

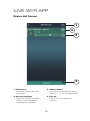
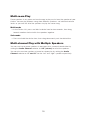
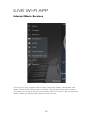

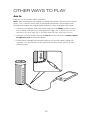
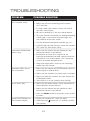
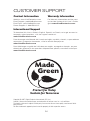
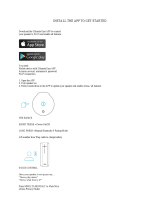
![Doss[Upgrade] DOSS E-go Alexa-Enabled Portable Bluetooth Speaker](http://vs1.manuzoid.com/store/data/000908615_2-3ee659b4bde29c49235fcf4a718b8936-160x210.png)