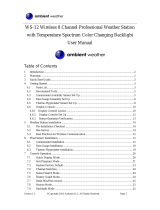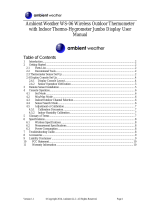Page is loading ...

Version 1.0 ©Copyright 2015, Ambient LLC. All Rights Reserved. Page 1
Ambient Weather WS-24 Big Digit 8-Channel Wireless
Indoor / Outdoor Thermometer (Console Only) User
Manual
Table of Contents
1 Introduction ..................................................................................................................................... 2
2 Getting Started ................................................................................................................................ 2
2.1 Parts List ................................................................................................................................. 3
2.2 Display Console Set Up ......................................................................................................... 3
2.2.1 Display Console Layout ..................................................................................................... 4
2.2.2 Sensor Operation Verification ............................................................................................ 5
3 Remote Sensor Installation ............................................................................................................. 5
4 Console Operation........................................................................................................................... 5
4.1 Set Mode ....................................................................................................................................... 5
4.2 Displaying Seconds, Day of Week, and Year ......................................................................... 6
4.3 Alarms .................................................................................................................................... 6
4.3.1 Viewing the Alarms ............................................................................................................ 6
4.3.2 Default Alarms ................................................................................................................... 6
4.3.3 Setting the Alarms .............................................................................................................. 6
4.3.4 Silencing an Alarm ............................................................................................................. 7
4.4 Min/Max Mode ...................................................................................................................... 7
4.5 Channel Selection and Scroll Mode .............................................................................................. 7
4.6 Sensor Search Mode and Resyncing the Sensors ................................................................... 7
4.6.1 Best Practices for Wireless Communication ...................................................................... 8
4.7 Snooze/Light Button .............................................................................................................. 8
4.7.1 Backlight Operation ........................................................................................................... 8
4.7.2 Snooze Operation ............................................................................................................... 9
4.8 Adjustment or Calibration ............................................................................................................. 9
4.8.1 Temperature Calibration ..................................................................................................... 9
4.8.2 Setting Calibrated Humidity .................................................................................................. 9
4.9 Restoring the Console to Factory Default ............................................................................ 10
5 Glossary of Terms ......................................................................................................................... 10
6 Specifications ................................................................................................................................ 10
6.1 Wireless Specifications ............................................................................................................... 10
6.2 Measurement Specifications ....................................................................................................... 11
6.3 Power Consumption .................................................................................................................... 11
7 Troubleshooting Guide .................................................................................................................. 11
8 Accessories ................................................................................................................................... 12
9 Liability Disclaimer ...................................................................................................................... 12
10 FCC Statement .......................................................................................................................... 13
11 Warranty Information ............................................................................................................... 13

Version 1.0 ©Copyright 2015, Ambient LLC. All Rights Reserved. Page 2
1 Introduction
Thank you for your purchase of the Ambient Weather WS-24-C Wireless Indoor/Outdoor 8-Channel
Thermometer with Backlit Display (Console Only). The following user guide provides step by step
instructions for installation, operation and troubleshooting. To download the latest manual and
additional troubleshooting tips, please visit:
http://ambientweather.wikispaces.com/ws24
The WS-24-C includes an indoor temperature and humidity sensor (there is a sensor inside the display)
as well as supports up to 8 remote sensors (sensors and receivers are sold separately):
Item Number
Image
Description
F007TH
8-channel sensor measures temperature and humidty.
Applications include indoor and outdoor air
temperature and humidity measurement.
F007T
8-channel sensor measures temperature. Applications
include indoor and outdoor air temperature
measurement.
F007TP
8-channel sensor measures probe temperature.
Applications include refrigerators and freezers (where
the probe is placed inside the appliance(s) and the
display is outside), water temperature, soil temperature
and ground temperature.
F007PF
8-channel pool float thermometer. Applications include
pools, spas, and lakes.
WS-24-C
Add as many display consoles as you like to your
existing system. For example, you can have one remote
sensor display temperature and place a display console
in every room.
2 Getting Started
The WS-24-C (console only) works perfectly fine as a standalone unit (no sensors required) if you
simply want to monitor indoor temperature and humidity. The WS-24-C is also sold without any
remote sensors so that you can add additional consoles to your system.
Some of this manual is devoted to wireless communication to one or remote sensors. You can ignore
this information if you purchased the console as a stand-alone system.
Note: If you own a remote sensor, The power up sequence must be performed in the order

Version 1.0 ©Copyright 2015, Ambient LLC. All Rights Reserved. Page 3
shown in this section (insert batteries in the remote transmitter(s) first, Display Console second).
2.1 Parts List
QTY
Item
1
Display Console
Frame Dimensions (LxHxW): 6 x 3.25 x 1 in
LCD Dimensions (LxW): 4.5 x 2.5"
LCD Segment Height: 1 inch
1
User Manual
2.2 Display Console Set Up
1. Move the remote thermometer(s) about 5 to 10’ away from the display console (if the sensor
is too close, it may not be received by the display console). If you have more than one
thermometer, make sure they are all powered up and transmitting on different channels.
2. Remove the battery door on the back of the display, as shown in Figure 1. Insert four AAA
(alkaline or lithium, avoid rechargeable) batteries in the back of the display console.
Figure 1
All of the LCD segments will light up for a few seconds to verify all segments are operating properly.
3. Replace the battery door, and fold out the desk stand and place the console in the upright
position.
The console will instantly display indoor temperature and humidity. The remote
temperature will update on the display within a few minutes on the appropriate channel.
While in the search mode, the remote search icon will be constantly displayed next to
the channel number.

Version 1.0 ©Copyright 2015, Ambient LLC. All Rights Reserved. Page 4
If you have more than once remote sensor (up to eight remotes are supported), the display
will automatically toggle between sensors until all sensors have reported in.
Do not touch any buttons until the remote sensor has reported in, or the radio search icon
is no longer on, otherwise the remote sensor search mode will be terminated. When the
remote sensor temperature has been received, the console will automatically switch to the
normal mode, and all further settings can be performed.
If the remote does not update, please reference the troubleshooting guide in Section 7.
2.2.1 Display Console Layout
Note: The following illustration shows the full segments of the LCD for description purposes
only and will not appear like this during normal operation.
Figure 2
1. Indoor temperature and humidity
display icon
2. Temperature display
3. Console Low Battery indicator
4. Indoor Relative humidity display
5. Outdoor Temperature (Channel 1)
6. Minimum Temperature
7. Min/Max reset for 24h
8. Maximum Temperature
9. HI/LOW alarm icon
10. Scroll mode (IN, CH 2-8)
11. Temperature units (°F or °C)
12. Date/Year display
13. Time alarm icon
14. Min/Max icon, week or second display
15.Time display (AM/PM)

Version 1.0 ©Copyright 2015, Ambient LLC. All Rights Reserved. Page 5
2.2.2 Sensor Operation Verification
Verify the indoor and outdoor temperature match closely with the console and sensor array in the same
location (about 5 to 10’ apart). The sensors should be within 2°F (the accuracy is ± 1°F). Allow
about 30 minutes for both sensors to stabilize. The temperature can be adjusted or calibrated later to
match each other or a known source.
3 Remote Sensor Installation
If you purchased the outdoor sensor for this console (optional):
It is recommended you mount the remote sensor on a north facing wall, in a shaded area. Direct
sunlight and radiant heat sources will result in inaccurate temperature readings. Although the sensor is
water resistant, it is best to mount in a well-protected area, such as under an eve. Use a screw or nail
(not included) to affix the remote sensor to the wall, as shown in Figure 3.
Figure 3
4 Console Operation
Note: The console has four buttons for easy operation: MIN/MAX/- button, SET/ADJUST
button, CHANNEL/+ button, and SNOOZE/LIGHT button (on the top of the display console).
4.1 Set Mode
Note: In the Set mode, press the [+] key or [-] key to change or scroll the value. Hold the [+] key
or [-] key for three seconds to increase/decrease rapidly.
Note: To exit the Set mode at any time, press the SNOOZE/LIGHT button on the top of the
display console.
The Set Mode allows you to set the Time Format and time, date and Year. To enter the set mode, press
and hold the SET key for 3 seconds.
1. 12 hr/24 hr time format (default: 12). Press the [+] key to switch between 12 and 24 hour format.
Press the SET key to advance to the next setting.
2. Hour. Press the [+] or [-] key to increase or decrease the hour. Press the SET key to advance to

Version 1.0 ©Copyright 2015, Ambient LLC. All Rights Reserved. Page 6
the next setting.
3. Minute. Press the [+] or [-] key to increase or decrease the minute. Press the SET key to advance
to the next setting.
4. Date Format (default: M-D): Press the [+] or [-] key to switch between M-D (month/day) and
D-M (day/month). Press the SET key to advance to the next setting.
5. Day: Press the [+] key or [-] key to adjust the calendar day. Press the SET key to advance to the
next setting.
6. Month: Press the [+] key or [-] key to adjust the calendar month. Press the SET key to advance to
the next setting.
7. Year. Press the [+] key or [-] key to adjust the calendar year. Press the SET key to advance to the
next setting.
8. Min/Max Clears Daily (default: on): Press the [+] key or [-] key to switch between Clears On (the
min and max temperature clears every day at midnight) or Clears Off (min/max temperature clears
manually). Press the SET key to advance to the next setting.
9. Temperature Units (default: °F). Press [+] key or [-] key to toggle the temperature units of
measure between Fahrenheit to Celsius. Press the SET key to exit the set mode.
4.2 Displaying Seconds, Day of Week, and Year
In normal mode, press and hold MIN/MAX key for three seconds to switch the display from Day of
Week/Month-Day to Seconds/Year
The year will be displayed for 30 seconds, and then switch back to Month-Day.
4.3 Alarms
Note: High and low temperature alarms can be set for the Channel 1 sensor only.
4.3.1 Viewing the Alarms
Press the SET button to view the High (MAX) and LOW (MIN) alarm along with the alarm time.
Press the SET button again to return to the normal mode.
4.3.2 Default Alarms
Channel
Default Condition
HI ALARM (temperature) ºF
LOW ALARM (temperature) ºF
1
OFF
100
60
4.3.3 Setting the Alarms
1. In normal mode, press the SET button once, and the alarm time and icon ALM will appear.
2. Alarm Hour: Press and hold the SET button for 3 seconds, and the alarm hour will flash.
Press the [+] button to increase the alarm hour and the [-] button to decrease the alarm hour.
Press and hold the + or - button to change rapidly.
3. Alarm Minutes: Press the SET key again (do not hold) and the alarm minutes and flash.

Version 1.0 ©Copyright 2015, Ambient LLC. All Rights Reserved. Page 7
Press the [+] button to increase or the alarm minute and the [-] button to decrease the alarm
minute. Press and hold the + or - button to change rapidly.
While the alarm hour or minutes is flashing, press and hold the SET button for three seconds
to toggle the alarm on and off. The alarm icon will appear when active and disappear when
inactive.
4. Low Temperature Alarm: Press the SET key again and the low temperature alarm will flash.
Press the [+] button to increase the low temperature alarm and the [-] button to decrease the
low temperature alarm. Press and hold the + or - button to change rapidly.
While the low temperature alarm is flashing, press and hold the SET button for three seconds
to toggle the alarm on and off. The alarm icon will appear when active and disappear when
inactive.
5. High Temperature Alarm: Press the SET key again and the high temperature alarm will
flash. Press the [+] button to increase the high temperature alarm and the [-] button to
decrease the high temperature alarm. Press and hold the + or - button to change rapidly.
While the high temperature alarm is flashing, press and hold the SET button for three seconds
to toggle the alarm on and off. The alarm icon will appear when active and disappear when
inactive.
6. Press the SET button to confirm the change. Press the SET button again exit the alarm set
mode.
4.3.4 Silencing an Alarm
If the high or low temperature alarms are exceeded, the alarm will sound and the alarm icon will flash.
To silence the alarm, press any button. The alarm icon will continue to flash until the alarm is no
longer active.
4.4 Min/Max Mode
In normal mode, Press the MIN/MAX button once to view the MAX values.
Press the MIN/MAX button again to view the MIN values.
Press the MIN/MAX button again to return to normal mode.
In MIN/MAX mode, to reset the Max/Min values, press and hold the MIN/MAX/- button for 3
seconds.
4.5 Channel Selection and Scroll Mode
Press the CHANNEL/+ button to switch the display between IN, Sensors 2 through 8, and scroll
mode . In scroll mode, the indoor temperature and humidity and sensors 2-8 will be displayed in
five second intervals.
4.6 Sensor Search Mode and Resyncing the Sensors
If any of the sensor communication is lost, dashes (--.-) will be displayed on the screen. To reacquire
the signal:

Version 1.0 ©Copyright 2015, Ambient LLC. All Rights Reserved. Page 8
1. If a specific channel 2-8 is lost, press the CHANNEL/+ button to display this channel, then
Press and hold the CHANNEL/+ button for 3 seconds, and the remote search icon will
be constantly displayed for up to 10 minutes. Once the signal is reacquired, the remote search
icon will turn off, and the current values will be displayed.
2. If channel 1 is lost, press the CHANNEL/+ button to display IN temperature and humidity,
then Press and hold the CHANNEL/+ button for 3 seconds, and the remote search icon
will be constantly displayed for up to 10 minutes. Once the signal is reacquired, the remote
search icon will turn off, and the current values will be displayed.
3. If new sensors are added, subtracted, or multiple sensor channels are lost, Press and hold the
CHANNEL/+ button for 5 seconds, and the remote search icon will be constantly
displayed for up to 10 minutes. Once the signal is reacquired, the remote search icon
will turn off, and the current values will be displayed.
4.6.1 Best Practices for Wireless Communication
Note: To insure proper communication, mount the remote sensor on a vertical surface, such as a
wall. Do not lay the sensor flat.
Wireless communication is susceptible to interference, distance, walls and metal barriers. We
recommend the following best practices for trouble free wireless communication.
1. Electro-Magnetic Interference (EMI). Keep the console several feet away from computer
monitors and TVs.
2. Radio Frequency Interference (RFI). If you have other 433 MHz devices and
communication is intermittent, try turning off these other devices for troubleshooting
purposes. You may need to relocate the transmitters or receivers to avoid intermittent
communication.
3. Line of Sight Rating. This device is rated at 300 feet line of sight (no interference, barriers or
walls) but typically you will get 100 feet maximum under most real-world installations,
which include passing through barriers or walls.
4. Metal Barriers. Radio frequency will not pass through metal barriers such as aluminum
siding. If you have metal siding, align the remote and console through a window to get a clear
line of sight.
The following is a table of reception loss vs. the transmission medium. Each “wall” or obstruction
decreases the transmission range by the factor shown below.
Medium
RF Signal Strength Reduction
Glass (untreated)
5-15%
Plastics
10-15%
Wood
10-40%
Brick
10-40%
Concrete
40-80%
Metal
90-100%
4.7 Snooze/Light Button
4.7.1 Backlight Operation
The backlight operation is different when operating on batteries to save power.

Version 1.0 ©Copyright 2015, Ambient LLC. All Rights Reserved. Page 9
4.7.1.1 Backlight Operation, Battery Power
To temporarily turn on the back light for five seconds, press the SNOOZE/LIGHT button on the top
of the console.
To turn on the backlight for 30 minutes, press and hold the SNOOZE/LIGHT button on the top of the
console for two seconds.
To turn off the backlight at any time, press and hold the SNOOZE/LIGHT button for two seconds.
4.7.1.2 Backlight Operation, AC Power (optional)
The AC power plug is optional.
To temporarily turn on the back light for five seconds, press the SNOOZE/LIGHT button on the top
of the console.
To turn on the backlight permanently, press and hold the SNOOZE/LIGHT button on the top of the
console for two seconds.
To turn off the backlight at any time, press and hold the SNOOZE/LIGHT button for two seconds.
4.7.2 Snooze Operation
If the alarm is sounding, press the SNOOZE/LIGHT button to silence the alarm. The alarm icon will
flash while in snooze mode. The alarm will sound again in 5 minutes. The snooze mode will continue
indefinitely. Press any key on the front of the display to cancel the snooze mode.
4.8 Adjustment or Calibration
Note: The calibrated value can only be adjusted on the console. The remote sensor(s) always
displays the un-calibrated or measured value.
Note: The measured humidity range is between 10 and 99%. Humidity cannot be accurately
measured outside of this range. Thus, the humidity cannot be calibrated below 10% or above 99%.
4.8.1 Temperature Calibration
In normal mode, press and hold the SET and CHANNEL/+ keys at the same time for five seconds to
enter the temperature calibration mode. The indoor temperature will begin flashing.
Press the [+] or [-] key to increase or decrease the temperature reading (in increments of 0.1). Press
and hold the [+] or [-] key for three seconds to increase or decrease rapidly.
Press and hold the ADJUST key for three seconds to reset to the uncalibrated or measured value.
Press the SET key to switch to the next channel (1 through 8).
To exit the calibration mode at any time, press the SNOOZE/LIGHT button. The calibration mode will
automatically if no button is pressed for 30 seconds.
4.8.2 Setting Calibrated Humidity
In normal mode, press and hold the SET and MIN/MAX keys at the same time for five seconds to
enter the humidity calibration mode. The indoor humidity will begin flashing.
Press the [+] or [-] key to increase or decrease the humidity reading (in increments of 1%). Press and
hold the [+] or [-] key for three seconds to increase or decrease rapidly.

Version 1.0 ©Copyright 2015, Ambient LLC. All Rights Reserved. Page 10
Press and hold the ADJUST key for three seconds to reset to the uncalibrated or measured value.
Press the SET key to switch to the next channel (2 through 8).
To exit the calibration mode at any time, press the SNOOZE/LIGHT button. The calibration mode will
automatically if no button is pressed for 30 seconds.
Note: Humidity is a difficult parameter to measure accurately and drifts over time. The calibration
feature allows you to zero out this error. To calibrate humidity, you will need an accurate source, such
as a sling psychrometer or Humidipaks One Step Calibration kit.
Note: To calibrate temperature, we recommend a mercury or red spirit (fluid) thermometer.
Bi-metal (dial) and other digital thermometers are not a good source and have their own margin of
error. Using a local weather station in your area is also a poor source due to changes in location,
timing (airport weather stations are only updated once per hour) and possible calibration errors (many
official weather stations are not properly installed and calibrated).
Note: Place the sensor in a shaded, controlled environment next to the fluid thermometer, and
allow the sensor to stabilize for 48 hours. Compare this temperature to the fluid thermometer and
adjust the console to match the fluid thermometer.
4.9 Restoring the Console to Factory Default
To restore the console to factory default:
1. Remove one battery from the display console and wait 10 seconds.
2. Press and hold the MIN/MAX button and insert the battery. Hold the MIN/MAX button for 5
seconds after power up.
3. Resync the sensors again per Section 0.
5 Glossary of Terms
Term
Definition
Accuracy
Accuracy is defined as the ability of a measurement to match the actual
value of the quantity being measured.
Hygrometer
A hygrometer is a device that measures relative humidity. Relative
humidity is a term used to describe the amount or percentage of water
vapor that exists in air.
Range
Range is defined as the amount or extent a value can be measured.
6 Specifications
6.1 Wireless Specifications
Line of sight wireless transmission (in open air): 300 feet, 100 feet under most conditions.
Frequency: 433 MHz
Update Rate: 60 seconds

Version 1.0 ©Copyright 2015, Ambient LLC. All Rights Reserved. Page 11
6.2 Measurement Specifications
The following table provides specifications for the measured parameters.
Measurement
Range
Accuracy
Resolution
Indoor Temperature
32 to 140 °F
± 1 °F
0.1 °F
Indoor Humidity
10 to 99 %
± 5% (only guaranteed
between 20 to 90%)
1 %
6.3 Power Consumption
Base station (display console) : 4 x AAA 1.5V Alkaline or Lithium batteries (not included)
Battery life: Minimum 12 months for base station with one sensor and excellent reception.
Intermittent reception and multiple sensors may reduce the battery life.
Minimum 12 months for thermometer sensor (use lithium batteries in cold weather climates
less than -4 °F)
7 Troubleshooting Guide
If your question is not answered here, you can contact us as follows:
1. Email Support: support@ambientweather.com
2. Technical Support: 480-346-3398 (M-F 8am to 3pm Arizona Time)
Problem
Solution
Wireless remote (thermometer) not
reporting in to console.
There are dashes (--.-) on the display
console.
If any of the sensor communication is lost, dashes (--.-)
will be displayed on the screen. To reacquire the signal,
press and hold the CHANNEL/+ button for 3 seconds,
and the remote search icon will be constantly
displayed. Once the signal is reacquired, the remote
search icon will turn off, and the current values
will be displayed.
The maximum line of sight communication range is 300’
and 100’ under most conditions. Move the sensor
assembly closer to the display console.
If the sensor assembly is too close (less than 5’), move
the sensor assembly away from the display console.
Make sure the remote sensor LCD display is working
and the transmitter light is flashing once per 60 seconds.
Install a fresh set of batteries in the remote thermometer.
For cold weather environments, install lithium batteries.
Make sure the remote sensors are not transmitting
through solid metal (acts as an RF shield), or earth
barrier (down a hill).
Move the display console around electrical noise
generating devices, such as computers, TVs and other

Version 1.0 ©Copyright 2015, Ambient LLC. All Rights Reserved. Page 12
Problem
Solution
wireless transmitters or receivers.
Move the remote sensor to a higher location. Move the
remote sensor to a closer location.
Temperature sensor reads too high in the
day time.
Make sure the thermometer is mounted in a shaded area
on the north facing wall. Consider the following
radiation shield if this is not possible:
http://www.ambientweather.com/amwesrpatean.html
Indoor and Outdoor Temperature do not
agree
Allow up to one hour for the sensors to stabilize due to
signal filtering. The indoor and outdoor temperature
sensors should agree within 2 °F (the sensor accuracy is
± 1 °F).
Use the calibration feature to match the indoor and
outdoor temperature to a known source.
Display console contrast is weak
Replace console batteries with a fresh set of batteries.
8 Accessories
The following software and hardware accessories are available for this weather station at
www.AmbientWeather.com .
Accessory
Description
Ambient Weather F007T
Wireless Thermometer for
Ambient Weather Stations
Add additional remote thermometers. Supports up to eight remote
sensors.
Ambient Weather F007TP
8-Channel Wireless
Thermometer with
Temperature Probe
Add additional remote temperature sensors with probe. Supports up to
eight remote sensors.
Ambient Weather F007PF
8-Channel Wireless Pool
and Spa Remote Sensor
Add additional remote floating pool and spa thermometers. Supports
up to eight remote sensors.
Ambient Weather WS-24-C
8-Channel Wireless
Thermometer, Console Only
Add as many display consoles as you like to your existing system to
display the remote sensor in different locations.
Energizer AAA Lithium
Battery (2-pack) - Batteries
for Long Life and Cold
Climates
AAA lithium batteries for cold weather climates.
Ambient Weather
SRS100LX Temperature
and Humidity Solar
Radiation Shield
Solar Radiation Shield improves temperature accuracy for hot weather
climates. Remove the rain guard and install over thermometer.
9 Liability Disclaimer
Please help in the preservation of the environment and return used batteries to an authorized depot.
The electrical and electronic wastes contain hazardous substances. Disposal of electronic waste in

Version 1.0 ©Copyright 2015, Ambient LLC. All Rights Reserved. Page 13
wild country and/or in unauthorized grounds strongly damages the environment.
Reading the “User manual” is highly recommended. The manufacturer and supplier cannot accept any
responsibility for any incorrect readings and any consequences that occur should an inaccurate reading
take place.
This product is designed for use in the home only as indication of weather conditions. This product is
not to be used for medical purposes or for public information.
The specifications of this product may change without prior notice.
This product is not a toy. Keep out of the reach of children.
No part of this manual may be reproduced without written authorization of the manufacturer.
Ambient, LLC WILL NOT ASSUME LIABILITY FOR INCIDENTAL, CONSEQUENTIAL,
PUNITIVE, OR OTHER SIMILAR DAMAGES ASSOCIATED WITH THE OPERATION OR
MALFUNCTION OF THIS PRODUCT.
10 FCC Statement
Statement according to FCC part 15.19:
This device complies with part 15 of the FCC rules. Operation is subject to the following two
conditions:
1. This device may not cause harmful interference.
2. This device must accept any interference received, including interference that may cause
undesired operation.
Statement according to FCC part 15.21:
Modifications not expressly approved by this company could void the user's authority to operate the
equipment.
Statement according to FCC part 15.105:
NOTE: This equipment has been tested and found to comply with the limits for a Class B digital
device, pursuant to Part 15 of the FCC Rules. These limits are designed to provide reasonable
protection against harmful interference in a residential installation. This equipment generates, uses and
can radiate radio frequency energy and, if not installed and used in accordance with the instructions,
may cause harmful interference to radio communications.
However, there is no guarantee that interference will not occur in a particular installation. If this
equipment does cause harmful interference to radio or television reception, which can be determined
by turning the equipment off and on, the user is encouraged to try to correct the interference by one or
more of the following measures:
• Reorient or relocate the receiving antenna.
• Increase the separation between the equipment and receiver.
• Connect the equipment into an outlet on a circuit different from that to which the receiver is
connected.
• Consult the dealer or an experienced radio/TV technician for help.
11 Warranty Information
Ambient, LLC provides a 1-year limited warranty on this product against manufacturing defects in
materials and workmanship.

Version 1.0 ©Copyright 2015, Ambient LLC. All Rights Reserved. Page 14
This limited warranty begins on the original date of purchase, is valid only on products purchased and
only to the original purchaser of this product. To receive warranty service, the purchaser must contact
Ambient, LLC for problem determination and service procedures.
Warranty service can only be performed by a Ambient, LLC. The original dated bill of sale must be
presented upon request as proof of purchase to Ambient, LLC.
Your Ambient, LLC warranty covers all defects in material and workmanship with the following
specified exceptions: (1) damage caused by accident, unreasonable use or neglect (lack of reasonable
and necessary maintenance); (2) damage resulting from failure to follow instructions contained in your
owner’s manual; (3) damage resulting from the performance of repairs or alterations by someone other
than an authorized Ambient, LLC authorized service center; (4) units used for other than home use (5)
applications and uses that this product was not intended (6) the products inability to receive a signal
due to any source of interference or metal obstructions and (7) extreme acts of nature, such as
lightning strikes or floods.
This warranty covers only actual defects within the product itself, and does not cover the cost of
installation or removal from a fixed installation, normal set-up or adjustments, claims based on
misrepresentation by the seller or performance variations resulting from installation-related
circumstances.
/