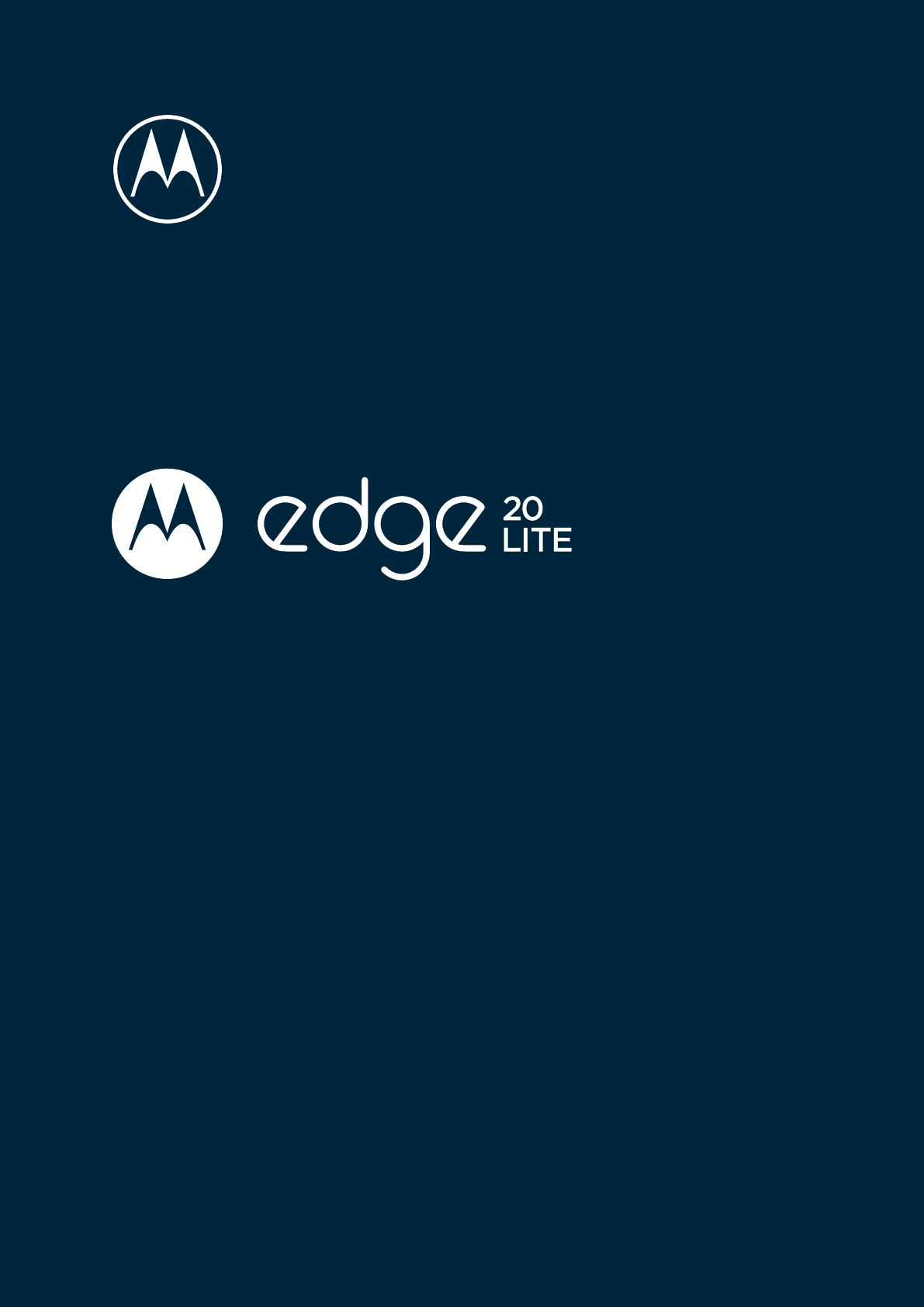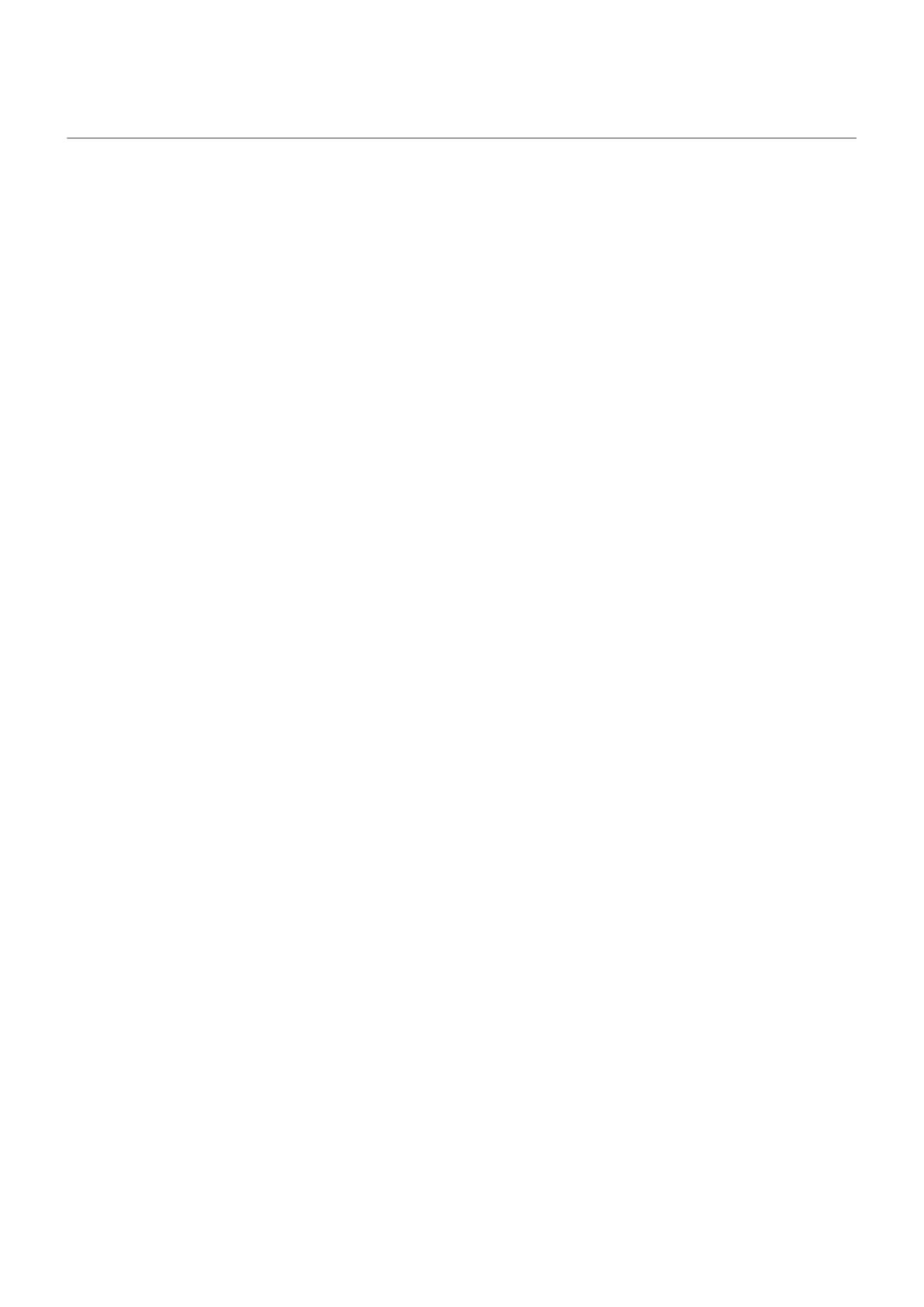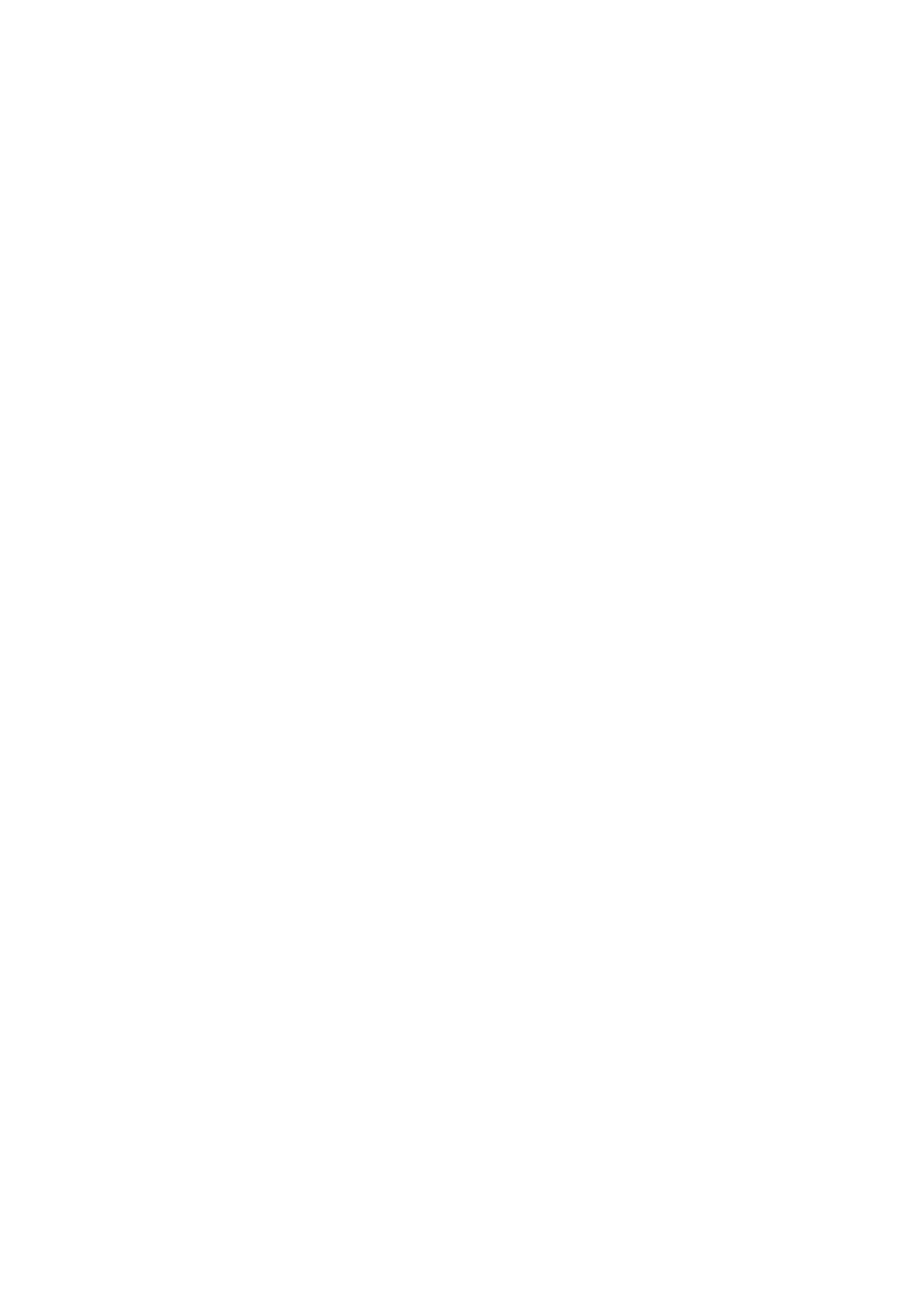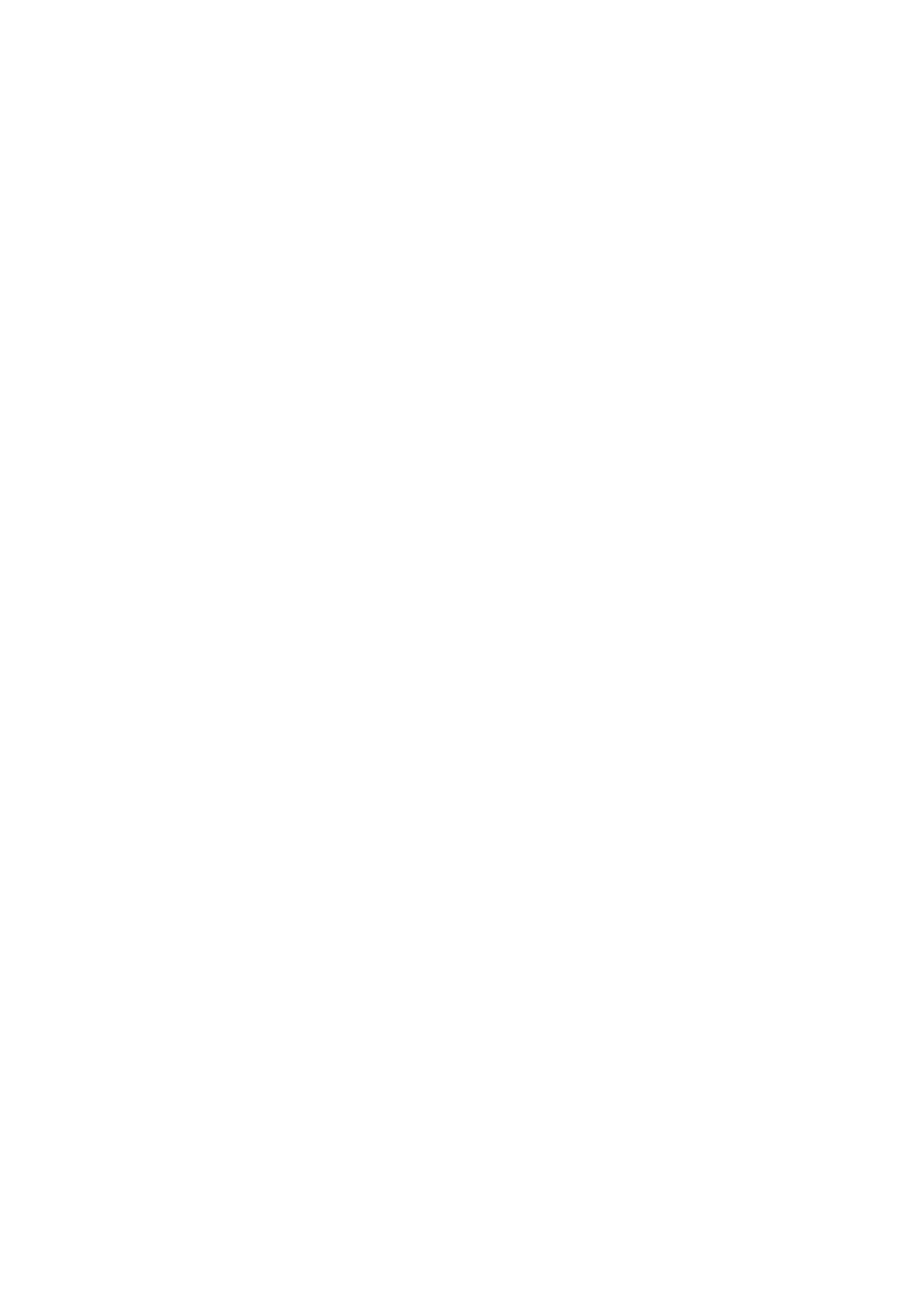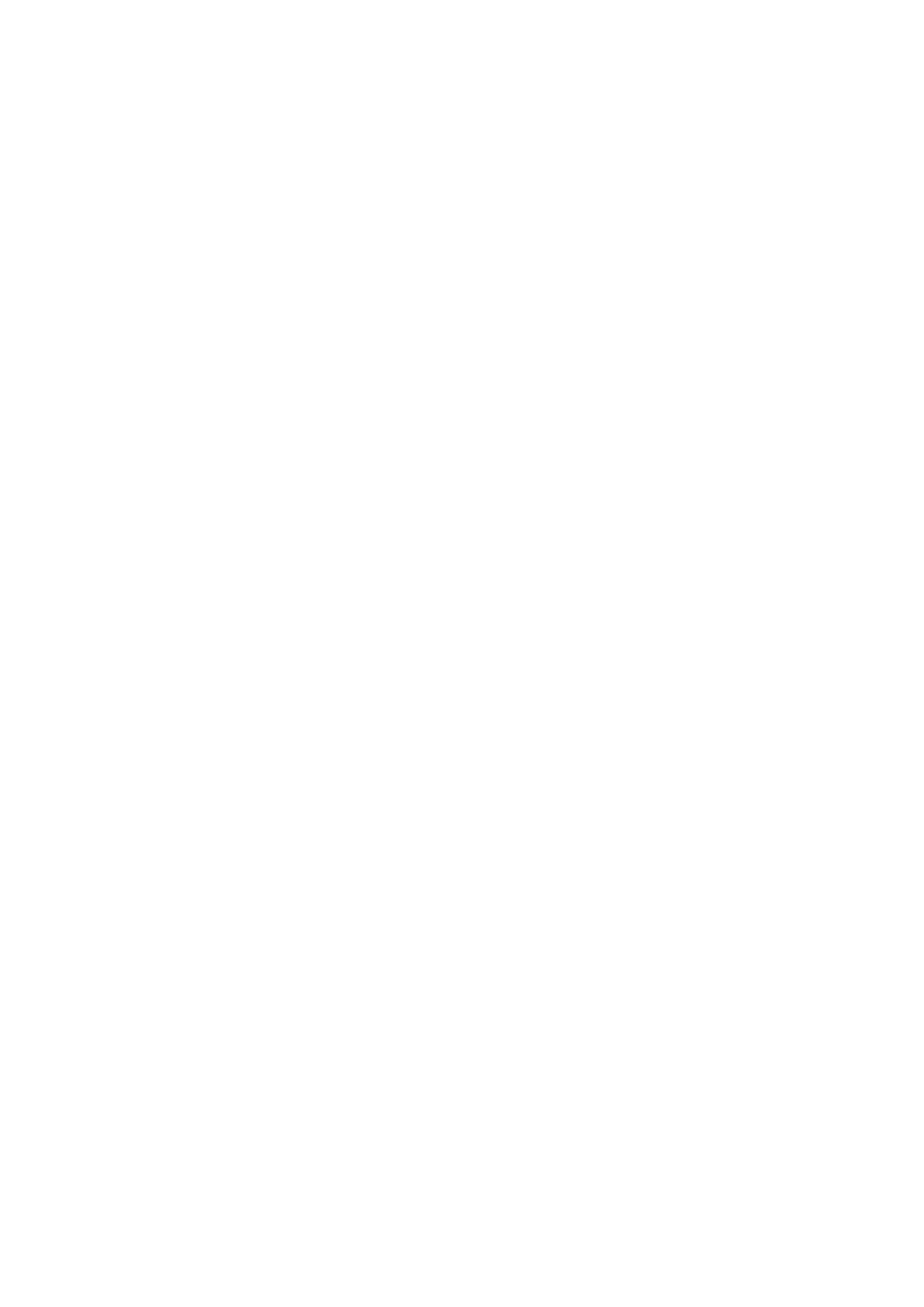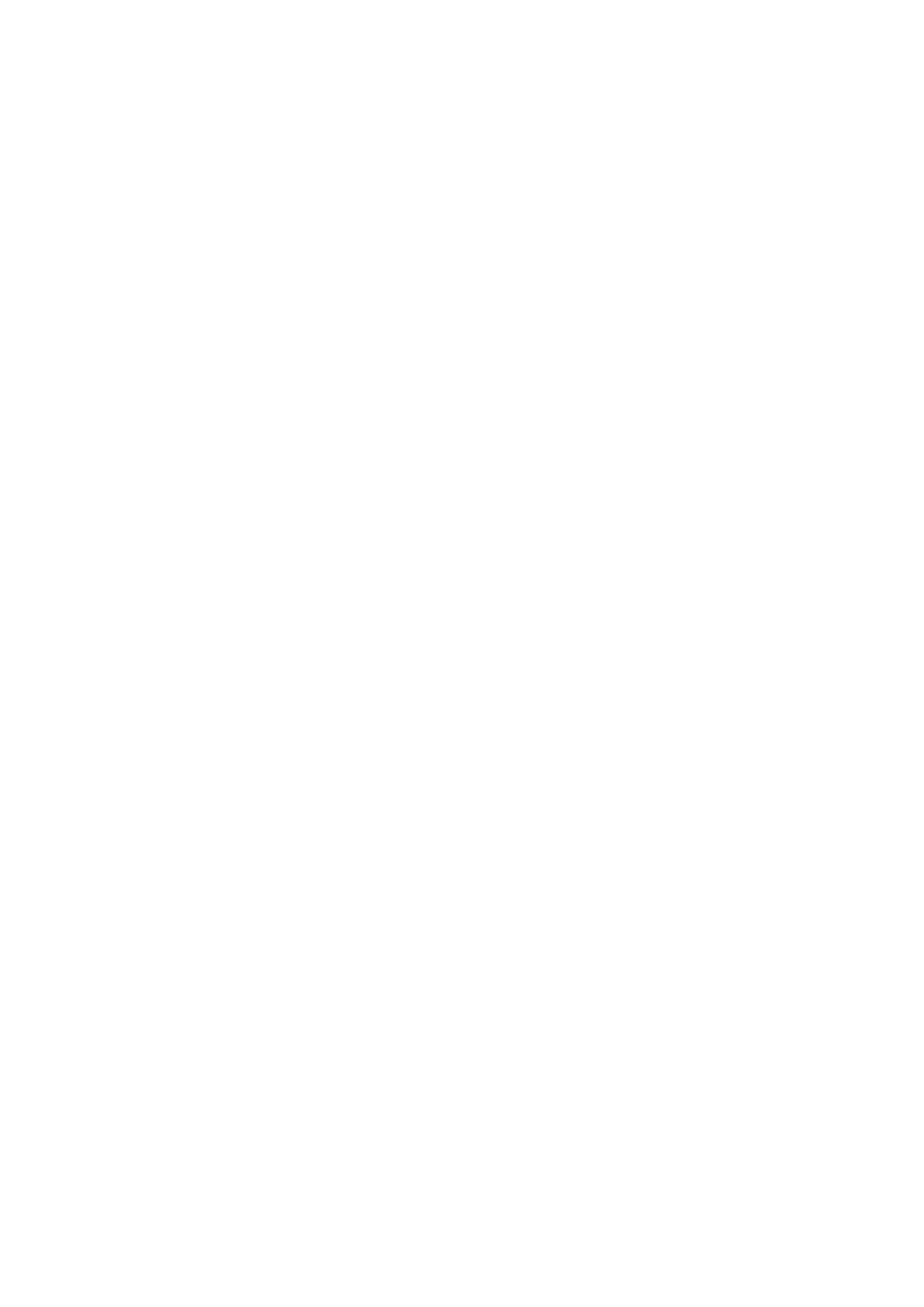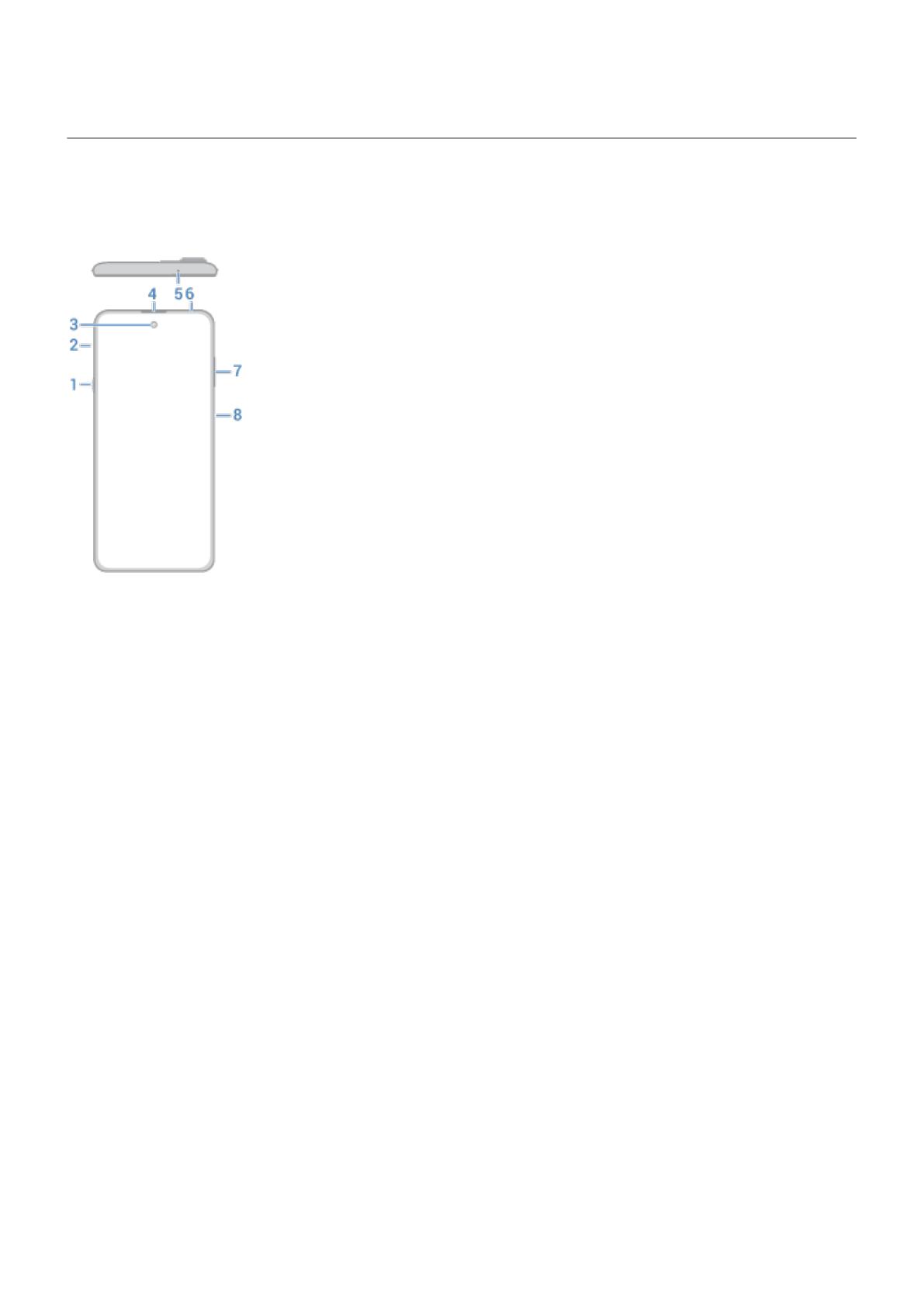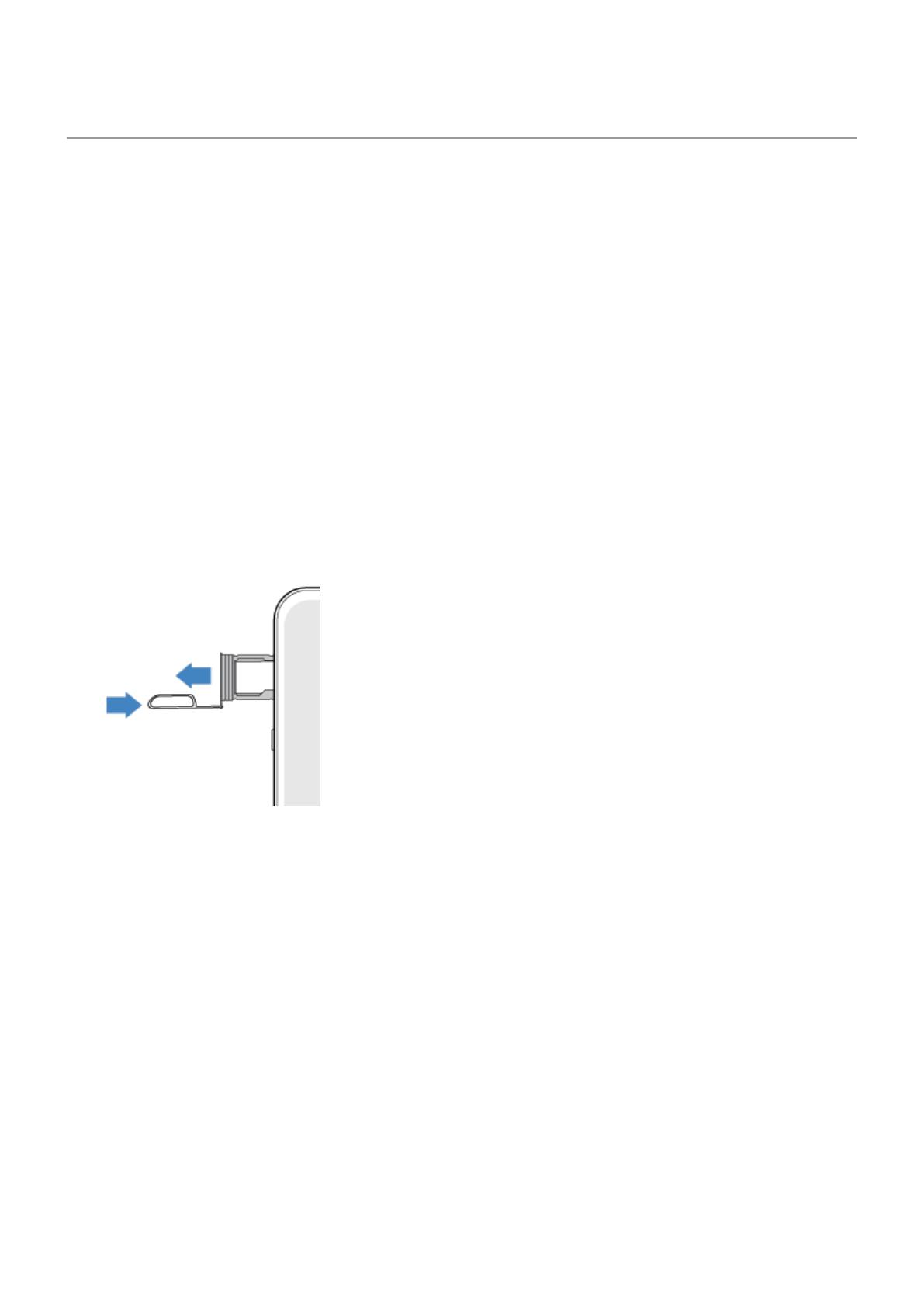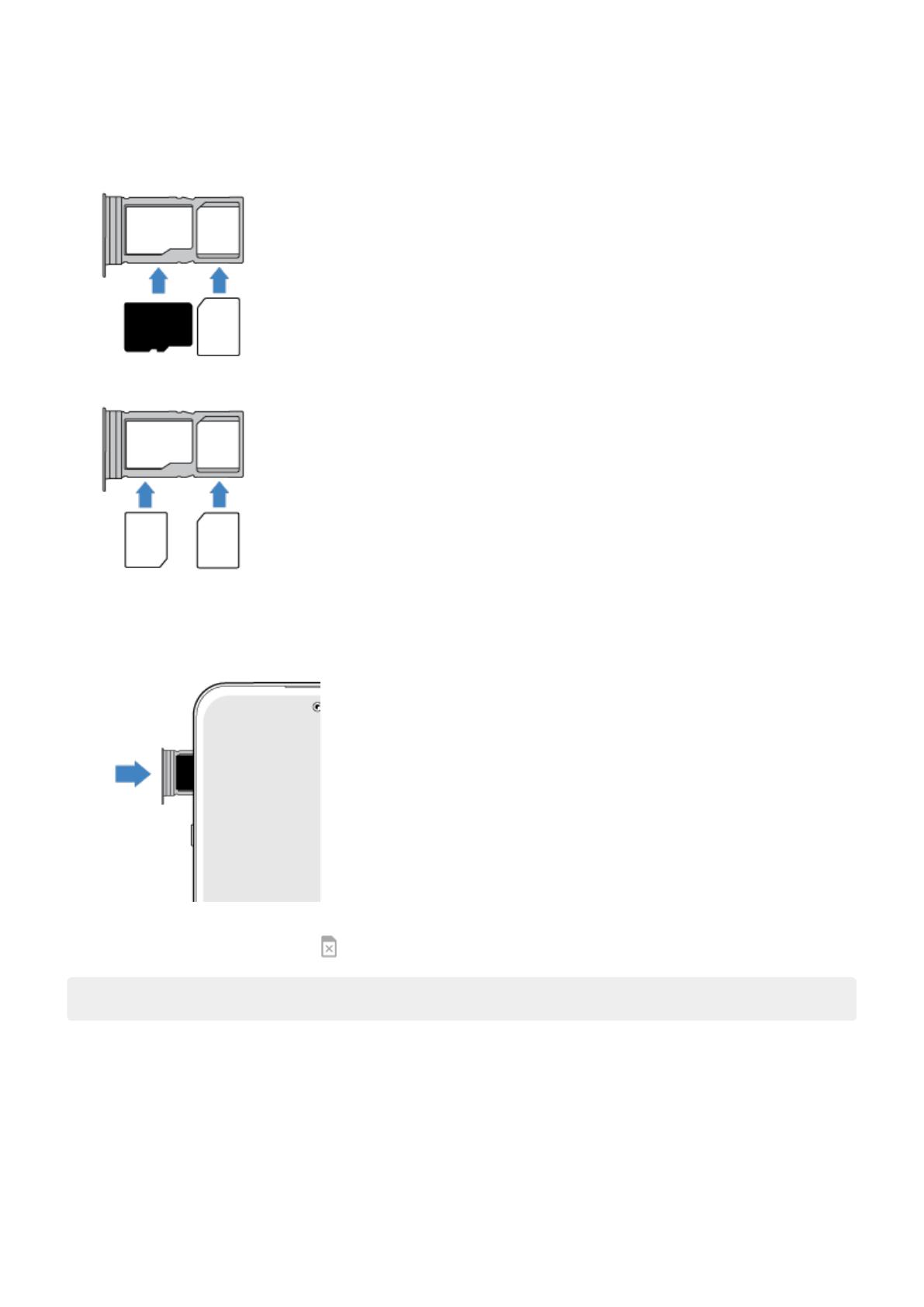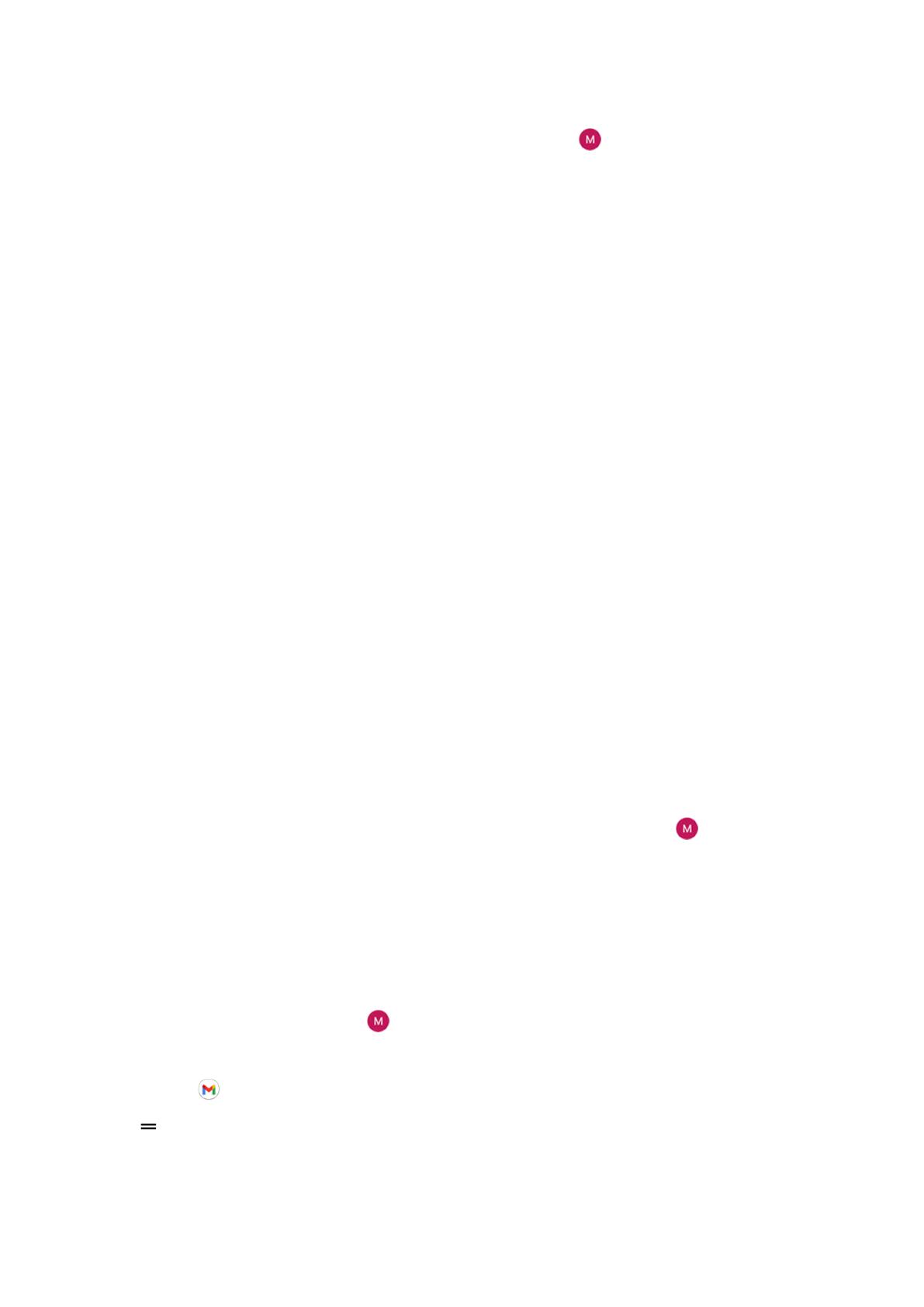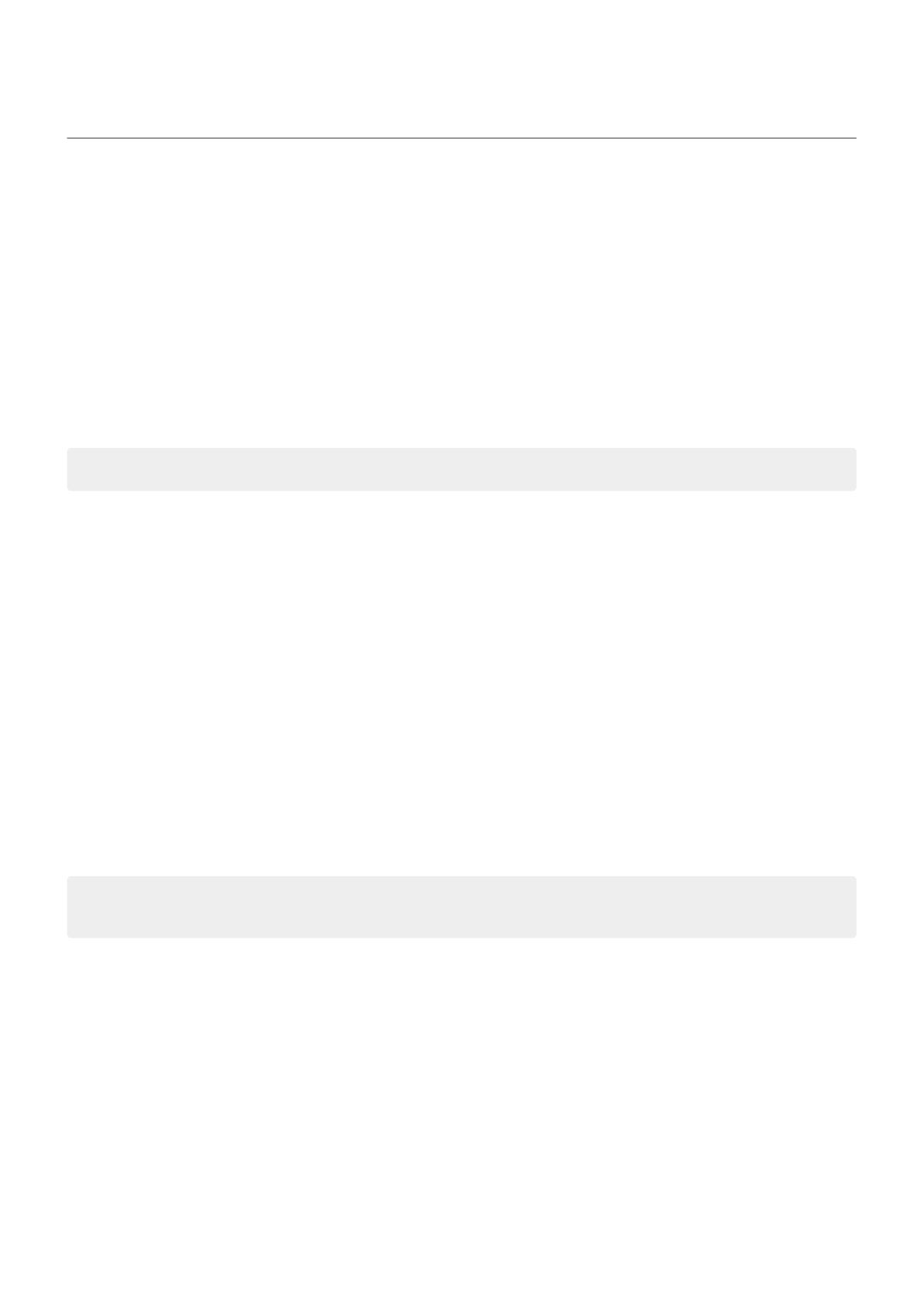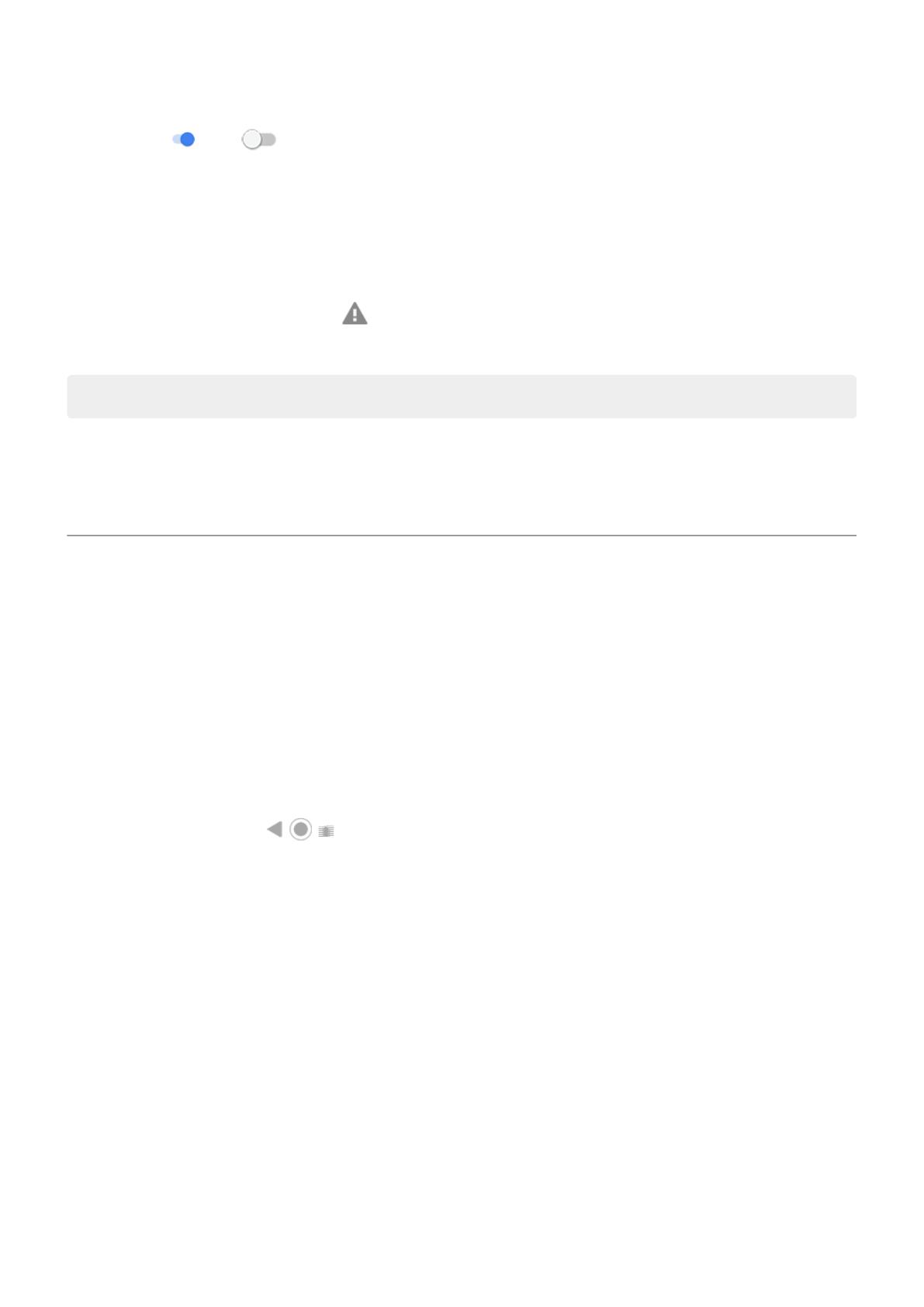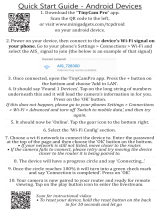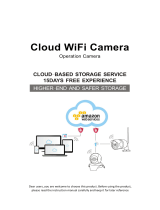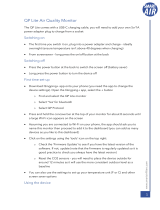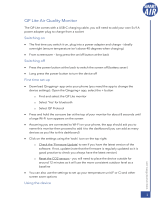Manage dual SIMs
About dual SIMs
When two SIMs are inserted:
•You see at the top of the home screen. If you see , troubleshoot the issue.
•Both SIMs can make and receive calls and text messages.
•Only the owner of the phone (not additional users or guests) can access dual SIM settings.
Set up SIM profile
Set SIM options based on how you expect to use the cards:
1. Go to Settings > Network & internet > SIM cards.
2. Select the option that best meets your needs:
•Smart SIM: Automatically select SIM for voice calls based on your call history. In Brazil, selection is
also based on your contact's carrier.
•Personal and Work: Use one SIM for personal and the other for work-related voice calls.
•Manual: Choose which SIM to use for voice calls, for data, and for SMS.
3. Follow onscreen instructions to complete setup.
Change SIM profile
1. Go to Settings > Network & internet > SIM cards.
2. Touch Dual SIM usage profile.
3. Select a different profile and touch CHANGE PROFILE.
4. Select a new profile.
5. Follow onscreen instructions to complete setup.
To keep the same profile but adjust options for data, SMS, voice calls, video calls, or contacts:
1. Go to Settings > Network & internet > SIM cards.
2. Touch each preferred SIM and contact option to change.
This information applies only to phones that support dual SIM cards and have both cards inserted.
Change SIM name, color, ringtone
When two SIMs are inserted, you'll see them referenced in apps like Contacts, Messages, and Phone. The
SIM name shows your carrier and, if you're using the Personal and Work profile, shows which it’s assigned
to, but you can rename it. You can also change SIM icon color to make them easy to differentiate.
1. Go to Settings > Network & internet > SIM cards.
2. Touch the SIM to change.
Set up phone 7