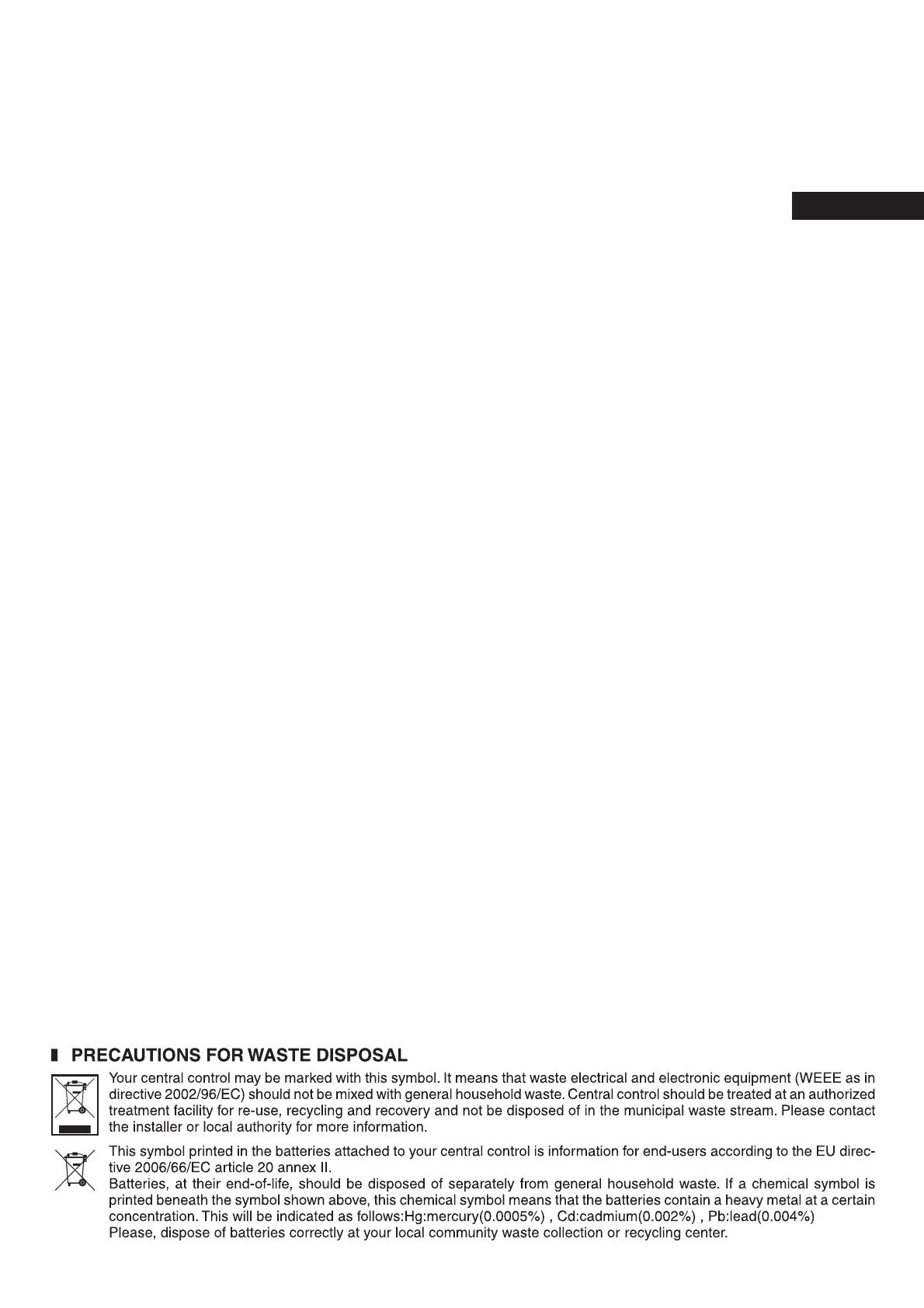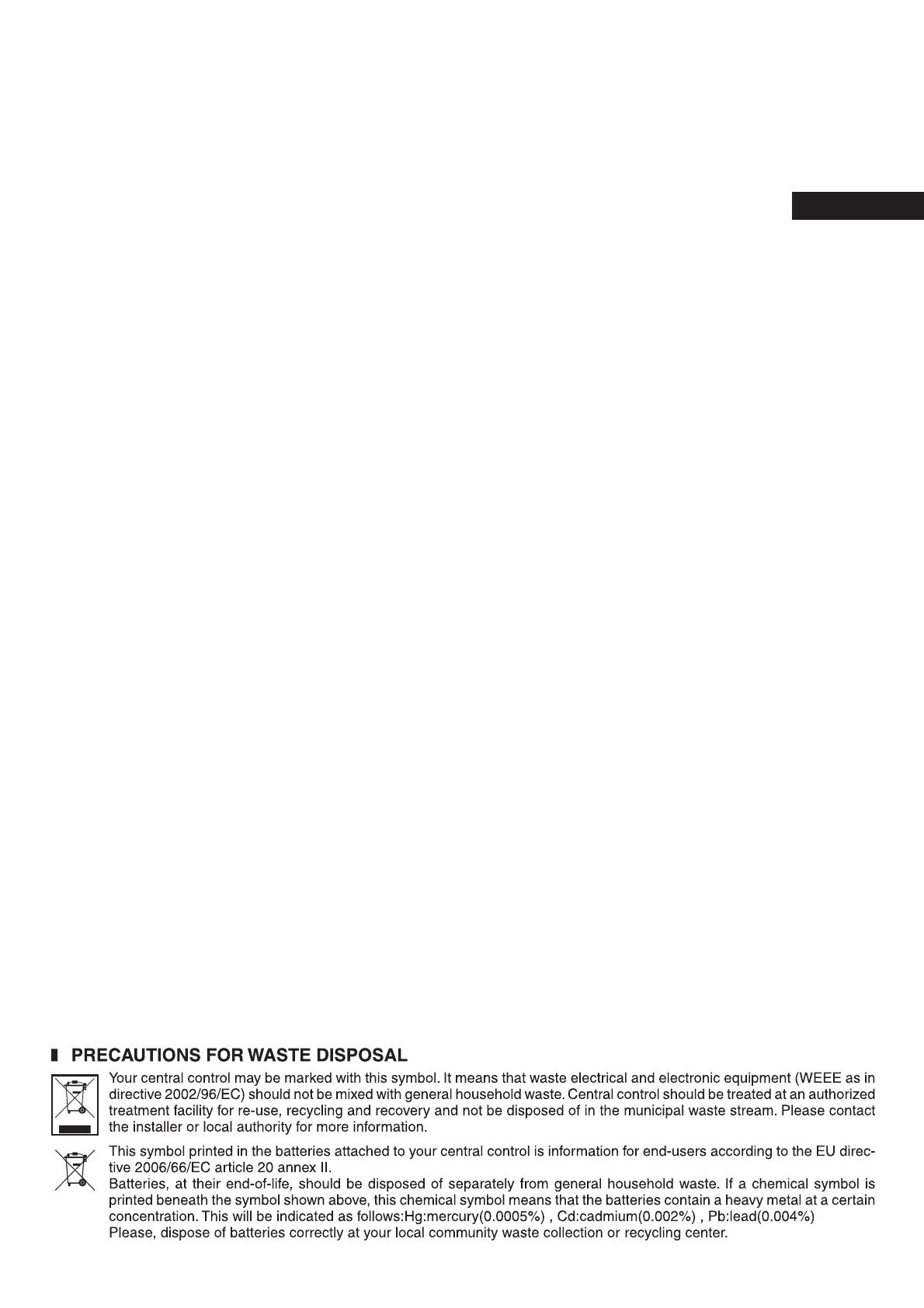
– 1 –
Thank you very much for employing the Central Control of Mitsubishi Heavy
Industries, Ltd.
Before using, read throughly this user’s manual for proper operation. After
reading, carefully store it for future reference. If any trouble should occur during
operation, it will be helpful. Also, read throughly the user’s manual which is
attached to the air conditioner.
Table of contents
Safety Precautions ■ ................................................................................................................................2
Introduction ■ ........................................................................................................................................... 4
Overview ...............................................................................................................................................4
Names and Functions of Parts ............................................................................................................. 4
Blocks, Groups ..................................................................................................................................... 4
Startup Screen .....................................................................................................................................5
Quick Reference Chart for Operations .................................................................................................6
Menu ..................................................................................................................................................... 7
OPERATOR MENU Screen .................................................................................................................. 8
All Blocks Display ................................................................................................................................. 9
Changeover Confi rmation Screen ........................................................................................................9
Icons ................................................................................................................................................... 10
Operation ■ ............................................................................................................................................ 11
Group Operation Settings (Monitor Group Status) ............................................................................. 11
Multiple Groups Operation Settings .................................................................................................... 14
Group Batch Operation ....................................................................................................................... 15
Schedule Settings ............................................................................................................................... 16
Viewing Detailed Unit Information....................................................................................................... 21
Calculating Settings (SC-SL4-BE only) .............................................................................................. 22
Group Defi nition ..................................................................................................................................23
Block Defi nition ................................................................................................................................... 25
Time & Date Setting ........................................................................................................................... 26
Convenient Functions ■ ......................................................................................................................... 27
Entering Numbers and Characters ..................................................................................................... 27
DISPLAY SETTING ............................................................................................................................ 28
Corrections for Power Outages ...........................................................................................................29
Using USB Memory ............................................................................................................................29
Operation Time History ....................................................................................................................... 30
LAN Settings ....................................................................................................................................... 31
Operator Settings ............................................................................................................................... 32
Viewing Alarm History ........................................................................................................................33
System Information ............................................................................................................................. 33
Help .................................................................................................................................................... 33
Maintenance ■ ....................................................................................................................................... 34
Shut Down ■ .......................................................................................................................................... 35
Using MAINTENANCE MENU ■ ............................................................................................................ 36
SL Mode ............................................................................................................................................. 37
UNIT DEFINITION Settings (SC-SL4-BE only) .................................................................................. 38
Function Settings ................................................................................................................................ 39
Import/Export Confi guration File .........................................................................................................40
FACTORY CLEAR ..............................................................................................................................41
Language Setting ............................................................................................................................... 42
Viewing Alarm History ........................................................................................................................42
Demand and Emergency Stop Settings .............................................................................................43
External Input Status .......................................................................................................................... 44
Maintenance User Setting .................................................................................................................. 44
Troubleshooting ■ .................................................................................................................................. 45
Installation ■ .......................................................................................................................................... 47
After Sales Service ■ ............................................................................................................................. 47
ENGLISH