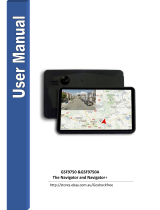Page is loading ...

PLEASE NOTE
Due to our desire to continually improve our products, the specication may change without notice.
The Micro-SD Card comes complete with digital mapping and is also where the
AURA™ camer
a database is stored if you choose to subscribe and download it.
Switch on the device by pressing and holding the standby power button located
on the top of the unit for 2 seconds. The Snooper will automatically synchronise
with the Micro-SD Card. Once the synchronisation is completed, the Micro-SD Card
will not function with any other device. Snooper is now ready to navigate and the
camera database can be downloaded if necessary. NOTE: In most cases the Micro-
SD card is already installed in the device.
Refer to page 3 for additional , important, MicroSD card guidence.
Please note that if the unit does not activate when you press and hold the standby power button for 2 seconds it may require
charging. Refer to the section ‘Charging the internal battery’ later in this manual.
What’s included?
1 x Snooper satellite navigation system
1 x Micro-SD Card - Mapping
1 x 8GBMicroSD card - DVR - SC5800 and SC5900 DVR only
1 x Windscreen Mounting Bracket
1 x Active magnetic mount - S6900 ONLY
1 x Protective case - except S2700
1 x In-Vehicle Charger and TMC cable combined - S6800, S8100, S6900, SC5800 and S5C900 ONLY
1 x TMC antenna with jack connector - S2700, S6810 and S8110 Only
1 x USB download Cable
1 x 3.5mm to RCA video cable ( for reversing camera - not included) except S2700
1 x Mounting disk for dash mounting the bracket - except S2700 and S6900
PLEASE NOTE: Due to our desire to continually improve our products, the specification may change without notice.
Start UP
Navigation Quick Start Guide
For S2700, S5100, S68xx, S6900, S81xx, SC5900, SC5800
and variants
Bus/Coach, Car, Truckmate and Ventura
1 of 10
QSG EN v1.1 11/19

Installing
Snooper comes with a windscreen bracket so that the unit can be mounted onto your vehicles windscreen.
When installing Snooper please ensure that:
The unit, with its built in GPS antenna has a clear view of the sky.
It is located in a position where you can easily view the LCD display without having to take your eyes too far from the road ahead
and that you can reach the controls safely.
Does not interfere with the vehicles controls.
Does not jeopardise the drivers or passengers safety.
You will be able to remove the device to perform updates.
PLEASE NOTE: Be careful to choose a location that does not block the drivers view or where it might endanger the driver or
passengers should your vehicle suddenly come to a stop or be involved in an accident.
Installing Snooper using the Windscreen Suction Cup bracket
You can mount Snooper to the inside of your vehicles windscreen using the windscreen bracket provided.
Clean the area where you wish to position the bracket thoroughly with a good
quality glass cleaner. This allows a more secure seal on the windscreen.
Place the suction cup and bracket on the windscreen and twist the locking lever to
secure the bracket.
Adjust the angle of the bracket so that when the unit is attached to it you can view
the display and operate the controls safely.
Position Snooper onto the bracket, by inserting the bottom of the unit rst and
then clipping the top of the bracket into the slot on the top of the unit. To remove
Snooper, simply unclip the unit by pushing the top of the bracket and taking the
unit from the holder.
Snooper can be powered directly either from the internal battery if it is fully
charged or powered from the cigarette lighter socket. To use the cigarette lighter
socket, plug the connector on one end of the power cable into the socket on the
side of Snooper and plug the larger plug into the cigarette lighter socket of your
vehicle.
Please Note: Only use the cigarette lighter power cable provided with Snooper. Snooper operates on 5V and using any other
cigarette lighter power cable will damage your device and void the warranty.
Locking
lever
Bracket
adjusters
Pictures are for illustrative purposes only.
2 of 10
QSG EN v1.1 11/19

Installing Snooper using the Dash Mounting Disk
If you prefer not to attach your navigation device to the windscreen, Snooper provides a dashboard mounting disc to x your
Snooper suction cup mount to your dashboard instead.
Instructions:
Clean the area where you want to install the disc on the vehicle’s dashboard with a damp cloth, then dry the dashboard.
Peel the paper backing away from the permanent mounting adhesive located on the disc bottom.
Press the disk onto the dashboard in the desired location, then set the GPS suction cup mount on top of the disk. Twist the suction
cup mount’s lever. This locks the Snooper in to place.
Note: Take care when attaching the disc. This type of bracket is not intended to be moved from vehicle to vehicle and is classed
as a permanent xing.
THE USE OF THE DASH MOUNT DISC IS NOT RECOMMENDED FOR LEATHER DASHBOARDS.
Power Connection & Charging
Powering and charging Snooper from the cigarette lighter socket
Snooper comes with a power cable designed to plug into your vehicles cigarette lighter socket. The power cable is suitable for
both 12v DC and 24v DC vehicles. This lead will power the device but will also charge Snooper’s internal battery (when the device is
switched OFF).
1. Plug the power cable into the unit or on the S6900 into the active mount.
2. Plug the other end of the cigarette lighter adaptor into your vehicles cigarette
lighter socket.
3. Press and hold the standby power switch on the top of Snooper for two seconds
to switch the device ON (Note: The device will power up automatically if there is
power being supplied by the vehicle power cable).
If Snooper does not power up please check that the cigarette lighter socket is clean of
any debris, remembering not to insert metal objects into the socket. Check that the
cigarette lighter adaptor is inserted all the way into the socket and check that the fuse
in the cigarette lighter adaptor is operational. If Snooper will still not power up, please
check that the cigarette lighter socket in your vehicle is functioning correctly.
Pictures are for illustrative purposes only.
Micro SD cards
SC5800 and SC5900 only
The mapping and DVR/DashCam Micro SD cards must not be
swapped around.
If the SW/Mapping MicroSD card is placed in the DVR, by
mistake, the Micro SD card will be formatted automatically and
ALL mapping data will be lost.
All Units
Under no circumstance should the mapping MicroSD card be
formatted when the unit is connected to a PC.
Sometimes during an mapping or speed camera update the
Windows operating system will advise the "the SD card requires
formatting" please click CANCEL.
If the card is formatted then al
l mapping data will be lost and
the unit will be unusable , until the card is replaced - current
replacement card cost is £9.99*
* Cost is subject to change
SC5800/SC5900
Pictures are for illustrative purposes only.
3 of 10
QSG EN v1.1 11/19

Charging the internal battery
Connect the Device to the PC or external power, the unit will switch On
automatically. To charge the battery, switch the unit o by holding the power
button for 7-10 seconds. The battery icon will appear on the screen to indicate
that the unit is on charge.
Note: The new battery’s full performance is only achieved after two or three
complete charges and discharges. The battery icon indicates that the battery
is charging ONLY and does not indicate the level of charge currently within
the battery. When fully charged you will see an icon similar to the picture on
the right.
Powering Snooper using the built-in battery
Once Snooper is fully charged, it is ready for use. Press and hold the power switch on the top of the unit for 2 seconds to switch on
the device.
Note: the battery is designed to be a back up ONLY and Snooper recommends that the the navigation device is powered from
the vehicle charger when in use.
On Press and hold for 2 seconds
O Press and hold for 7 - 10 seconds
Note: when the power button is held there are 3 options
Sleep: this wil
l switch standby mode for a
fast
er r
estar
t but it ma
y dischar
ge the
in
t
er
nal ba
ttery.
Shut down: this will completely shut the
Unitdown , conserving the internal
battery.
Return to the previous screen
Pictures are for illustrative purposes only.
4 of 10
QSG EN v1.1 11/19

Quick Start Guide to Navigation
1. Take the Snooper outside so that the GPS receiver can locate
your position. This may take between 15 - 30 minutes the
rst time. When satellite lock is achieved, the screen will
display your current position on its map in a ‘3D’ navigation
view. Your position (and direction) is indicated by the
icon.
Tip: To reduce the ‘cold start’ GPS time remain stationary.
2. Bring up the main navigation menu by touching the centre
of the display.
Select Find by Post Code
Tip: This indicates that there are more options on
the next screen (currently there are three screens in
total).
3. You will see a standard browser screen, used for entering
postcodes. Enter the full UK postcode using the keyboard
and press
1
2.Destination address:
3
5 of 10
QSG EN v1.1 11/19

Tip: The default route options are set to Quickest Route.
To change the route options refer to Section 6 in this user
manual.
4.
Press
and Snooper will calculate the
fastest route from your current position to your destination.
This should only take a short time and a progress bar is
shown on the screen.
* If you are using a Truckmate or Ventura
an additional screen will be displayed
where you can ‘choose your vehicle’.
(see page 24 for details)
5. A journey summary screen will then be
displayed
Please note: The summary screen is only
displayed for approximately 10 seconds
before the unit automatically begins to
provide you with turn-by-turn instructions.
6. Press
The navigation view will now be displayed, but with the
route now highlighted for you. As you approach a specic
turn in the calculated route, Snooper will advise you what
to do. For example, “After 200 yards, turn left”, followed
by “Now turn left”. As you proceed along your journey,
following the voice instructions, you will notice that the
navigation view is updated constantly, always showing
approaching roads and junctions and presenting the best
route to you.
Tip: If you miss a turn or drive down the wrong road, a
new fastest route will be calculated automatically, based
on your new position and direction of travel, a tone will
be heard to conrm re-routing. Snooper will always give
you clear instructions that will take you to your chosen
destination.
Final Destination Estimated arrival time
Your current location
Distance to destination
Estimated journey time
Refer to section 6 on page 76 for details
6 of 10
QSG EN v1.1 11/19

Low Battery Warning
If Snooper is powered from the internal battery and the ‘Battery Low – Please
Recharge’ warning is displayed on the screen, the unit has a few minutes of
battery power remaining. You should connect the cigarette lighter adaptor
lead to the unit whilst in the vehicle.
WARNING: PLEASE DO NOT USE OR LEAVE SNOOPER IN EITHER WET OR HUMID CONDITIONS, OR IN EXTREME
TEMPERATURES, AS THIS COULD PERMANENTLY DAMAGE THE UNIT AND THE BATTERY. WHEN NOT IN USE DO NOT LEAVE
THE UNIT ATTACHED TO THE WINDSCREEN, ESPECIALLY WHEN THE WEATHER IS WARM, TO AVOID DAMAGE TO THE UNIT
AND ALSO REDUCE THE RISK OF THEFT.
CAUTION: THERE IS A RISK OF EXPLOSION IF THE BATTERY IS REPLACED WITH AN UNAPPROVED TYPE. USING THE WRONG
TYPE OF BATTERY MAY DAMAGE YOUR UNIT AND INVALIDATE YOUR WARRANTY. ONLY SNOOPER AUTHORISED PERSONNEL
SHOULD REPLACE THE BATTERY. PLEASE DISPOSE OF USED BATTERIES ACCORDING TO LOCAL WASTE MANAGEMENT RULES AND
REGULATIONS. FURTHER INFORMATION CAN BE FOUND LATER IN THIS USER MANUAL.
Setting up vehicle parameters
For Truckmate/V
entura or Bus and Coach to calculate a route suitable for your vehicle it needs to know certain information
about the vehicl
e itself such as its height, weight and width. It is possible to save the settings of 10 different trucks. Follow these
instructions to enter your vehicles details. Option m
ay differ depending on varient.
Press the centre of the screen to access the menu, press ‘Configure’ and then press the ‘Truck’, 'Motorhome' or 'Bus/Coach 'icon.
Name: Enter the name here (Top left field, default name TRUCK 1).
Height: Enter the height of the vehicle here.
Length: Enter the length of the vehicle here.
Weight: Enter the weight of the vehicle here.
Width: Enter the width of the vehicle here.
Weight per axle: Enter the weight per axle of the vehicle here
Ventura
Bus and Coach
Truckmate
7 of 10
QSG EN v1.1 11/19

Trailer type (Truckmate ONLY) :
Truck with NO trailer: Standard setting for fixed axle vehicles.
Trailer (1, 2, 3 or more): Specific traffic rules exist for trucks with trailers. For example, there are roads that are forbidden for
vehicles with trailers. These will be avoided. Choose between: Truck with No trailer, Truck with 1 trailer, Truck with 2 trailers,
Truck with 3 or more trailers or semi or tractor with 1 or more trailers.
Load type (Truckmate ONLY) :
None (Normal)
Hazardous: Hazardous goods that are not explosive or harmful for water.
Explosive and Flammable
Harmful for water
C
C5000D
C/D
C/E
D
D/E
E
NORMAL
Tank carriage: Passage forbidden through tunnels of category B, C, D and E; Other carriage:
Passage forbidden through tunnels of category E
Passage forbidden through tunnels of category C, D and E
Carriage where the total net explosive mass per transport unit exceeds 5000 kg: Passage
forbidden through tunnels of category C, D and E; does not exceed 5000kg: Passage forbidden
through tunnels of category D and E
Tank carriage: Passage forbidden through tunnels of category C, D and E; Other carriage: Passage
forbidden through tunnels of category D and E
Tank carriage: Passage forbidden through tunnels of category C, D and E; Other carriage: Passage
forbidden through tunnels of category E
Passage forbidden through tunnels of category D and E
Bulk or tank carriage: Passage forbidden through tunnels of category D and E; Other carriage:
Passage forbidden through tunnels of category E
least restrictive Passage forbidden through tunnels of category E
Passage allowed through all tunnels (For UN Nos. 2919 and 3331, see also ADR 8.6.3.1).
Tunnel
Category (Truckmate ONLY) ADR T
unnel
Codes:
Select one of the applicable tunnel codes , by default ‘Normal’ is selected
The tunnel category codes consist of an individual letter from “A” to “E” this will be indicated by the use of road signs
and or signals. Restrictions will not apply to category “A” tunnels as these are unrestricted and will not require any
signage.
B Most restrictive
B1000C
B/D
B/E
Passage forbidden through tunnels of category B, C, D and E
Carriage where the total net explosive mass per transport unit exceeds 1000 kg: Passage
forbidden through tunnels of category B, C, D and E; does not exceed 1000 kg: Passage forbidden
through tunnels of category C, D and E
Tank carriage: Passage forbidden through tunnels of category B, C, D and E; Other carriage:
Passage forbidden through tunnels of category D and E
For mixed loads choose the MOST restrictive category
Disclaimer
This content gives general guidance only and should not be regarded as a complete or authoritative statement of the law.
The user guide will be updated to reflect any developments in new legislation or case law.
8 of 10
QSG EN v1.1 11/19

Environmental settings or Low Emission Zones (LEZ)
Low Emission Zones (LEZs) or Ultra Low Emission Zones (ULEZ) are areas or roads where the most polluting vehicles are restricted
from entering. This means that vehicles are banned, or in some cases charged, if they enter the LEZ when their emissions are over a
set level.
Vehicle emissions are classified by Euro Standards (1-6) for the vehicles that they affect. In many cases another factor is whether or
not the vehicle has a particulate filter or catalytic converter. Before you travel into a LEZ, you need to find out the emissions standard
of your vehicle.
All LEZs affect heavy duty goods vehicles (usually over 3.5 tonnes Gross Vehicle Weight (GVW)), and most buses and coaches (usually
defined as over 5 tonnes GVW). Some LEZs also affect vans, cars and motorcycles.
Most LEZs operate 24 hours a day, 365 days a year, with some of the Italian LEZs currently the only exceptions to this rule. To
enter your environmental setting pr
ess on the arrow once in the Environmental setting page press the arrow again to return to
the vehicles setting page.
Click on the options to edit the
information
Enter number of passengers carried. Enter fuel type
production date in
YYYY-MM format
Select Euro rating
press OK to save
Retrot - switch
between yes (Y) and
No(N) by pressing the
Retrot button
Press to return
to the previous
screen
Enter vehicle
9 of 10
QSG EN v1.1 11/19

The positioning of the antenna will aect the reception of TMC ‘alerts’ (see diagrams below for positioning guidance)
Windscreen
Steering
Wheel
Navi
Windscreen
Steering
Wheel
Navi
Windscreen
Steering
Wheel
Navi
Windscreen
Steering
Wheel
Navi
GOOD
BAD
TMC
Traffic Message Channel (TMC) is a technology for delivering traffic and travel information to motor vehicle drivers via the FM
Radio Data System (RDS) network .
The positioning of the TMC antenna is critical in ordre to revive TMC alerts.
When TMC data is integrated directly into a navigation system, traffic information can be used in the system's route calculation
Performance Products Ltd, Cleaver House, Sarus Court, Manor Park, Runcorn, Cheshire, WA7 1UL.
Tel +44 (0)1928 579579 E: [email protected].
For technical support Tel +44(0)333 121 2252 E: [email protected]
PLEASE NOTE
Due to our desire to continually improve our products, the specication may change without notice.
Not ALL all functions and features shown in this quick start guide are the same for all models and
variants.
For a detailed, unit specific, comprehensive user guide go to www.snooperneo.co.uk or scan the
QR code below.
10 of 10
QSG EN v1.1 11/19
/