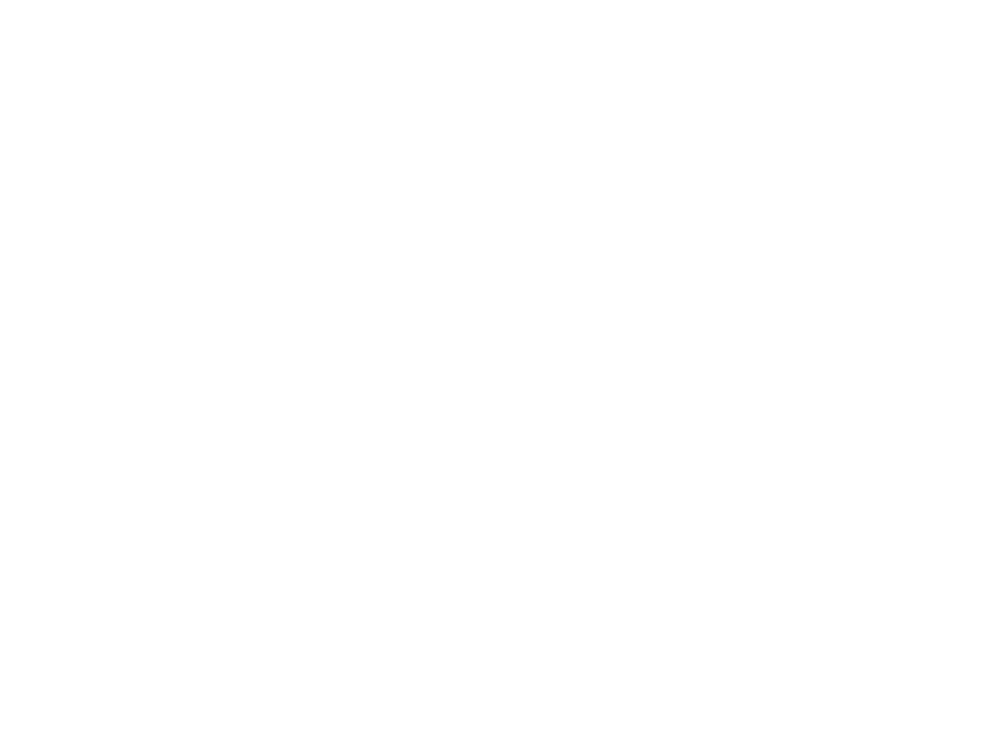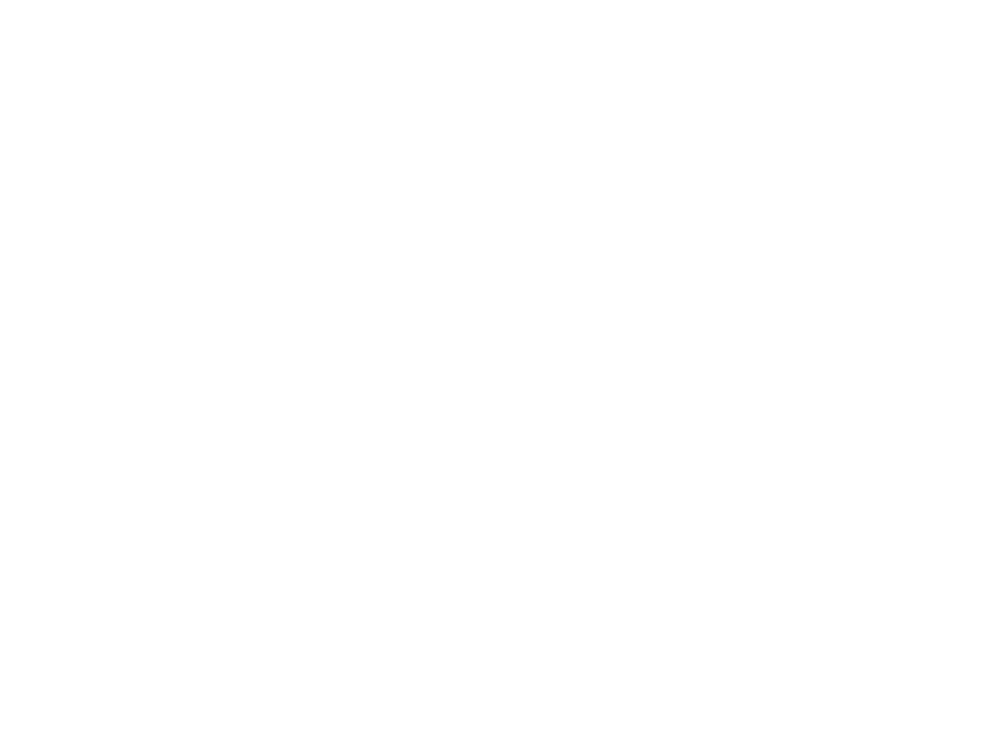
4
Data Management
The PN-Series GPS stores routes and the base map in
its internal memory. Tracks, waypoints, and geocaches
are saved to the SD card in the device. You can save user
maps—including the PN-Series detailed DeLorme Topo
North America
™
maps you received on DVDs with your
device—to the device's internal memory or an SD card
(SD/SDHC/MMC).
To view and manage memory information, go to MENU >
Device Setup > System > Memory Use.
Detailed Map Data
Your device comes with a base map showing
overview-level worldwide coverage, as well as North
American interstates and routes, state routes, and major
roads. While this provides a great view of a large area,
you need a detailed view of a smaller area for hiking,
geocaching, and other activities.
You can transfer detailed maps and map packages to
the PN-Series GPS using:
PN-Series detailed map DVDs–Included with
your device are DVDs with detailed pre-formatted
DeLorme Topo North America
™
data. This data
includes detailed routable road and topographic data
for the U.S. and Canada and major road data for
Mexico. Insert the DVD for your area of interest in
your computer's DVD drive and follow the on-screen
instructions to easily copy the maps onto your device.
Note Elevation data and land cover is not
available for Mexico.
Compatible DeLorme mapping software–
Instructions for sending map packages, data, draw layers,
and more to your PN-Series vary by application. For more
information, see the mapping application’s Help.
Map Library–Use the NetLink tab in your DeLorme
mapping software or the DeLorme Online Map
Center (data.delorme.com) to download many types
of imagery and data, such as satellite imagery, aerial
imagery, USGS Topo Quad maps, NOAA nautical charts,
and more. With an annual Map Library subscription,
you can download unlimited imagery and data for
the entire year—the maps are yours to keep.
Non-DeLorme maps–DeLorme’s professional GIS
software, XMap
®
, allows you to register non-DeLorme
maps and transfer them to a PN-Series GPS.
Navionics lake maps and marine charts—Add
shing maps as well as boating maps and charts
to your device with Navionics SD cards. For more
information, see Navionics on page 21.
Getting Started