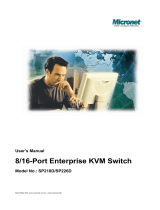Page is loading ...

P/N 2300-0544
Quick Installation Guide
IP KVM Switch
Model No.: SP1200A
5 6
7
Step 3. In DOS command, type 'ipconfig' to view information on
LAN connection. Ensure the IP address and subnet mask are
on the same subnet as the IP KVM Switch.
Default Values
IP Address
Subnet Mask
Username
Password
192.168.0.70
255.255.255.0
'super'
'pass'
Web-based User Interface
The SP1200A IP KVM Switch provides web-based
configuration allowing users to configure from a wired
workstation.
Step 1. Enter SP1200A's default IP into the web browser to
Access web-based settings. Step 1.
Step 2. Login page will appear to prompt users to enter the
username and password. Step 2.
Step 3. Once username and password are correctly entered,
below interface will appear to allow users to configure
and operate the IP KVM Switch. For further details on
each function and selection, please consult the user
manual.
Step 2.
Step 2.
Step 2.
Step 2.
Specification
Interface
Video Resolution
Advanced Feature
Security
Event Log
Management
Browser
Power
Console:
1 x PS/2 Keyboard Mini Din 6 Pin
1 x PS/2 Mouse Mini Din 6 Pin
1 x VGA HDDB 15 Pin
PC/KVM Port:
1 x Keyboard PS/2 Mini Din 6 Pin
1 x Mouse PS/2 Mini Din 6 Pin
1 x VGA HDDB 15 Pin
USB: 1 x USB 2.0 Type B receptacle
LAN Port: 1 x 10/100M RJ-45
Serial: 1 x Serial DB9 Pin
Local: 1600 x 1200
Remote: 1280 x 1024
DDNS
Mouse Auto-Synchronization
Single/Double Mouse Mode
Virtual Media Access
User Management
HTTPS, CSR
NFS, SMTP, SNMP trap
Web UI, Utility, Telnet
IE 6.0, Netscape 7.0, Mozilla 1.6 (or above)
5V, 2.6A
Web: www.micronet.com.tw

4
3
1 2
Micronet SP1200A, IP KVM Switch, delivers highly reliable
solution to increase operational efficiency and mobility for the
enterprise. SP1200A allows Server PC to become accessible
over the Internet via web browser. SP1200A can work in
conjunction with SP218D/SP226D to allow multiple servers'
images to be transmitted over the Internet. By taking advantage
of SP218D/SP226D existing cascading feature, the personnel
will gain access to hundred of servers over the Internet.
Security over the Internet is guarded using CSR (Certificate
Signing Request) for authentication and HTTPS protocol for
encrypting transmitted data.
Introduction
Tour of the Product
Hardware Installation
Package Content
Configuration
Follow the steps below to configure and access SP1200A. A
computer with wired Ethernet connection to the device is
required.
IP Address Configuration
PC/Notebook must belong in the same IP range and subnet.
Follow the steps below to configure IP settings for LAN PC.
Please verify the following items are in the package:
• IP KVM Switch
• Quick Installation Guide/ Manual CD
• Power Adapter
• Null Modem Cable/ USB Cable/ 3-to-3 KVM Cable
• Rack Mount Kit
Front/Rear View
1.Power Jack/ Backup: Interface for power source and a
backup power port.
2.USB: For attaching to host PC, while using remote mass
storage control.
3.Local Console: Interface for connecting to mouse, keyboard
and monitor.
4.PC: Interface for connecting 3-to-3 KVM cable from SP1200A
to PC or KVM switch.
5.RS232: Connect to external modem via RS232 for serial
console access.
6.LAN: Port for connecting to existing network or router for
remote access over Internet.
1.
1.
1.
1.
1.
1.
LED Status Operation
Power
RS-232
LAN
10/100Mbps
Link
Red
Blue
On
Blinking
Device is powered on.
Data traffic on RS-232 link.
Indicate LAN port is active and
the data speed.
Indicate data activity.
AC Power
KVM/PC
Switch/Router
Monitor/Keyboard/Mouse
Step 1. Connect the Monitor/Keyboard/Mouse to the local
console section on the rear of the device.
Step 2. Use the 3-to-3 KVM cable provided to connect
SP1200A's PC section to a KVM switch or PC.
Step 3. Connect SP1200A to a network (switch/router) via the
LAN port provided using R-45 cable.
Step 4. Attach the power adapter to the power jack of the
device to activate.
Step 1.
Step 1.
Step 1.
Step 1.
Step 1. In the control panel,
double click on Network
Connections. Double click on
the local area connection (e.g.
LAN). Then click on
<Properties> to access the
interface for configuring 'TCP/IP'
settings.
Step 2. Select 'Internet
Protocol (TCP/IP)', and then
click on the <Properties>
button. The screen will appear
to allow entry of TCP/IP
settings.
/