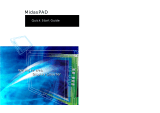Page is loading ...

741 and 751 Mobile
Computers
(Windows Mobile 5.0)
User’s Manual

ii 741 and 751 Mobile Computers (Windows Mobile 5.0) User’s Manual
Intermec Technologies Corporation
Worldwide Headquarters
6001 36th Ave.W.
Everett, WA 98203
U.S.A.
www.intermec.com
The information contained herein is provided solely for the purpose of allowing customers to operate and
service Intermec-manufactured equipment and is not to be released, reproduced, or used for any other purpose
without written permission of Intermec Technologies Corporation.
Information and specifications contained in this document are subject to change without prior noticed and do
not represent a commitment on the part of Intermec Technologies Corporation.
© 2007 by Intermec Technologies Corporation. All rights reserved.
The word Intermec, the Intermec logo, Norand, ArciTech, Beverage Routebook, CrossBar, dcBrowser,
Duratherm, EasyADC, EasyCoder, EasySet, Fingerprint, INCA (under license), i-gistics, Intellitag, Intellitag
Gen2, JANUS, LabelShop, MobileLAN, Picolink, Ready-to-Work, RoutePower, Sabre, ScanPlus, ShopScan,
Smart Mobile Computing, SmartSystems, TE 2000, Trakker Antares, and Vista Powered are either trademarks
or registered trademarks of Intermec Technologies Corporation.
There are U.S. and foreign patents as well as U.S. and foreign patents pending.
Wi-Fi is a registered certification mark of the Wi-Fi Alliance.
Microsoft, Windows, and the Windows logo are registered trademarks of Microsoft Corporation in the United
States and/or other countries.
Bluetooth is a trademark of Bluetooth SIG, Inc., U.S.A.
This product includes software developed by the OpenSSL Project for use in the OpenSSL Toolkit
(www.openssl.org).

Contents
741 and 751 Mobile Computers (Windows Mobile 5.0) User’s Manual iii
Contents
Before You Begin . . . . . . . . . . . . . . . . . . . . . . . . . . . . . . . . . . . . . . . . . . . . . . . . . . . . . . . . vii
Safety Information . . . . . . . . . . . . . . . . . . . . . . . . . . . . . . . . . . . . . . . . . . . . . . . . vii
Global Services and Support . . . . . . . . . . . . . . . . . . . . . . . . . . . . . . . . . . . . . . . . . vii
Warranty Information . . . . . . . . . . . . . . . . . . . . . . . . . . . . . . . . . . . . . . . vii
Web Support. . . . . . . . . . . . . . . . . . . . . . . . . . . . . . . . . . . . . . . . . . . . . . vii
Telephone Support . . . . . . . . . . . . . . . . . . . . . . . . . . . . . . . . . . . . . . . . . viii
Who Should Read This Manual . . . . . . . . . . . . . . . . . . . . . . . . . . . . . . . . . . . . . . viii
Related Documents . . . . . . . . . . . . . . . . . . . . . . . . . . . . . . . . . . . . . . . . . . . . . . . viii
Patent Information . . . . . . . . . . . . . . . . . . . . . . . . . . . . . . . . . . . . . . . . . . . . . . . . . ix
1
Using the Computer. . . . . . . . . . . . . . . . . . . . . . . . . . . . . . . . . . . . . . . . . . . . . . . . . . . . . . . . . 1
Using the Battery. . . . . . . . . . . . . . . . . . . . . . . . . . . . . . . . . . . . . . . . . . . . . . . . . . . . . . . . . 2
Installing and Charging the Battery . . . . . . . . . . . . . . . . . . . . . . . . . . . . . . . . . . . . 3
Removing the Battery . . . . . . . . . . . . . . . . . . . . . . . . . . . . . . . . . . . . . . . . . . . . . . . 4
Understanding the Ambient Light Sensor. . . . . . . . . . . . . . . . . . . . . . . . . . . . . . . . 5
Understanding the Audio System. . . . . . . . . . . . . . . . . . . . . . . . . . . . . . . . . . . . . . . . . . . . . 6
Locating the Speaker. . . . . . . . . . . . . . . . . . . . . . . . . . . . . . . . . . . . . . . . . . . . . . . . 6
Locating the Microphone . . . . . . . . . . . . . . . . . . . . . . . . . . . . . . . . . . . . . . . . . . . . 6
Locating the External Headset Jack. . . . . . . . . . . . . . . . . . . . . . . . . . . . . . . . . . . . . 7
Adjusting the Beeper Volume. . . . . . . . . . . . . . . . . . . . . . . . . . . . . . . . . . . . . . . . . . . . . . . . 7
Using the Keypad . . . . . . . . . . . . . . . . . . . . . . . . . . . . . . . . . . . . . . . . . . . . . . . . . . . . . . . . 9
Adjusting the Backlight for the Keypad. . . . . . . . . . . . . . . . . . . . . . . . . . . . . . . . . . 9
Entering Key Sequences . . . . . . . . . . . . . . . . . . . . . . . . . . . . . . . . . . . . . . . . . . . . 10
Using Orange or Orange/White Plane Keys . . . . . . . . . . . . . . . . . . . . . . 10
Using the Green Plane Keys . . . . . . . . . . . . . . . . . . . . . . . . . . . . . . . . . . 11
Using the Alpha Plane Keys. . . . . . . . . . . . . . . . . . . . . . . . . . . . . . . . . . . 12
Using the Touch Screen . . . . . . . . . . . . . . . . . . . . . . . . . . . . . . . . . . . . . . . . . . . . . . . . . . . 13
Using the Stylus . . . . . . . . . . . . . . . . . . . . . . . . . . . . . . . . . . . . . . . . . . . . . . . . . . 14
Understanding the Screen Icons . . . . . . . . . . . . . . . . . . . . . . . . . . . . . . . . . . . . . . 14
Aligning the Touch Screen . . . . . . . . . . . . . . . . . . . . . . . . . . . . . . . . . . . . . . . . . . 15
Understanding the LEDs . . . . . . . . . . . . . . . . . . . . . . . . . . . . . . . . . . . . . . . . . . . . . . . . . . 15
Scanning Bar Codes. . . . . . . . . . . . . . . . . . . . . . . . . . . . . . . . . . . . . . . . . . . . . . . . . . . . . . 16
Scanning With the Laser Scanner or Linear Imager . . . . . . . . . . . . . . . . . . . . . . . 16
Scanning With an Area Imager . . . . . . . . . . . . . . . . . . . . . . . . . . . . . . . . . . . . . . . 17
Attaching a Scanner to the Serial Port. . . . . . . . . . . . . . . . . . . . . . . . . . . . . . . . . . 18
Installing a Storage Card . . . . . . . . . . . . . . . . . . . . . . . . . . . . . . . . . . . . . . . . . . . . . . . . . . 19
Attaching a Tab to the SD Card . . . . . . . . . . . . . . . . . . . . . . . . . . . . . . . . . . . . . . 20
Accessing Files Stored on the SD Card . . . . . . . . . . . . . . . . . . . . . . . . . . . . . . . . . 20
Removing the SD Card. . . . . . . . . . . . . . . . . . . . . . . . . . . . . . . . . . . . . . . . . . . . . 21

Contents
iv 741 and 751 Mobile Computers (Windows Mobile 5.0) User’s Manual
2
Understanding Windows Mobile 5.0 . . . . . . . . . . . . . . . . . . . . . . . . . . . . . . . . . . . . . . 23
Understanding Windows Mobile 5.0 . . . . . . . . . . . . . . . . . . . . . . . . . . . . . . . . . . . . . . . . . 24
Finding Information in Windows Mobile . . . . . . . . . . . . . . . . . . . . . . . . . . . . . . . . . . . . . 24
Learning the Basic Skills . . . . . . . . . . . . . . . . . . . . . . . . . . . . . . . . . . . . . . . . . . . . . . . . . . 25
Using the Today Screen . . . . . . . . . . . . . . . . . . . . . . . . . . . . . . . . . . . . . . . . . . . . 25
Accessing Programs. . . . . . . . . . . . . . . . . . . . . . . . . . . . . . . . . . . . . . . . . . . . . . . . 25
Using the Navigation Bar and the Command Bar. . . . . . . . . . . . . . . . . . . . . . . . . 26
Using Pop-Up Menus . . . . . . . . . . . . . . . . . . . . . . . . . . . . . . . . . . . . . . . . . . . . . . 27
Entering Information . . . . . . . . . . . . . . . . . . . . . . . . . . . . . . . . . . . . . . . . . . . . . . 27
Typing With the Onscreen Keyboard . . . . . . . . . . . . . . . . . . . . . . . . . . . 28
Using Block Recognizer. . . . . . . . . . . . . . . . . . . . . . . . . . . . . . . . . . . . . . 28
Using Transcriber . . . . . . . . . . . . . . . . . . . . . . . . . . . . . . . . . . . . . . . . . . 29
Selecting Typed Text. . . . . . . . . . . . . . . . . . . . . . . . . . . . . . . . . . . . . . . . 29
Writing on the Screen. . . . . . . . . . . . . . . . . . . . . . . . . . . . . . . . . . . . . . . . . . . . . . 29
Notifications. . . . . . . . . . . . . . . . . . . . . . . . . . . . . . . . . . . . . . . . . . . . . . . . . . . . . 30
Finding and Organizing Information . . . . . . . . . . . . . . . . . . . . . . . . . . . . . . . . . . 31
Customizing the Computer . . . . . . . . . . . . . . . . . . . . . . . . . . . . . . . . . . . . . . . . . 32
Adjusting Settings . . . . . . . . . . . . . . . . . . . . . . . . . . . . . . . . . . . . . . . . . . 32
Adding or Removing Programs . . . . . . . . . . . . . . . . . . . . . . . . . . . . . . . . 32
Using Microsoft ActiveSync. . . . . . . . . . . . . . . . . . . . . . . . . . . . . . . . . . . . . . . . . . . . . . . . 33
Using Internet Explorer Mobile . . . . . . . . . . . . . . . . . . . . . . . . . . . . . . . . . . . . . . . . . . . . . 34
3
Configuring the Computer. . . . . . . . . . . . . . . . . . . . . . . . . . . . . . . . . . . . . . . . . . . . . . . . . 37
Configuring the Computer Parameters . . . . . . . . . . . . . . . . . . . . . . . . . . . . . . . . . . . . . . . 38
Configuring the Computer With Intermec Settings . . . . . . . . . . . . . . . . . . . . . . . 38
Remotely Configuring the Computer Using SmartSystems Foundation . . . . . . . . 39
Synchronizing the Computer System Time with a Time Server . . . . . . . . . . . . . . 39
Configuring Personal Area Networks . . . . . . . . . . . . . . . . . . . . . . . . . . . . . . . . . . . . . . . . . 39
Configuring the Computer to Communicate With a Wireless Scanner. . . . . . . . . 41
Configuring Bluetooth Communications for Wireless Printing . . . . . . . . . . . . . . 42
Creating an Application That Lets You Print Wirelessly . . . . . . . . . . . . . 42
Selecting the Current Wireless Printer on the Computer. . . . . . . . . . . . . 43
Configuring Local Area Networks . . . . . . . . . . . . . . . . . . . . . . . . . . . . . . . . . . . . . . . . . . . 44
Configuring USB Communications . . . . . . . . . . . . . . . . . . . . . . . . . . . . . . . . . . . 45
Configuring Ethernet Communications . . . . . . . . . . . . . . . . . . . . . . . . . . . . . . . . 45
Configuring 802.11 Radio Communications . . . . . . . . . . . . . . . . . . . . . . . . . . . . 46
Configuring the Network Parameters for a TCP/IP Network . . . . . . . . . 46
Configuring the Network Parameters for a UDP Plus Network. . . . . . . . 46
Checking the Status of Your Wireless Connection . . . . . . . . . . . . . . . . . . . . . . . . 47

Contents
741 and 751 Mobile Computers (Windows Mobile 5.0) User’s Manual v
Configuring Security on the Wireless Network . . . . . . . . . . . . . . . . . . . . . . . . . . . . . . . . . 47
Choosing Between Microsoft and Funk Security . . . . . . . . . . . . . . . . . . . . . . . . . 50
Configuring Funk Security Using Intermec Settings . . . . . . . . . . . . . . . . 50
Configuring Funk Security Using the Profile Wizard . . . . . . . . . . . . . . . 53
Configuring Microsoft Security . . . . . . . . . . . . . . . . . . . . . . . . . . . . . . . . 62
Loading a Certificate . . . . . . . . . . . . . . . . . . . . . . . . . . . . . . . . . . . . . . . . . . . . . . 64
Disabling Security. . . . . . . . . . . . . . . . . . . . . . . . . . . . . . . . . . . . . . . . . . . . . . . . . 65
4
Developing and Installing Applications . . . . . . . . . . . . . . . . . . . . . . . . . . . . . . . . . . 67
Developing Applications for the Computer . . . . . . . . . . . . . . . . . . . . . . . . . . . . . . . . . . . . 68
Developing a New Application . . . . . . . . . . . . . . . . . . . . . . . . . . . . . . . . . . . . . . . 68
Developing a Web-Based Application . . . . . . . . . . . . . . . . . . . . . . . . . . . . . . . . . . 68
Installing Applications . . . . . . . . . . . . . . . . . . . . . . . . . . . . . . . . . . . . . . . . . . . . . . . . . . . . 68
Installing Applications Using SmartSystems Server . . . . . . . . . . . . . . . . . . . . . . . . 70
Installing Applications Using Microsoft ActiveSync . . . . . . . . . . . . . . . . . . . . . . . 70
Installing Applications Using a Storage Card . . . . . . . . . . . . . . . . . . . . . . . . . . . . 71
Installing Applications Using the FTP Server . . . . . . . . . . . . . . . . . . . . . . . . . . . . 72
Installing Applications Using Wavelink Avalanche . . . . . . . . . . . . . . . . . . . . . . . . 72
Freeing Up Virtual Memory for Applications. . . . . . . . . . . . . . . . . . . . . . . . . . . . . . . . . . . 72
Launching An Application Automatically . . . . . . . . . . . . . . . . . . . . . . . . . . . . . . . . . . . . . 74
Upgrading the System Software . . . . . . . . . . . . . . . . . . . . . . . . . . . . . . . . . . . . . . . . . . . . . 75
Using an SD Card to Upgrade the Computer. . . . . . . . . . . . . . . . . . . . . . . . . . . . 75
Using the SmartSystems Console to Upgrade the Computer. . . . . . . . . . . . . . . . . 76
5
Troubleshooting and Maintaining the Computer . . . . . . . . . . . . . . . . . . . . . . . . 79
Calling Product Support . . . . . . . . . . . . . . . . . . . . . . . . . . . . . . . . . . . . . . . . . . . . . . . . . . 80
Troubleshooting Your Computer . . . . . . . . . . . . . . . . . . . . . . . . . . . . . . . . . . . . . . . . . . . . 81
Resetting Your Computer . . . . . . . . . . . . . . . . . . . . . . . . . . . . . . . . . . . . . . . . . . . . . . . . . 84
Warm Booting the Computer . . . . . . . . . . . . . . . . . . . . . . . . . . . . . . . . . . . . . . . . 84
Cold Booting the Computer. . . . . . . . . . . . . . . . . . . . . . . . . . . . . . . . . . . . . . . . . 85
Clean Booting the Computer . . . . . . . . . . . . . . . . . . . . . . . . . . . . . . . . . . . . . . . . 85
Cleaning the Scanner Window and Screen. . . . . . . . . . . . . . . . . . . . . . . . . . . . . . . . . . . . . 86
A
Specifications . . . . . . . . . . . . . . . . . . . . . . . . . . . . . . . . . . . . . . . . . . . . . . . . . . . . . . . . . . . . . . 87
Physical and Environmental Specifications. . . . . . . . . . . . . . . . . . . . . . . . . . . . . . . . . . . . . 88
Accessories . . . . . . . . . . . . . . . . . . . . . . . . . . . . . . . . . . . . . . . . . . . . . . . . . . . . . . . . . . . . . 93
I
Index . . . . . . . . . . . . . . . . . . . . . . . . . . . . . . . . . . . . . . . . . . . . . . . . . . . . . . . . . . . . . . . . . . . . . . . . . 95

Contents
vi 741 and 751 Mobile Computers (Windows Mobile 5.0) User’s Manual

Before You Begin
741 and 751 Mobile Computers (Windows Mobile 5.0) User’s Manual vii
Before You Begin
This section provides you with safety information, technical support
information, and sources for additional product information.
Safety Information
This section explains how to identify and understand cautions and notes
that are in this document.
Global Services and Support
Warranty Information
To understand the warranty for your Intermec product, visit the Intermec
web site at www.intermec.com and click Support > Returns and Repairs >
Warranty.
Disclaimer of warranties: The sample code included in this document is
presented for reference only. The code does not necessarily represent
complete, tested programs. The code is provided “as is with all faults.” All
warranties are expressly disclaimed, including the implied warranties of
merchantability and fitness for a particular purpose.
Web Support
Visit the Intermec web site at www.intermec.com to download our current
manuals (in PDF). To order printed versions of the Intermec manuals,
contact your local Intermec representative or distributor.
Visit the Intermec technical knowledge base (Knowledge Central) at
intermec.custhelp.com to review technical information or to request
technical support for your Intermec product.
A caution alerts you to an operating procedure, practice, condition, or
statement that must be strictly observed to prevent equipment damage
or destruction, or corruption or loss of data.
Note: Notes either provide extra information about a topic or contain
special instructions for handling a particular condition or set of
circumstances.

Before You Begin
viii 741 and 751 Mobile Computers (Windows Mobile 5.0) User’s Manual
Telephone Support
These services are available from Intermec.
Outside the U.S.A. and Canada, contact your local Intermec representative.
To search for your local representative, from the Intermec web site, click
Contact.
Who Should Read This Manual
This document is written for the person who is responsible for installing,
configuring, and maintaining the 741 or 751 Mobile Computer.
This document provides you with information about the features of the
computer, and how to install, configure, operate, maintain, and
troubleshoot it.
Before you work with the computer, you should be familiar with your
network and general networking terms, such as IP address.
Related Documents
The Intermec web site at www.intermec.com contains our documents (as
PDF files) that you can download for free.
To download documents
1 Visit the Intermec web site at www.intermec.com.
2 Click Support > Manuals.
3 In the Select a Product field, choose the product whose documentation
you want to download.
Services Description
In the USA and Canada
call 1-800-755-5505 and
choose this option
Order Intermec
products
• Place an order.
• Ask about an existing order.
1 and then choose 2
Order Intermec media Order printer labels and ribbons. 1 and then choose 1
Order spare parts Order spare parts. 1 or 2 and then choose 4
Technical Support Talk to technical support about
your Intermec product.
2 and then choose 2
Service • Get a return authorization
number for authorized service
center repair.
• Request an on-site repair
technician.
2 and then choose 1
Service contracts • Ask about an existing contract.
•Renew a contract.
• Inquire about repair billing or
other service invoicing
questions.
1 or 2 and then choose 3

Before You Begin
741 and 751 Mobile Computers (Windows Mobile 5.0) User’s Manual ix
To order printed versions of the Intermec manuals, contact your local
Intermec representative or distributor.
Patent Information
Product is covered by one or more of the following patents:
4,882,476; 4,894,523; 4,953,113; 4,961,043; 4,970,379; 4,988,852;
5,019,699; 5,021,642; 5,038,024; 5,081,343; 5,095,197; 5,144,119;
5,144,121; 5,182,441; 5,187,355; 5,187,356; 5,195,183; 5,195,183;
5,195,183; 5,216,233; 5,216,550; 5,218,191; 5,227,614; 5,233,172;
5,241,488; 5,243,602; 5,258,606; 5,278,487; 5,288,985; 5,308,966;
5,322,991; 5,331,136; 5,331,580; 5,342,210; 5,349,678; 5,359,185;
5,371,858; 5,373,478; 5,389,770; 5,397,885; 5,410,141; 5,414,251;
5,416,463; 5,442,167; 5,464,972; 5,468,947; 5,468,950; 5,477,044;
5,486,689; 5,488,575; 5,500,516; 5,502,297; 5,504,367; 5,508,599;
5,514,858; 5,530,619; 5,534,684; 5,536,924; 5,539,191; 5,541,419;
5,548,108; 5,550,362; 5,550,364; 5,565,669; 5,567,925; 5,568,645;
5,572,007; 5,576,529; 5,592,512; 5,594,230; 5,598,007; 5,608,578;
5,616,909; 5,619,027; 5,627,360; 5,640,001; 5,657,317; 5,659,431;
5,671,436; 5,672,860; 5,684,290; 5,719,678; 5,729,003; 5,793,604;
5,742,041; 5,761,219; 5,764,798; 5,777,308; 5,777,309; 5,777,310;
5,786,583; 5,798,509; 5,798,513; 5,804,805; 5,805,807; 5,811,776;
5,811,777; 5,818,027; 5,821,523; 5,828,052; 5,831,819; 5,834,749;
5,834,753; 5,837,987; 5,841,121; 5,842,070; 5,844,222; 5,854,478;
5,862,267; 5,869,840; 5,873,070; 5,877,486; 5,878,395; 5,883,492;
5,883,493; 5,886,338; 5,889,386; 5,895,906; 5,898,162; 5,902,987;
5,902,988; 5,912,452; 5,923,022; 5,936,224; 5,949,056; 5,969,321;
5,969,326; 5,969,328; 5,979,768; 5,986,435; 5,987,192; 5,992,750;
6,003,775; 6,012,640; 6,016,960; 6,018,597; 6,024,289; 6,034,379;
6,036,093; 6,039,252; 6,064,763; 6,075,340; 6,095,422; 6,097,839;
6,102,289; 6,102,295; 6,109,528; 6,119,941; 6,128,414; 6,138,915;
6,149,061; 6,149,063; 6,152,370; 6,155,490; 6,158,661; 6,164,542;
6,164,545; 6,173,893; 6,195,053; 6,234,393; 6,234,395; 6,244,512;
6,249,008; 6,328,214; 6,330,975; 6,345,765; 6,356,949; 6,367,699;
6,375,075; 6,375,076; 6,431,451; 6,435,411; 6,484,944; 6,488,209;
6,497,368; 6,532,152; 6,538,413; 6,539,422; 6,621,942; 6,641,046;
6,681,994; 6,687,403; 6,688,523; 6,732,930; Des. 417445
Docking Station/Device: 5,052,943; 5,195,183; 5,317,691; 5,331,580;
5,544,010; 5,644,471There may be other U.S. and foreign patents
pending.

Before You Begin
x 741 and 751 Mobile Computers (Windows Mobile 5.0) User’s Manual

741 and 751 Mobile Computers (Windows Mobile 5.0) User’s Manual 1
1
Using the Computer
This chapter introduces the 741 and 751 Color Mobile Computer with
Windows Mobile 5.0. Throughout this manual, the computers are
referred to as 741, 751, or computer. This chapter contains hardware and
software configuration information to assist you in making the most out
of your computer.
751 Color Mobile Computers with an IEEE 802.11b/g radio installed are
Wi-Fi® certified for interoperability with other 802.11b/g wireless LAN
devices.

Chapter 1 — Using the Computer
2 741 and 751 Mobile Computers (Windows Mobile 5.0) User’s Manual
Using the Battery
If your computer shuts down because of a low battery condition, your
computer will not operate. The computer shuts down to make sure that
your data is protected. Although the battery protects the data against loss
for several hours, you should connect your computer to a power source
when you first detect a low battery condition.
Make sure you put the computer into a suspend (sleep) mode before
you remove the main battery.
If you have at least one device in your 741 or 751 (radio, scanner, or
imager), the battery power fail level is set so that after the system shuts
down in a low battery condition, there is still sufficient charge to allow the
unit to remain configured, keep proper time, and maintain DRAM
(Dynamic Random Access Memory) for at least 72 hours at room
temperature if the main battery remains in the computer.
The configuration and time are lost if:
• The battery discharges beyond the battery power fail level.
The computer comes with a 14.4 Watt-hour, 7.2V, replaceable Lithium-ion
(Li-ion) battery. You must fully charge the main battery before you can use
the computer. When you change the main battery, a backup battery
maintains your status, memory, and real-time clock for at least 10 minutes.
To view the status of the battery
1 Tap Start > Settings > the System tab > Power.
2 Tap ok to exit.
Note: In addition to protecting data for up to 10 minutes, the internal
backup super capacitor shuts down the computer if the main battery is
removed from the computer. Depending on the processes running, it may
not have adequate power for a graceful shutdown. If so, the computer
performs a cold boot the next time you apply power.

Chapter 1 — Using the Computer
741 and 751 Mobile Computers (Windows Mobile 5.0) User’s Manual 3
• The battery is removed when the computer is not in suspend mode.
• A cold-boot (reset) is performed on the computer.
You can increase the battery runtime by turning off the computer when not
in use.
To turn off the computer when not in use
1 Tap Start > Settings > the Systems tab > Power.
2 Tap the Advanced tab.
3 Under On battery power, check Turn off device if not used for.
4 From the drop-down list, select the number of minutes. You can choose
from 1 to 5 minutes.
5 Click ok to exit.
Installing and Charging the Battery
Make sure you fully charge the battery before you use your 741 or 751. To
charge the battery, you need to install it in the computer.
To install the battery
1 Remove the two thumb screws on the connector cover to release the
hand strap and back cover.
2 Slide the bottom of the strap forward to release it from the retaining
slot.
Thumb screws
Retaining slot

Chapter 1 — Using the Computer
4 741 and 751 Mobile Computers (Windows Mobile 5.0) User’s Manual
3 Tilt, insert, and place the battery into the compartment. Make sure the
battery compartment latch clicks in place to ensure the battery is secure.
4 Insert your 741 or 751 into its single dock for charging.
5 Charge the battery pack for three hours before using.
Removing the Battery
Follow these instructions to remove the battery from the computer.
To remove the battery
1 Press the On/Off (I/O) key to suspend the computer.
Battery compartment latch
Battery compartment
Battery pack
You must use only the Intermec power supply approved for use with the
computer. Using any other power supply will damage the computer.
Note: For help installing and using the single dock, see the 700 Series Single
Dock Quick Start Guide (P/N 962-040-009) shipped with the dock.
Only use the battery compartment latch to dislodge and remove the
battery. Using any other tool or method to remove the battery may
damage the battery or the 741 or 751.
Removing the main battery when the backup battery low icon appears
on the status bar may cause your computer to cold boot and you may
lose data.
If you fail to replace the battery immediately, you may lose important
data or applications.

Chapter 1 — Using the Computer
741 and 751 Mobile Computers (Windows Mobile 5.0) User’s Manual 5
2 Pull up on the battery compartment latch, and then lift the battery out
of the battery compartment.
Understanding the Ambient Light Sensor
The ambient light sensor turns on the display lighting when conditions
warrant but automatically turns it off again as surrounding light increases.
The sensor helps conserves your battery power.
S
To adjust the ambient light sensor
1 Tap Start > Settings > the System tab > Backlight.
2 Tap the Both Power tab.
Battery compartment latch
Battery compartment
Battery pack
Ambient Light
Sensor

Chapter 1 — Using the Computer
6 741 and 751 Mobile Computers (Windows Mobile 5.0) User’s Manual
3 Make your selections, and then tap OK to exit.
Understanding the Audio System
The audio system consists of the speaker, internal microphone, and the
external headset jack.
Locating the Speaker
The speaker, which is capable of variable volume levels, is located on the
back of the 741 and 751. This speaker has a transducer volume of 85 dB
min at 10 cm (3.9 in) and a frequency range of 1 to 8 KHz.
Locating the Microphone
The built-in microphone is located on the bottom of the unit next to the
Hirose docking connector.
Microphone Location on the Computer
Speaker
Do not place the speaker next to your ear when the speaker volume is
set to “Loud” (maximum), or you may damage your hearing.
Hirose docking connector
Microphone

Chapter 1 — Using the Computer
741 and 751 Mobile Computers (Windows Mobile 5.0) User’s Manual 7
Locating the External Headset Jack
The external headset jack connects a mobile phone style headset to the
computer for use in noisy environments. The jack is a 2.5 mm, three-
conductor jack. When you insert a headset into the external jack, the
internal speaker and microphone are disabled. The external headset jack is
located on the bottom of the computer next to the Hirose docking
connector.
External Headset Jack Location on the Computer
Adjusting the Beeper Volume
You can adjust the computer volume for your needs and your environment.
The volume includes sounds you hear when you tap the screen or scan bar
codes with a scanner. You can set the volume to off, low, medium, high, and
very high (default). Use the following table to understand the different ways
to adjust the volume.
To enable the beeper
1 Tap Start > Settings > the System tab > Intermec Settings.
2 Go to Device Settings > Beeper > Volume.
Hirose docking connector
External headset jack
Note: Each time you perform a cold boot on the 741 or 751, all default
settings are restored.
Changing the Beeper Volume
Way to Adjust Volume Procedure
Tap the Speaker ( ) icon in
the navigation bar.
Use the stylus to move the speaker slider up or down.
You can also turn the volume on or off and choose to use
vibrate mode.
Use Intermec Settings. From the Start menu, choose Settings, select the System
tab, and then tap Intermec Settings. Go to Device
Settings > Beeper > Volume.
Note: For detailed information on the commands available in Intermec
Settings, see the Intermec Computer Command Reference Manual (P/N
073529) available from the Intermec web site.

Chapter 1 — Using the Computer
8 741 and 751 Mobile Computers (Windows Mobile 5.0) User’s Manual
3 Tap Low, Medium, High, or Very high and save your changes.
The computer has a built-in vibrate feature that enables you to receive
scanner feedback despite the noise level. When enabled, the computer
vibrates when the scanner performs a good read.
To enable the vibrate feature
1 Tap Start > Settings > the System tab > Intermec Settings.
2 Tap Device Settings > Good Read > Internal Scanner > Beep or
Vibrate > Vibrate.

Chapter 1 — Using the Computer
741 and 751 Mobile Computers (Windows Mobile 5.0) User’s Manual 9
Using the Keypad
Your 741 and 751 mobile computer has one of the following keypad
options:
• 22-key numeric keypad
• 39-key alphanumeric keypad
Use the following sections to understand how to use the keypad. For
information on remapping the keypad, you can download the Device IDL
Resource Kit from the Intermec web site at www.intermec.com/idl.
Adjusting the Backlight for the Keypad
You can configure your keypad to turn on a backlight to assist you when
you are working in low lighting.
To adjust the backlight for the keypad
1 Tap Start > Settings > the System tab > Backlight.
2 Tap the right arrow to move to and tap the Keyboard tab.
3 Make your selection and then tap ok.
Gold, Gold/White
Plane key
On/Off key
Alpha key
Numeric keypad
Alphanumeric keypad
Navigation keys

Chapter 1 — Using the Computer
10 741 and 751 Mobile Computers (Windows Mobile 5.0) User’s Manual
Entering Key Sequences
Use the following key sequences to enter characters into your computer
using the numeric keypad.
Using Orange or Orange/White Plane Keys
The orange plane key (numeric keypad) or the orange/white plane key
(alphanumeric keypad) provides you access to display controls, special
characters, and Windows Mobile options.
Press the orange ( ) or the orange/white (c) plane key for each orange
key stroke you wish to make. For example, to turn on the front light, press
and hold the orange key plus the key. To turn the front light off, press
these keys again.
The following table lists sequences that use the orange plane key. See
“Understanding Windows Mobile” on page 19 for information about
Windows Mobile applications.
Orange Plane Key Sequence
Note: You can configure the A1, A2, A3, and A4 functions to launch
Windows Mobile applications or custom applications in the App Launch
portion of the Utilities application. Go to Start > Settings > the System tab
> Utilities > the App Launch tab.
/