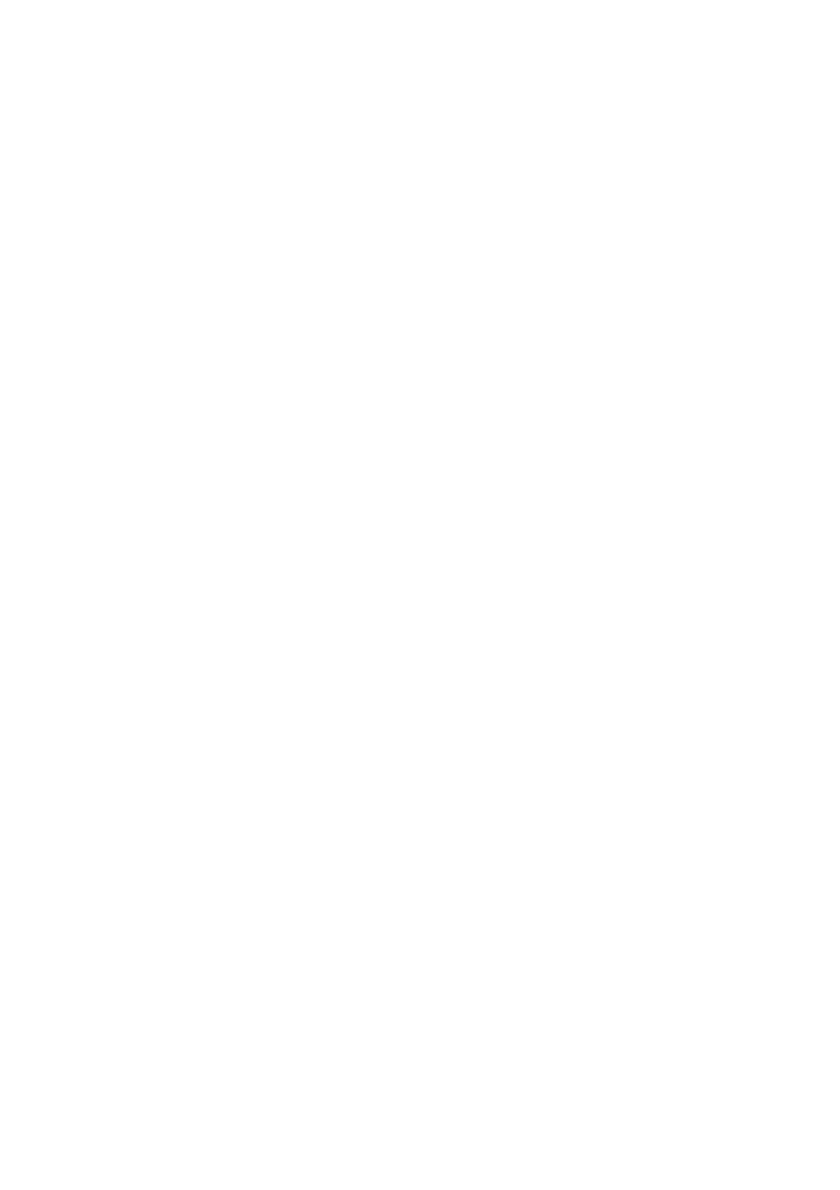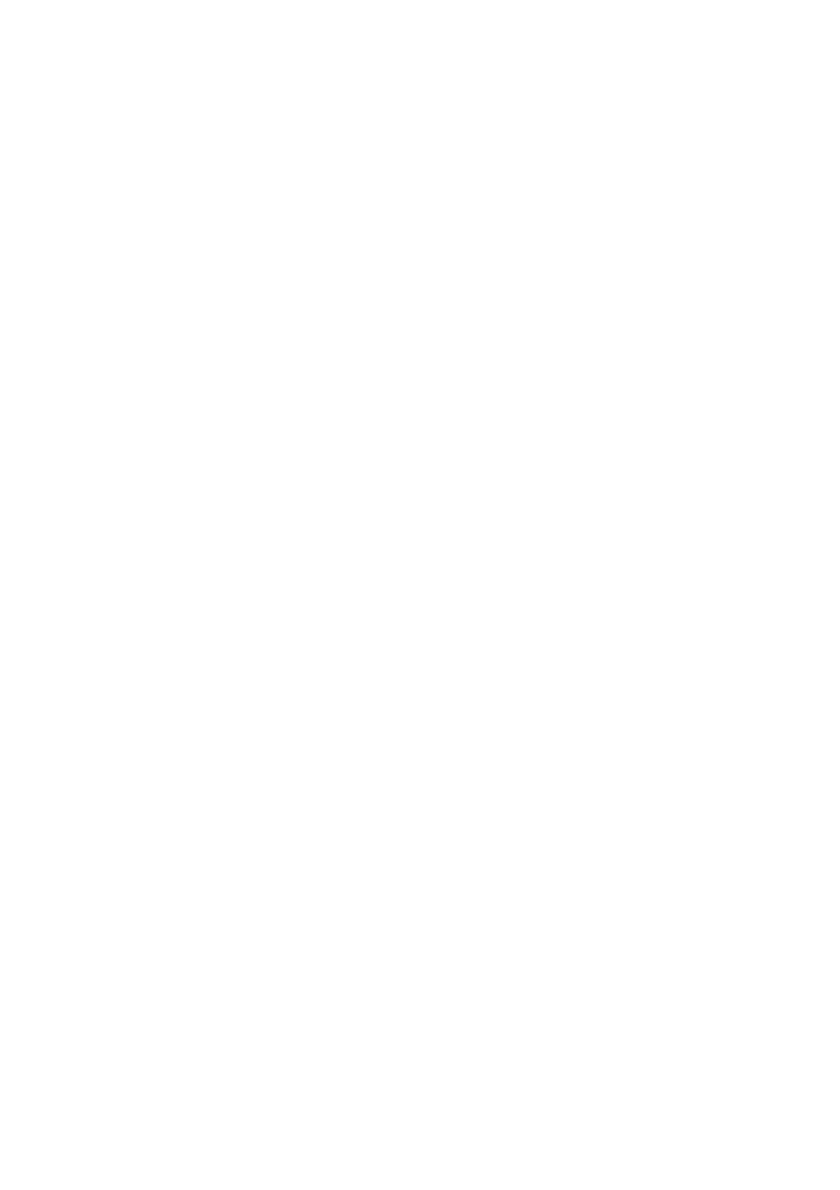
8
D-Link wireless products are based on industry standards to provide easy-to-use
and compatible high-speed wireless connectivity within your home, business or
public access wireless networks. D-Link wireless products will allow you access to
the data you want, when and where you want it. You will be able to enjoy the
freedom that wireless networking brings.
A wireless LAN (WLAN) is a cellular computer network that transmits and receives
data with radio signals instead of wires. WLANs are used increasingly in both home
and office environments, and public areas such as airports, coffee shops, and
universities. Innovative ways to utilize WLAN technology are helping people to work
and communicate more efficiently. Increased mobility and the absence of cabling
and other fixed infrastructure have proven to be beneficial for many users.
Wireless users can use the same applications they use on a wired network.
Wireless adapter cards used on laptop and desktop systems support the same
protocols as Ethernet adapter cards.
Wireless Basics
People use wireless LAN technology for many different purposes:
Mobility - Productivity increases when people have access to data in any location
within the operating range of the WLAN. Management decisions based on real-
time information can significantly improve worker efficiency.
Low Implementation Costs – WLANs are easy to set up, manage, change, and
relocate. Networks that frequently change can benefit from WLANs ease of
implementation. WLANs can operate in locations where installation of wiring may
be impractical.
Installation and Network Expansion - Installing a WLAN system can be fast and
easy and can eliminate the need to pull cable through walls and ceilings. Wireless
technology allows the network to go where wires cannot go - even outside the
home or office.
Scalability – WLANs can be configured in a variety of topologies to meet the
needs of specific applications and installations. Configurations are easily changed
and range from peer-to-peer networks suitable for a small number of users to
larger infrastructure networks to accommodate hundreds or thousands of users,
depending on the number of wireless devices deployed.
Inexpensive Solution - Wireless network devices are as competitively priced as
conventional Ethernet network devices.